ブログで収益があがらない・・・。
これは切実な問題ですよね。
ブロガーであれば誰しもが直面する問題だし、どうにかして解決したい問題でもあります。
それでは現在稼いでいるブロガーはそういった問題をどのように解決してきたのでしょうか?
勿論、
- ジャンル選びが上手なブロガー
- サイト設計が上手なブロガー
- 集客が上手なブロガー
- ライティング力があるブロガー
などなど稼いでいるブロガーというのは何かしらの特徴を持っており、それを支える「武器」を保持しているものです。
しかし今後も新しいブロガー達が参入してくることが予想されるし、私のような何の特徴も武器も持たないブロガーはそういったセンスのブロガーに勝つことはますます難しくなりそうです。
しかしそんなセンスのない私でも、現在ある程度のブログ収益を稼いでおります。
その理由は「Canva」という画像編集ツールを使って「アイキャッチ」や「ロゴ」、「バナーの作成」などをプロ並みのクオリティで作成できるようになったからです。
本来素人では綺麗に作ることができないとされている「アイキャッチ」や「ロゴ」をこの「Canva」なら誰しもが簡単に作ることができます。
ブログ運営で重要視されている「アイキャッチ」や「ロゴ」などをプロにお願いすることなく自分で作れるようになるんです。
それまで他人の綺麗なサイトを羨ましそうに指をくわえて見ていただけの私が、そのサイトにも負けないほどの綺麗なサイト設計をこの「Canva」のおかげで行えるようになったんです。
それを機に段々と私のブログへ訪れてくれるユーザーも増え始め、収益も拡大していったというわけです。
ブログ運営で稼ぐには「有益なコンテンツ」を読者に提供するのは勿論ですが、サイトのデザインもキレイでなければ今後生き残るのは難しいです。
むしろ後者の方に、重点が傾きつつあります。
現在あなたが仮にもブログ運営に行き詰まっていたり、プロの方に高額な金額を払ってまで「アイキャッチ画像」などブログパーツの作成を依頼しているのであれば、是非本記事でご紹介している「Canva」を利用してみて下さい。
無料で行えるプランを備えていることは勿論、「Canva Pro」を利用すれば月々「1000」円とは思えないほどの恩恵を授かれますよ。
本記事ではそんな「Canvaレビュー」を行っていきますので、是非参考にして頂ければと思います。
それでは参りましょう。
Canvaの評判と競合比較
まずはここで「Canva」を使ったユーザーからこの「Canva」はどのような支持を受けているのか?
それを知るための口コミと、競合と比較したグラフを確認して今回のレビューを終えたいと思います。
Canvaの口コミ
まずは口コミから。
ざっと見てきただけで、この「Canva」がどれだけユーザーに愛用されているかがわかりますね。
その評価も高いことがわかります。
またツイッター上での評判を今見てきたわけですが、ツイッター関連で言うと「Canva」の使い方や、おススメなツール、デザイン情報やお得な情報を専門的に定期発信している「マリエさん」の存在は我々「Canvaユーザー」からすればありがたいです。
今後あなたが「Canva」の利用を始めた際は「マリエ」さんをフォローしておけば、「Canva」の使い方に迷うことはなくなりますよ。
勿論私もフォローさせていただいております。
他の画像編集ソフトとの比較
「Canva」は世界に多くのユーザーを保有する画像編集ツールですが、他社の画像編集ソフトと比較した際にどのようなことが分かるのでしょうか?
| Canva Pro | フォトショップ | イラストレーター | |
|---|---|---|---|
| 月額 | 1000円/1100円 | 2728円 | 2480円 |
| 主なサービス概要 | グラフィックデザインツール(web向け) | 写真編集ソフト(web向け) | グラフィックデザインソフト(印刷物向け) |
| 一回の買い切り | 無し | 無し | 無し |
| 無料プラン | 30日 | 7日 | 7日 |
| 素材数 | 7500万 | 2億5000千万 | 2億 |
| クラウド・ストレージ容量 | 100GB | 100GB | 100GB |
| サポート体制 | 有り | 有り | 有り |
それぞれの用途や特色はあるにせよ、まぁぶっちゃけ「Canva」が最強ですね。
特にこの「Canva」では無料プランのキャンペーンが、他社と比べて「30日間」もあります。
初心者にとって初めのうちは「画像編集ツールって何ぞや?」という状況だと思うんです。
そのような状況なのに、いきなり得体の知れないソフトに「3000円」近くも払えないですよね?
なのでこの「無料お試しキャンペーン期間」が長いのは初心者にとってはとてもありがたいことなんです。
勿論、より専門的な画像編集ツールはAdobeが提供している「フォトショップ」や「イラストレーター」になるのでしょうが、「アイキャッチだけ作りたい」だったり、「ちょっとした画像編集がしたい」というニーズだけでよければそこまでの専門的なツールは不要です。
なので専門性はなくても、使いやすく良心的な値段のツールを選ぶべきです。
それでも「Canva」であれば他社の画像編集ツールにも負けず劣らずの性能がきちんと完備されているのですから、本当に優れたツールです。
Canvaとは?
いま見ていただいた「グラフ」は、私個人における「Canva」の独自評価になります。
その評価については後々詳しく見ていくとして、次に「Canva」のサービス形態と特徴について触れておきましょう。
「Canva」は2012年オーストラリアが開始したサービスで、画像や写真の加工ができる画像編集ツールです。
また現在「Canva」は、190ヶ国に約4000万人のアクティブユーザーを抱え、日本国内だけでも約300万人のユーザーを抱えております。
無料版と有料版の「CanvaPro」との違い
またこの「Canva」には「無料版」と有料版の「CanvaPro」2つのサービス形態があります。
| 無料版 | 有料版「CanvaPro」 | |
|---|---|---|
| 価格 | 無料 | 月1000円/年一回払い 月1500円/月ごと払い |
| 使える素材数 | 20万 | 7500万 |
| クラウドストレージ | 5GB | 100GB |
| 写真のアップロード機能 | ✕ | 〇 |
| フォルダ追加機能 | ✕ | 〇 |
| 画像のリサイズ機能 | ✕ | 〇 |
| SNSへの予約投稿機能 | ✕ | 〇 |
| サポート体制機能 | 自身 | 24時間365日 |
私もブログを開始して3カ月ほどは「無料版」を利用しておりました。
ただ私の場合、「Canva」のそもそもの利用目的はブログ用の「アイキャッチ画像」を適切なサイズで作成することだったので、それが「無料版」だと叶わなかったんですね。
なので有料版の「CanvaPro」に速攻切り替えました。
そんな感じで「無料版」と「Canva Pro」とでは出来ることと出来ないことがあるというわけです。
この「無料版」と「CanvaPro」の違いは上のグラフを見ても歴然ですね。
「素材数」は勿論、行える機能というのも無料版ではかなり制限されてしまいます。
例えばその内の「フォルダの追加機能」などは自分で作った作品をカテゴリーごとに保存できるので、分かりやすく作品を管理したいときに重宝します。
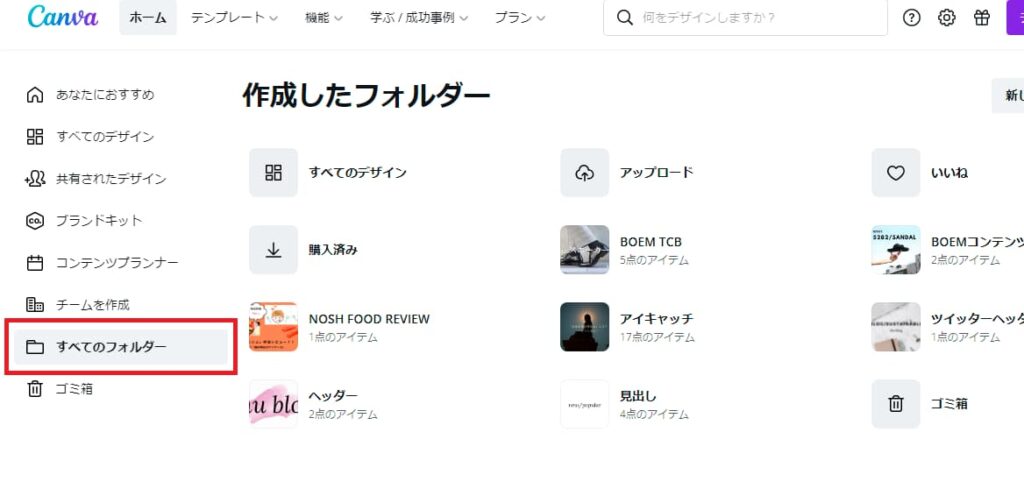
ヘッダー用フォルダだったり、アイキャッチ用フォルダだったり、見出し用フォルダだったり、様々な用途に合わせてファイルを管理できるのです。
こういった機能は個人でブログを運営し、日々やることに追われるブロガーからしたら非常に嬉しい機能ですよね。
始めのうちは「無料版」でもいいかもしれませんが、あなたが本気でブログで収益を上げていきたいと考えるのならゆくゆくは有料版の「CanvaPro」に切り替えるべきです。
その際「Canva」ではこれから「CanvaPro」の利用を検討しているユーザーには嬉しい30日間無料お試しキャンペーンというものを行っております。
なので、
このような取り組みができるのも嬉しいんですね。
まずは無料で「Canva」を試してみて、そこから月ごとに利用したり、年ごとに利用したりができるわけです。
この手法はとってもお得なので、是非この機会に「Canva」を導入してみてください。
Canvaの特徴について
またこの「Canva」が持ち合わせている「写真素材」の数々はプロの専門家によって撮影されたものばかりで、どれも本当にクオリティが高く、きれいなものばかりなんです。
因みに「Canva」の凄いところは写真素材だけではありません。
この「Canva」には以下のようなユニークな素材もあったりするんです。
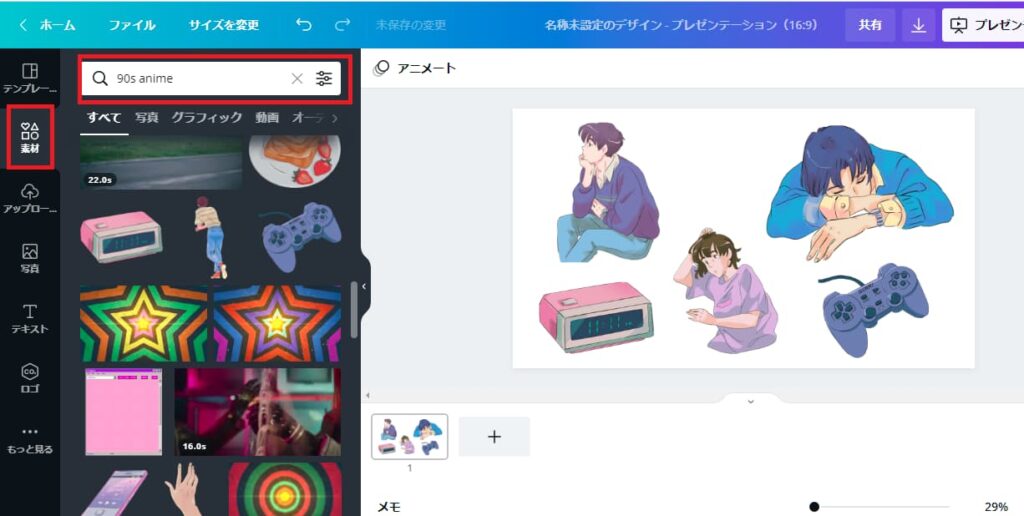
こういったまだ誰にも知られていないような素材を見つけること自体が楽しいのですが、自分が見つけた素材を自由に自分のブログに活かせるようにもなるのが最高に楽しいんですね。
「Canva」ではそんな誰にも知られていないようなハイクオリティな素材が7500万点以上使えたり、42万点以上のテンプレートが自由に使えたりできるので、ブログ運営が本当に楽しくなるんですね。
またこれら素材やテンプレートというのは即時新しいものがアップデートされる為、すべてはとても使いきれないほどレポートリーに富んでいるんです。
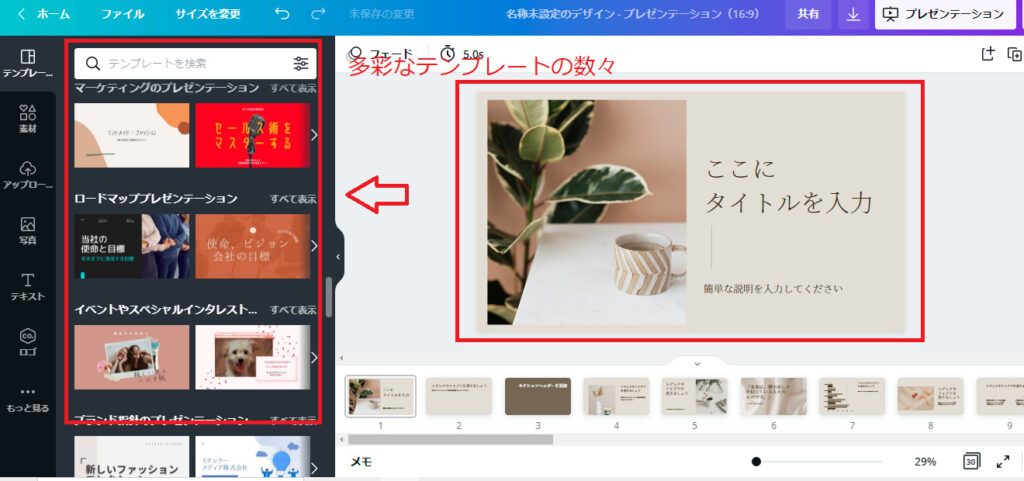
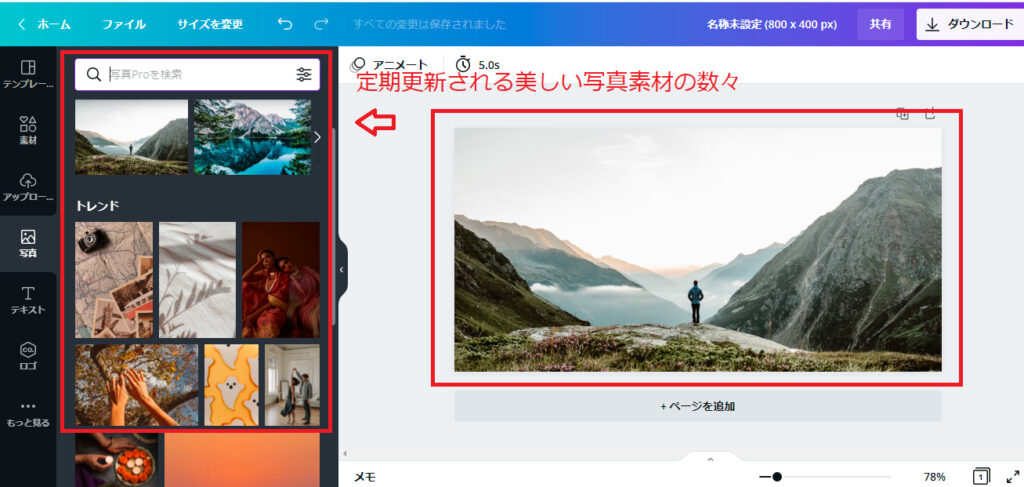
そもそも「画像編集ツール」というと「イラストレーター」や「フォトショップ」などを想像し、少し難しそうに感じておりませんでしたか?
しかしこの「Canva」であれば難しい専門知識は必要ないし、空いた時間に片手間で本格的な画像加工を誰しもが行えます。
また先程も言いましたがこの「Canva」には実に多くの素材があるので、正直「イラストレーター」や「フォトショップ」などを使う必要はありません。
勿論用途にもよると思いますが・・。
現に私も「イラストレーター」や「フォトショップ」は使えませんし、今後使う予定もありません。
ここまで多くのテンプレートや素材が始めから用意されているのは「Canva」だけだし、その素材も定期的に刷新されるのであれば正直この「Canva」だけで良いではありませんか!!
なので画像作成をこれまでやってこなかった初心者にとってはここまで心強いツールはないはずです。
その際、「テンプレート」が初めから用途ごとに用意されているので、「まずは何からおこなえばいいの?」といった心配もする必要がありません。
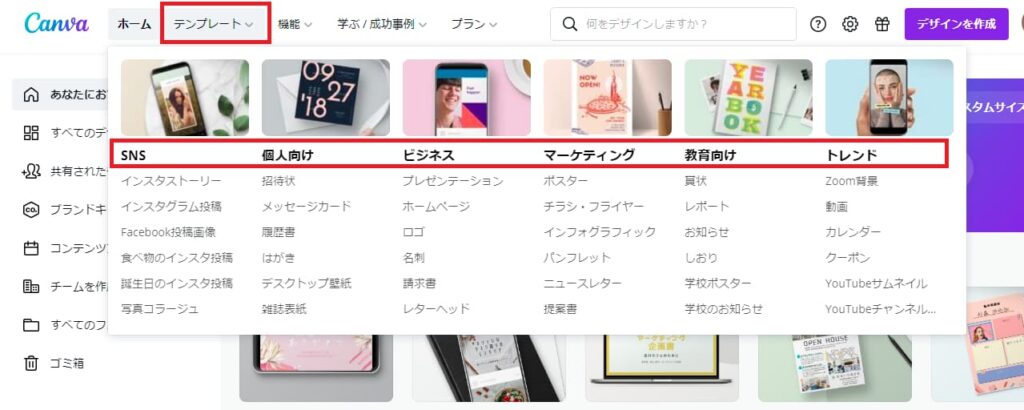
全て「Canva」の初期搭載でまかなえてしまうんです。
私のような面倒くさがり屋にはまさにピッタリな「画像編集ツール」です。
Canvaで行えること
それではこの「Canva」ではどのようなことが行えるのでしょうか?
「Canva」で行える主な機能は、以下の「3つ」です。
- 画像加工
- グラフ作成
- クラウド保存
1つずつ見ていきましょう。
1、画像加工
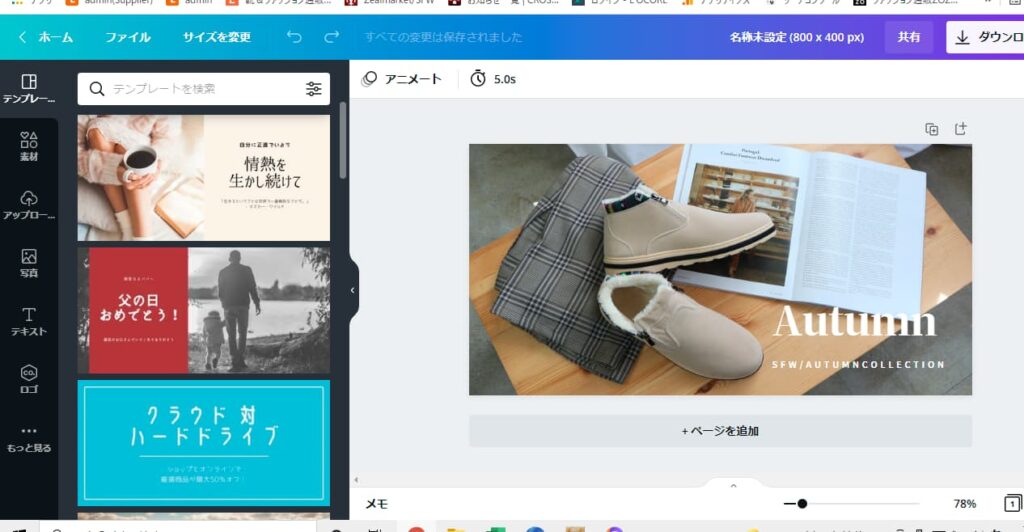
まず「Canva」で行える機能として、一番利用する頻度が高いのは「画像加工」ですね。
7500万点以上の素材を自由に組み合わせ、あなたの好きなように「画像」をカスタマイズができます。
また有料版の「Canva Pro」であれば自身で撮影した「写真」をアップロードでき、沢山の素材とも組み合わせられるので楽しく画像編集が行えるんです。
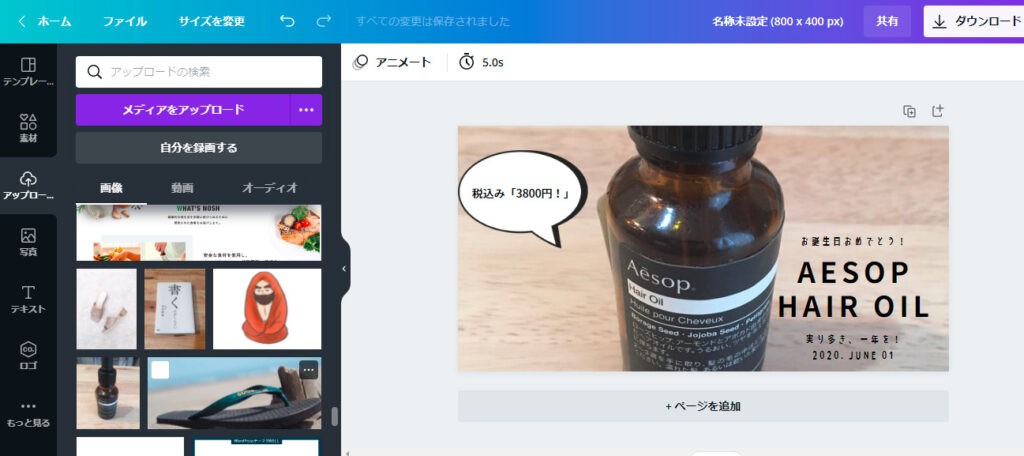
またこの「Canva」での画像加工機能では以下のようなことが簡単に行えます。
- 画像の切り抜き
- 画像のサイズ変更
- フィルター加工
- 明るさの調整
- 画像のダウンロード
特に「Canva Pro」であれば「画像のサイズ変更」が自由にできるのが嬉しい所。
それまで初心者ブロガーが苦労した「アイキャッチ画像」の適正サイズ変更もこれなら簡単に行えます。
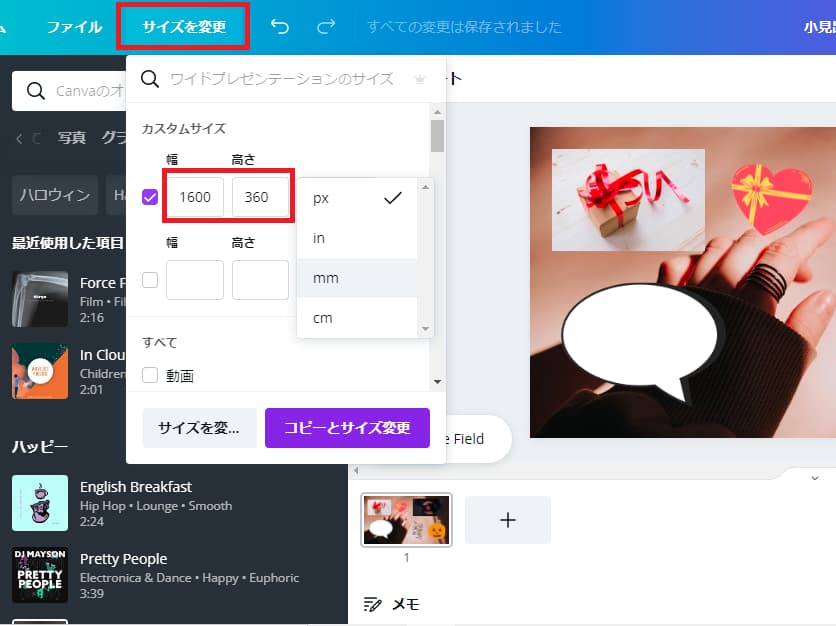
それに加えて「ダウンロード」の形式設定も実に多くの形式から選択できます。
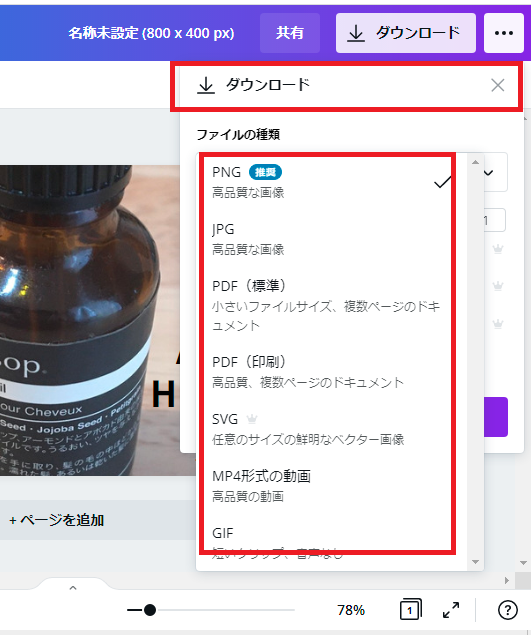
2、グラフ作成
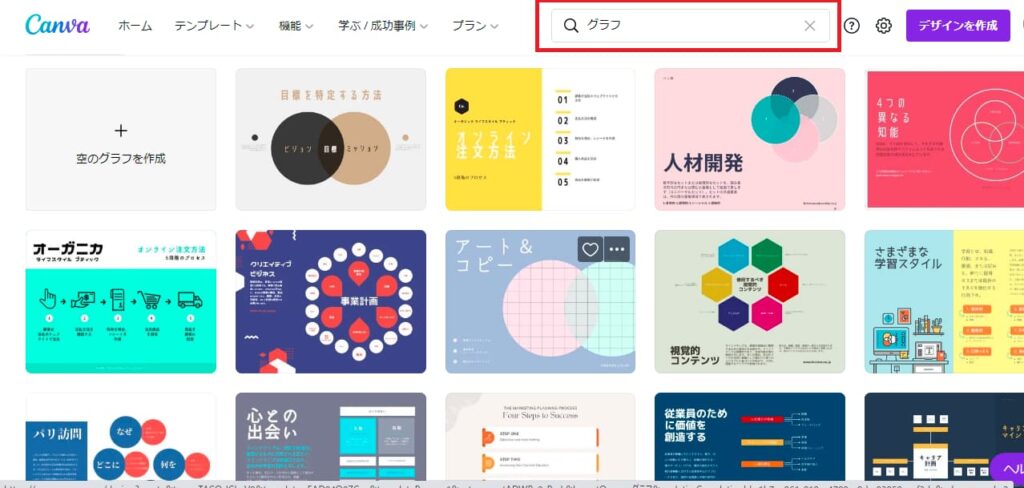
また、この「Canva」を使えば「グラフの作成」も非常に簡単です。
新規でオリジナルの「グラフ」を作ることは勿論、以下のような実に様々なテンプレートがこの「グラフ」においても用意されております。
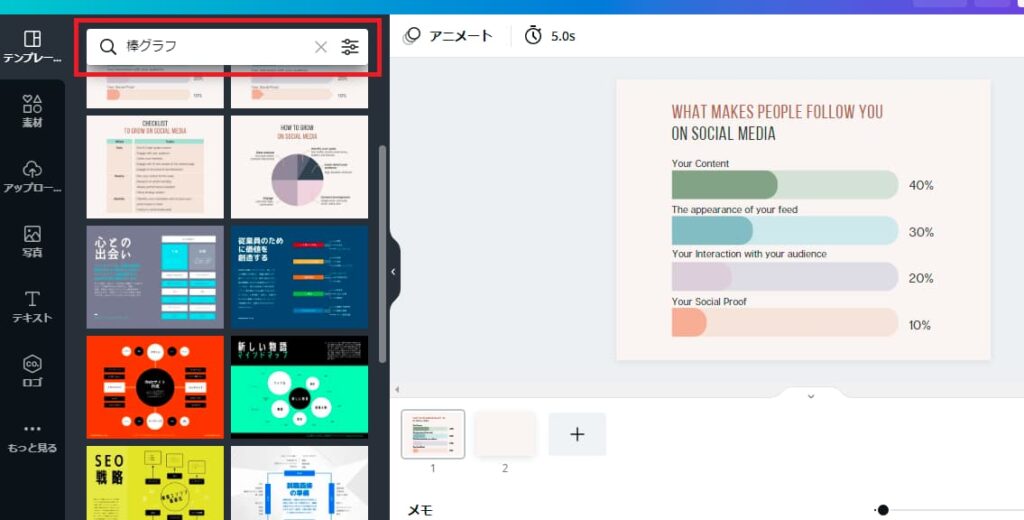
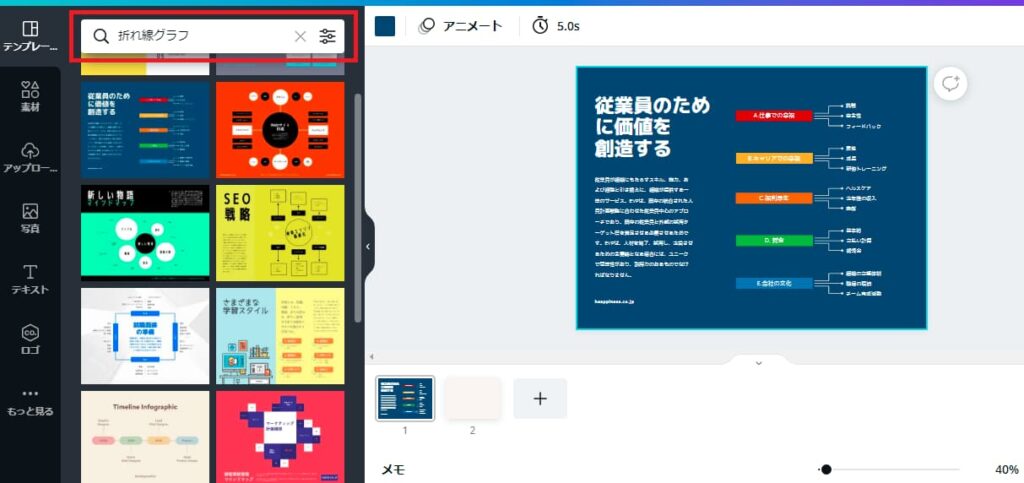
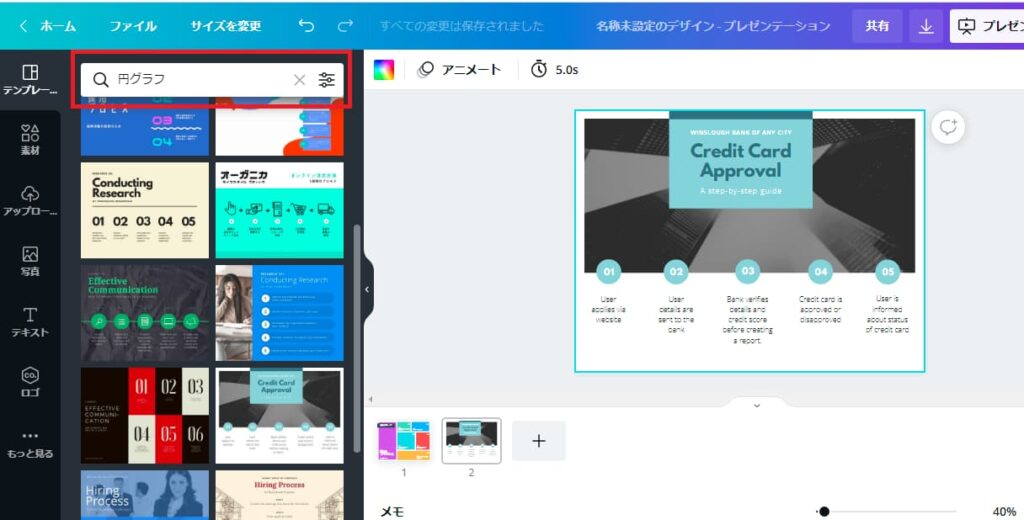
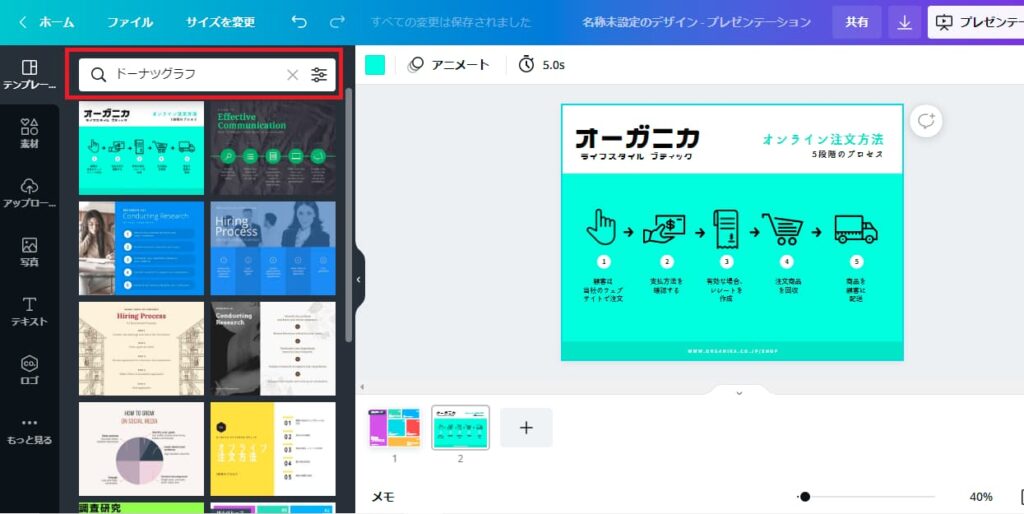
しかもこれだけにはとどまらない程の「グラフテンプレート」がこの「Canva」には用意されているんです。
ブログ運営だけにとどまらず普段使いにも確実に重宝しますね。
例えば会社のプレゼンだったり、店舗販促物の作成など。
因みに私も会社の資料をこの「Canva」で作ったところ絶賛されましたが、テンプレートをそのまま使っただけです。笑
「Canva」のテンプレートのみで作った資料だとしてもクオリティがかなり高いということが分かった瞬間でもありました。
3、クラウド保存
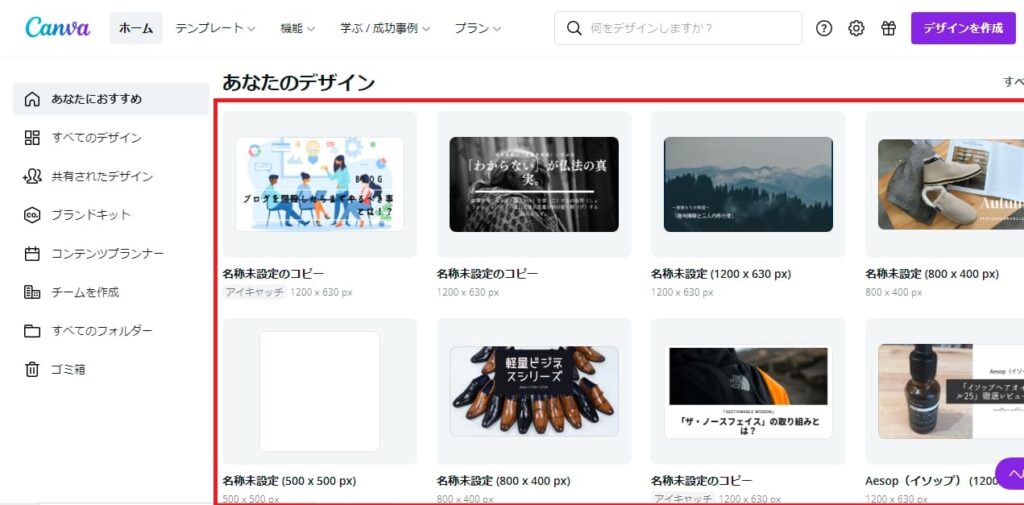
そして「Canva」の特筆すべき機能性として、最後に「クラウド保存」が可能という点も伝えておきたいと思います。
少し難しいかもしれませんね。
つまりこれは、あなたが「Canva」で作成した作品の数々を自分のパソコンのデータベースに保存するのではなく、「Canva」が提供するクラウド型のデータベースに保存が出来るようになるということなんです。
昨今はこのクラウド型のデータベースを活用する時代に大きく変わりつつありますよね?
この「クラウドデータベース」を使えば大きな容量のファイルのせいでパソコンが重くなったり、過去のファイルを探すのに時間を掛けずに済むようになります。
またクラウドストレージの容量についてですが、「無料版」は「5GB」、「CanvaPro」であれば「100GB」ものクラウドストレージを使用できます。
ちなみに「100GB」も容量があれば、数十万の画像を保存することが出来る計算になります。
今後わざわざ自分のパソコンに保存せずとも、この「Canva」さえあれば大量のデータを管理できるんです。
Canvaを使って感じたデメリットとメリット
ここまで「Canva」の特徴や「Canva」で行える嬉しい「3つ」の機能に関してみてきました。
それではここからは実際に私が「Canva」を利用してみた感想をデメリットとメリットの観点から述べてみたいと思います。
是非参考にして頂けたらと思います。
Canvaにおけるデメリット
まずはデメリット面からお伝えさせていただきます。
「Canva」を使って感じたデメリットは以下の「3つ」です。
- テキスト入力がしづらく、書体選びに困る
- どのような素材があるのか、その全てをとても把握しきれない
- スマホでは使いにくい
テキスト入力がしづらい
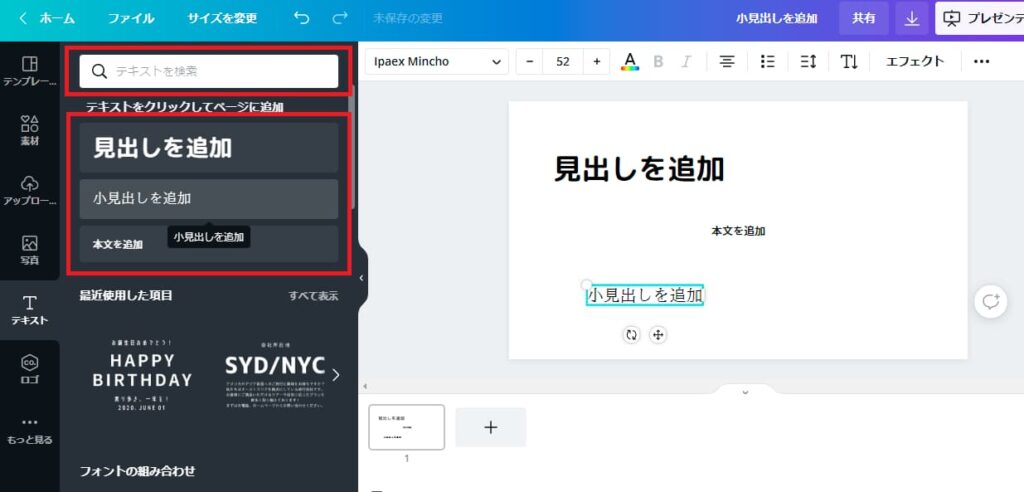
この「Canva」はテキストを打ち込む際、必ず左側のある「見出し」を挿入する必要があります。
「大」、「中」、「小」からなるそれぞれの「見出し」を挿入してからテキストを打ち込んでいくんです。
そこからは自由にテキスト内容を書いていけるのですが、それが毎回少し面倒だなぁって感じちゃうんですね。
画面上でもっと簡単に自由にテキストを打ち込めたらなぁって思ったりします。
どのような素材があるのかその全てをとても把握しきれない
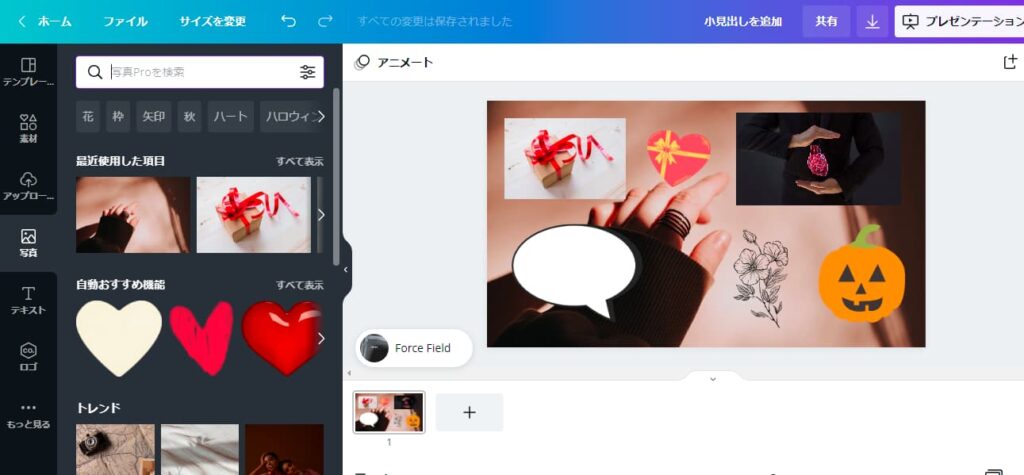
繰り返しになりますが、この「Canva」は7500万点以上の素材数を誇ります。
- 写真
- グラフィック
- オーディオ
- 動画
「Canva」では本当に様々な素材を擁しており、どのような素材があるのか?そのすべてはとてもではないですが把握しきれません。
これによって「探すのがめんどくさい」が起こるんですね。
まぁそれに関しては完全に自分の怠惰心のせいですが・・・笑。
そのせいで適当に作品を作ったり、似たり寄ったりの作品になってしまうこともあります。
多すぎると逆に悩むっていうやつですね。
なので、「シチュエーションごとのCanva素材集」みたいなものがあれば便利だなぁって思ったりします。
きちんと作品作りをしたいけど素材数がありすぎるせいで面倒な気になってしまう。
結構この「Canva」に対して同じような悩みを抱えている人は多いはずです。
スマホでは使いにくい
またこの「Canva」はスマートフォンでも使うことができます。
「スマホ1台」でいつでもどこでも作業が出来るわけですね。
しかしスマートフォンでは画面が小さすぎて、そこまで思うように作業ができません。
やはり「PC」ありきの画像編集ツールだなといった印象です。
Canvaにおけるメリット
さて、次はメリット面です。
「Canva」を使うメリットは以下の「5つ」です。
- 吹き出しなど素材数が実に多いので、デザインに困らない
- サイズ変更が簡単
- フォルダ管理が出来るのですぐに前回の作品を参考にできる
- 知識がなくても誰しも簡単に扱える
- コスパが良く、無料でも十分に使える
吹き出しなど素材数が実に多いので、デザインに困らない
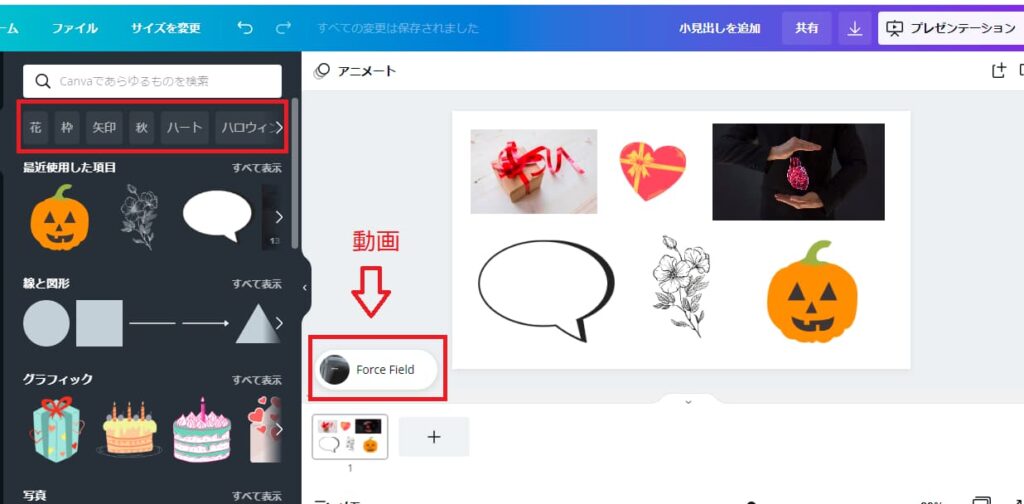
先程デメリット面でもお伝えしましたが、この「Canva」は実に多くの素材数を誇ります。
「写真素材」は勿論、「動画」を挿入出来たり、「ふきだし」を挿入出来たり、ハロウィンなど「季節物の素材」を挿入出来たり。
本当に多くの素材を持ち合わせており、それを自由に挿入していけるのでデザインの作成に困りません。
どんなシチュエーションにも見事に対応できてしまう作品が作れてしまうんです。
良いアイデアが浮かばない時でもこの「Canva」をひらけばアイデアが湧く。
そして素材が優秀なのでクオリティが高く、尚且つ独自性もある作品が簡単に作れてしまうんです。
サイズ変更が簡単
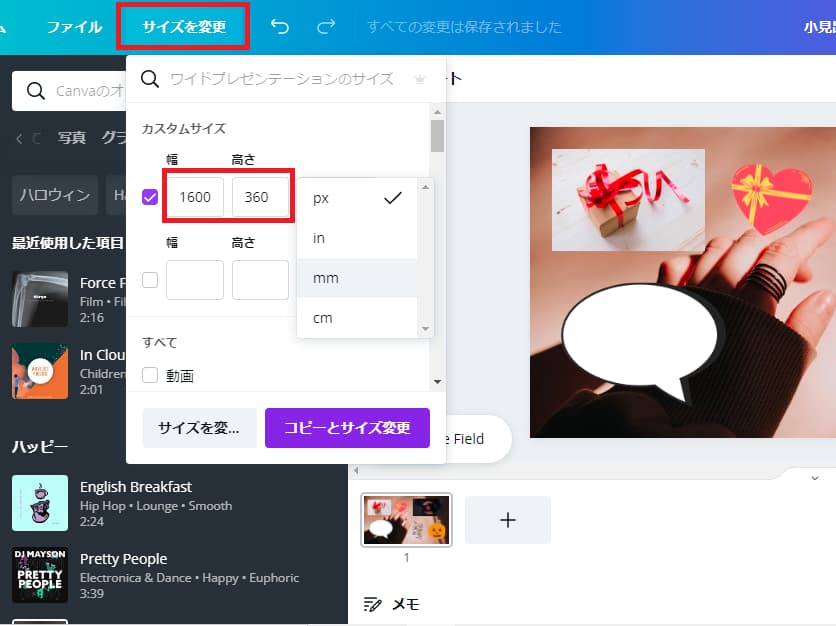
またこの「Canva」があれば「サイズ変更」が簡単にできるんです。
そもそも私が「Canva Pro」を利用し始めた理由というのは、冒頭でも簡単に述べましたが「ブログ用のアイキャッチ画像」を作るためだったんですね。
それまではフリー素材のサイトから写真を拝借してきて、自分のブログのアイキャッチに設定していただけでした。
しかしそれだと「画像が大きすぎたり」、「文字が挿入できなかったり」して非常に困っていたんです。
また「ワードプレス」の「アイキャッチ画像」の推奨サイズは「1200×630」とされておりますから、何とかそのサイズに変更しようと思っても、無料画像編集ツールで試みますが、画質が悪くなったりして見栄えがとても悪くなってしまうんです。
その点この「Canva Pro」なら自由にサイズ変更が行えるし、サイズ変更をした際も画質が悪くならないんです。
この機能に関しては、個人的にとても重宝しております。
本格的なブログ運営において「アイキャッチ画像」を適正サイズや見栄えの良いものにするのは、ユーザービリティの担保に繋がり、それが収益に繋がっていくのです。
是非あなたにも「Canva Pro」の利用をお勧めしたいです。
フォルダ管理が出来るのですぐに前回の作品を参考に出来る
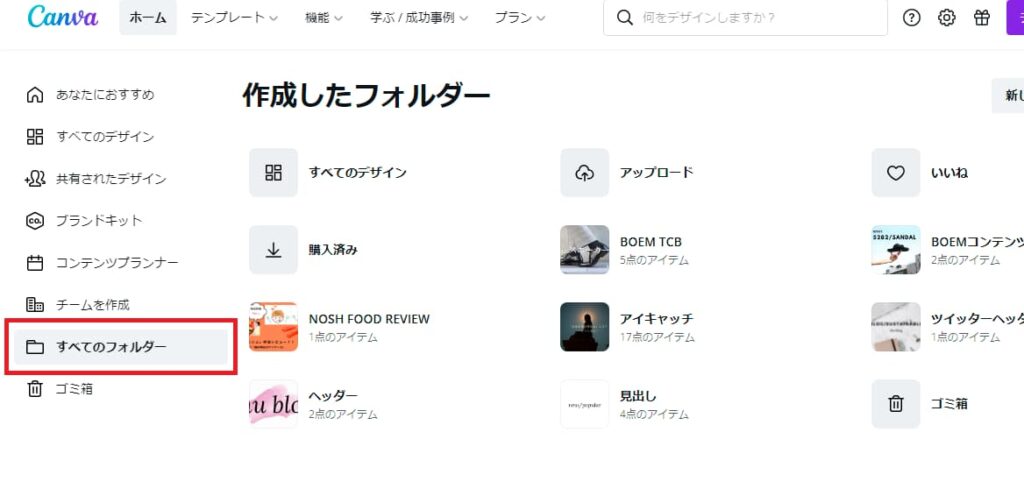
またさきほども少し触れましたが「フォルダ管理機能」も個人的には非常に重宝しております。
というのも「アイキャッチ画像」を作る際など、前回の「作品」の「一部分」だけを変更して再利用したいという場面が結構あるんですね。
そんな時にこの「フォルダ管理機能」があれば前回の作品集を簡単に呼び出すことができ、前回の作品を簡単に編集し、そここから再利用できるんです。
私のような面倒くさがり屋で、使いまわしを多用したいという方には本当に重宝する機能だと思います。
知識がなくても誰しも簡単に扱える
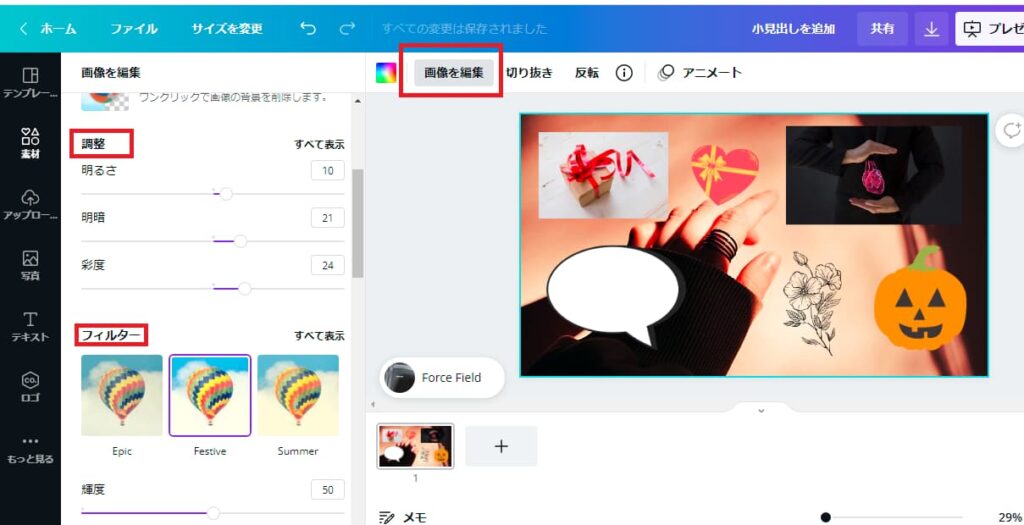
この「Canva」は知識が無くても誰しもが簡単に扱えます。
これまでの画像編集ツールって、特別な知識やスキルが必要だったイメージのはずです。
しかしこの「Canva」は本当に操作が簡単で、特に知識も必要ないんです。
例えば「フィルターをかけたい」や「彩度や明度を微調整したい」など、ちょっと初心者には難しいかもと思われがちな作業も「画像編集」画面から簡単に操作できてしまうんです。
これまで全く知識がなく、画像編集ツールなど一度もいじったことのなかった私でもこの「Canva」であればなんでも出来てしまうようになったんですね。
今後「イラストレーター」だったり、「フォトショップ」の利用は考えておりません。
コスパが良く、無料でも十分に使える
最後にこの「Canva」は有料版であれば月々約「1000円」で使えます。
無料版であれば「無料で使える」非常にコスパに優れた画像編集ツールですよね。
詳しくは後述しますが仮に画像編集ツールの代表格「フォトショップ」であれば、月々約「2800円」ほどの費用が掛かります。
しかし「Canva」であれば、今見てきたような機能が付いて月々「1000円」で済むんです。
投資費用が多い分「何とかして元を取らなきゃ!」って思いに駆られてしまうのが我々人間ですが、その費用が安ければそんな思いもしなくて済みます。
他の画像編集ツールと比べてもとても安上がりなので、気兼ねなく使えるのがこの「Canva」の利点ではないでしょうか。
Canvaの評判について!ブログで稼ぐおすすめツール♪
ここまで「Canva」とはどういったツールなのか解説してきました。
あなたが本気でブログで稼ごうと思うなら「Canva」の利用は必須であると言えるでしょう。
その理由として、ブログで稼ぐためには「アイキャッチ画像」や「ブログデザイン」、「ヘッダー画像」などの細かい部分にも気を配られければいけないからです。
その際、そうした細かい製作をプロの方に外注するという手段もあるでしょう。
ただそんな多くのお金を個人レベルでは掛けられないし、外注は出来れば避けたいところです。
だからそうした作業をすべて自分で行うことができたらどんなにいいと思いません?
その際この「Canva」であれば、ブログ運営で必要なブログデザインを全て自分一人でまかなえるようになります。
しかも作業自体もとっても簡単で、初心者であってもほんの数分で出来たりしてしまうんです。
これまでデザイン面であなたの頭を悩ませてきた原因が全てこの「Canva」であれば解決できてしまうんですね。
しかも「無料キャンペーン」も行っているので、これからの利用を考えているユーザーからすれば、こんなにありがたいことはないですよね。
なのでまずは無料キャンペーンからでもいいので是非あなたも「Canva」を利用し、その機能性を体感してみてください。。




コメント