
ブログを始めてみたいけど、難しそうで不安だなぁ〜。
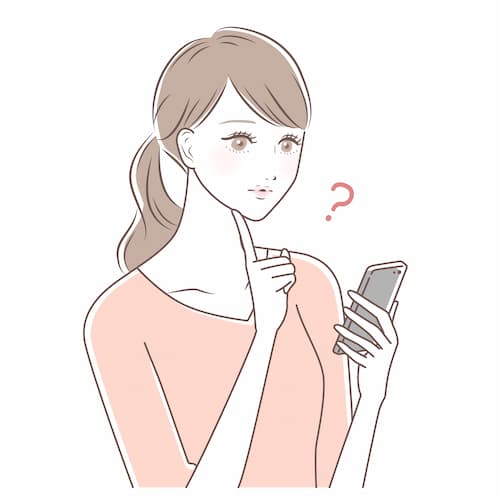
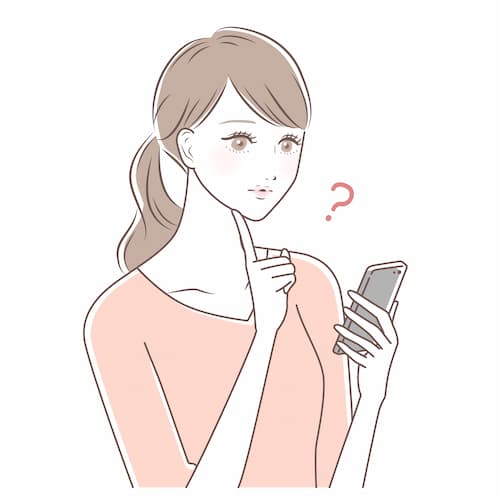
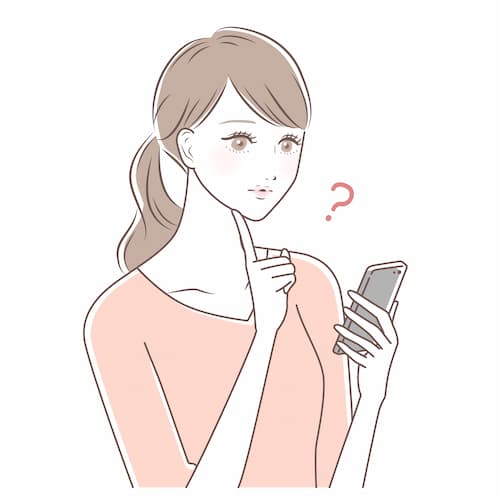
どうすれば初心者でもわかりやすく、簡単にブログを始められるんだろ・・。
今回こんな悩みを解決いたします。
本記事をご参考にしていただければ初心者の方でも迷わずに最短10分でブログを開設できちゃいます。
- 迷うことなく簡単にブログを開設したいと考えている方
- ワードプレスの開設の仕方が分からない方
\しかも今なら期間限定のエックスサーバーキャンペーン実施中なのでお得にブログが始められます!/


\期間限定キャンペーン/
今だけ!6月4日までに利用料金がお得になるキャンペーン実施中!
従来の価格から30%OFFとなる月額495円から利用できるのでエックスサーバーを契約するなら今がとってもお得!
※ キャンペーンは6月4日迄です








初めに少し余談から失礼します。
これからは「個人で稼ぐ」時代だと言われております。
確かにいつの時代においても個人で稼げるようにならなければ、いつまでたっても安月給のまま、「会社」からいいように使われ続けるだけの人生で終わってしまうのが事実ですよね。
なので私もそうした意見が交わされている事に関しては何ら不思議なことだと思っていないし、むしろ同じような危機感をもっていました。
そんな中、個人でも正しい運営法を学べば大きな収益をあげられるようになるという「ブログ副業」の噂を耳にしたんですね。
そのような噂を耳にしてからはいてもたってもいられなくなり「2021年冒頭」に「ブログ副業」を開始してみたんです。
このブログは開設した当初こそ、あまり読者によまれませんでしたが、日を追うごとに自分のブログを読んでくれる読者が増えていき、今ではこのブログで多くの収益をあげられるようになりました。
なので「ブログ副業」は正しい運営方法を学べば、多くの金額を稼げる「副業」というのは間違いない事実です。
しかしそうは言っても中々重い腰は持ち上がらないはずです。
何か新しいことを始めるのには勇気がいります。
それまでブログなんて単なる「日記」くらいにしか思っていなかったでしょうから、いきなりブログで稼げるなんて言われても疑問に思ってしまうはずです。
ブログは稼げます。今も昔も。そしてこれからも。
そう言える根拠についても後ほどちゃんとお答えします。
なので今始めようか迷っている方も、安心してこのブログ副業を始めてみてください。
それにブログには始めるだけで得られるメリットも数多く存在します。
- 会社に就職しなくても生きていける!
- 月500円ほどで運営できる!
- マーケスキルもライティングスキルもまとめて身に付く!
- 寝ている間でもお金がチャリンチャリン♪
- 好きな時に作業ができ、それが収益になる!
- 文章は「誰が言うか」、「何を言うか」。文章はこれまでもこれからも人が稼ぎつづけることのできるツール。そんな文章を活かした稼ぎ方だから!
などなど!
私はこのブログと出会って人生が変わりました。
たった一度の人生。あなたにもぜひブログを開設し、そうした経験を手にしてほしいと思ってます。
ただ「ブログ副業」を始めるといっても、
- ブログサービスの種類を選んだり
- サーバー会社を選んだり
- ワードプレスを開設したり
など、面倒なことが少しあります。
今この話を聞いて「うわっ〜。」となってしまったあなた。
どうかご安心ください。
本記事では誰でも簡単にブログを開設する方法に加えて、
- 「ブログ副業」がなぜおすすめなのか?
- 「ブログ」で稼ぐ仕組み
- 「ワードプレス」というツールの仕組み
こういったことも分かりやすく解説していきたいと思います。
仮にブログを開設する方法のみ知りたいという方であれば、それ以外のところは読み飛ばしてもらってOKです!その開設方法だけであれば10分とかからずに読み終えることができますよ!
ただ自分で言うのもなんですが、本記事ではそんな誰でも簡単にブログを開設できる方法だけでなく、ブログを開設にするにあたって生じる面倒な事務作業や、ブログを開設した後に生じる不安な思いまで全て解決できるような内容にしております。
特にこれまでPCをまともに触ったことのなかった人であれば、不安なことは多いと思います。
しかしそんなあなたでも本記事を最初から最後までに読み進めていくことで、今抱えている不安を網羅的に解決できるはずです。
たった一度きりの人生です。
チャチャッと「ブログ開設」なんて終わらせて副収入を得られるようになりましょう♪
初心者のあなたでも本日中にでもブロガーデビューできますよ!
副業に個人ブログをおすすめしたい理由


まずは何故この「個人ブログ」を副業として選ぶ人が多いのか?その理由についてみていきましょう。(ブログの開設方法だけ知りたい!という方はここは読み飛ばしてもらってOKです!)
以下をご覧ください。
- お金をかけずに始められて運営にもお金がかからない
- 自分の好きなことで稼ぐことが出来る
- 不労所得が手に入る
- 場所を選ばずどこでも稼げる
- 文章を書くのが好きになり、コミュニケーション力も上達する
- webマーケティングの知識が自然と身につく
- ブログ運営のノウハウや開設の仕方、収益発生までを全部独学でできる
- SNS集客も併用できる
- ツイッター上で沢山のブロガーと繋がれる
これは「ブログ」がもたらすメリットを簡単にあげてみたものです。
これほどまでのメリットがこの「ブログ」を運営していれば手に入ります。しかも例外なく誰においても平等にです。
これ以上ブログのメリットについては言及しませんが、とにかくブログにはたくさんのメリットがあって、今すぐにでも始めるべきだということだけ、ここでは述べさせていただきます。
詳しくブログ運営のメリットに関してしりたい方はぜひ以下の記事をご参考下さい。
ブログで稼ぐには「広告収入」
そもそもどうすれば「ブログ」で稼げるのか?こういう疑問をお持ちの方も多いはずです。
結論から言って、「ブログ」の収入源というのは「広告収入」です。
以下がブログで収益を得る簡単な流れとなります。
まずはブログ記事を書く。
次に、書いた記事に「広告」を貼り付ける。
広告を貼り付けたブログ記事を読者が読む。
そして広告の貼られた記事を読者が読み、その「広告」から商品やサービスの購入をする。
商品やサービスを自分のブログ内で紹介したことになり、その紹介料として報酬が発生する。
つまりブログで稼いでいくというのは、あなたが企業の広告塔を担って宣伝していくということなんです。
そして記事の中で企業の商品やサービスを宣伝していき、読者によってその商品が購入されることで報酬を得られるという仕組みなんですね。
これを「アフィリエイトプログラム」と言います。
また同じくブログで稼ぐ方法において、自分の記事に貼った広告がクリックされるだけで報酬が発生するアドセンスプログラムと呼ばれる収益モデルもあります。
自分のブログの記事内に貼った広告がクリックされるだけで報酬がもらえる仕組みなんです。本当にすごいと思いませんか?笑
しかもこのアドセンスにおいては今はそのルールに加え、「その広告が閲覧されるだけで報酬が発生する」ようにもなったんです。
クリックどころか、ユーザーに広告を表示させればいいだけなんです。
初心者からすると、これは本当にありがたいプログラムですよね。
なので大袈裟に言えば、記事を書き、その記事にアドセンスプログラムの広告をはり、あとはユーザーにその記事が読まれることができれば稼ぐことができるというわけです。
しかも今はSNSを使って自分のブログを宣伝することも可能ですから、あなたが思っている以上にブログで稼ぐことは簡単になってます。
肝心の記事を書くこともそこまで難しくありません。
このアフィリエイトとアドセンスがブログ運営における収益の大半を占めておりまして、我々個人ブロガーもこうした収益モデルが用意されているから、安心してブログ運営に力を入れられるというわけですね。
特にアドセンスにおいては収益発生までのハードルもそこまで高くありませんし、そのような広告プログラムをこのブログでは仕組み化できるから、初心者の方にも強くオススメできるわけなんです。
安心してブログを開設してみましょうね。
個人ブログを始めるには断然ワードプレスがオススメ!


あともう一つだけ大切なことを述べさせてください!(うるさいなぁ、そんなのいいから早くブログの開設方法を教えてくれよ!という方はここも読み飛ばしてもらってOKです泣)
というのも、ブログを開設する前に、「ブログサービス」を選ぶ必要があるんですね。
今、ブログサービスには無料のものと、有料のものとの、二種類があります。
例えば、無料ブログにおいて代表的な物は「アメーバブログ」や「ハテナブログ」、「livedoorブログ」などが有名ですね。
そして有料のものだとワードプレスが有名です。
ブログサービスを選ぶなら「ワードプレス」一択
本記事では後者の「ワードプレス」におけるブログの開設方法についてこれからお伝えしていきますが、あなたが今後本気でブログで稼ぎたいと思うのなら、有料のブログサービスの「ワードプレス」で運営することを強くおすすめします。
「ワードプレス」には以下のようなメリットがあります。
- 「検索上位表示結果」が他のブログサービスに比べて有利とされる
- 広告の制限を一切受けない
- 独自ドメインを使用するので、半永久的にブログを資産として残せる
- デザインを自由にカスタム出来る
- PHPで動作しており、サイト処理速度が他のブログサービスより圧倒的に早い
「ワードプレス」のメリット。これはいくつか挙げられるのですが、その中でたった一つだけ何かあげるとすれば、
SEOに強いから
という理由が相応しいでしょう。
因みに「SEO(Search Engine Optimization)」というのは「検索エンジン最適化」の略称になりますが、要するにこの「ワードプレス」であれば、検索エンジン上の検索結果で、あなたの書いたブログ記事が上位表示されやすくなるからなんですね。
例えばユーザーが、何か調べものをしようと思ったとき「検索エンジン」を利用しますよね?



「大阪にあるおススメのラーメン屋」を知りたいなぁ。そうだ!グーグルで調べてみよっと!!
↑こんな感じで・・。
その際、あなたの書いた記事がその検索結果の上位に表示されていれば、検索したユーザーの目に付きやすく、読まれやすくなると思いませんか?
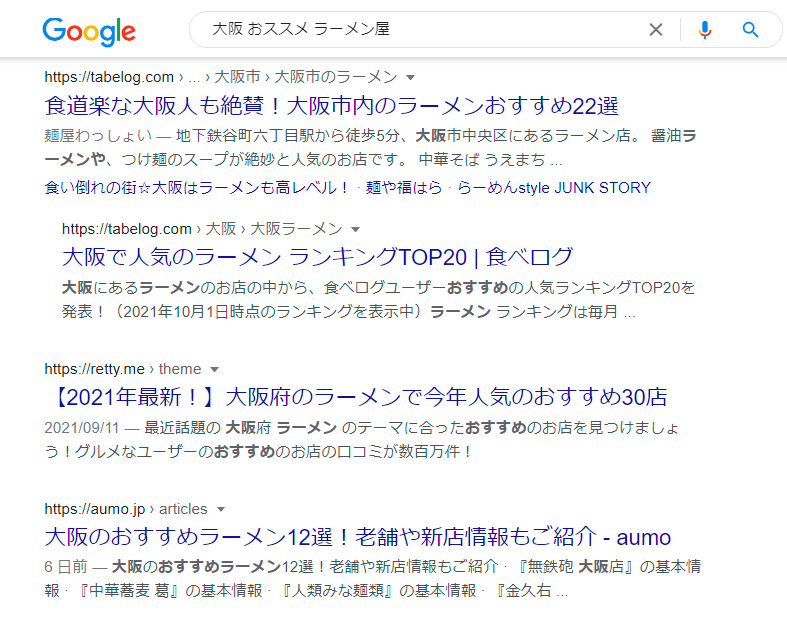
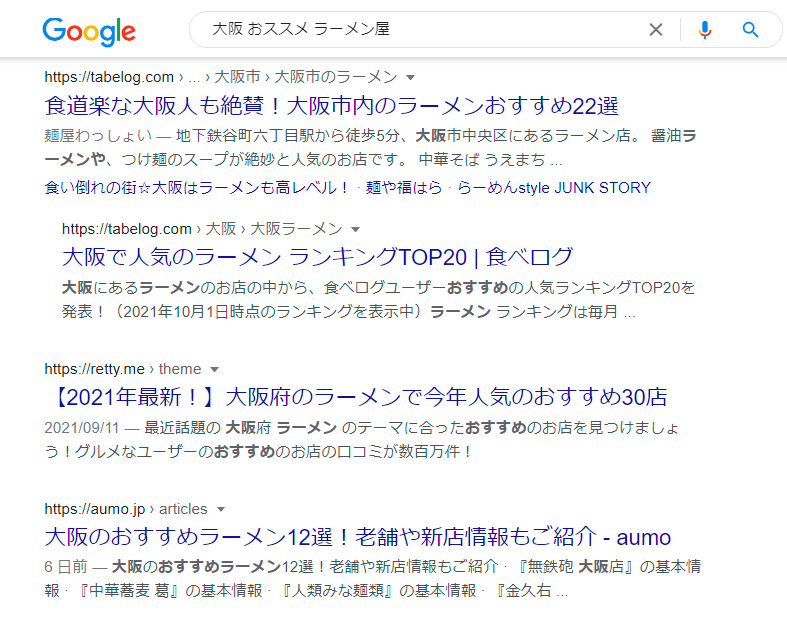
↑の画像でいうところの「食道楽な大阪人も絶賛・・・」というコンテンツが最上位に該当しますが、ここは誰もが一番初めに目にし、より多くの閲覧数を稼ぐことができるエリアなのです。
そこでの表示を目指すということですね。
ワードプレスは他の無料ブログサービスと比較して、その上位表示が有利です。
ブログで稼ぐためにはいかに多くのユーザーに自分の記事を読んでもらえるかが重要なポイントとなるため、こうした「SEO」に強く、検索結果の上位表示に有利な「ワードプレス」でブログ運営を行うのが望ましいということなんです。
現状、どのブロガーもこぞってこの「ワードプレス」でブログ運営を行っています。
またこの「ワードプレス」によるブログ運営は「SEO」に有利なだけでなく、「アメーバブログ」や、「はてなブログ」など無料のブログサービスに比べて、広告の制限を受けずに好きな広告を掲載できる点もおさえておきたいポイントです。
広告に制限があったら、収益に影響がでるし、そもそもブロガーであれば自分の好きな商品の広告を記事にのせたいと思うのが自然です。
先ほどご紹介したアフィリエイトや、アドセンスプログラムも、ブログサービスによっては実装不可能となるケースがあるのです。
ワードプレスであればそんな心配はありません。
さらに、この「ワードプレス」でブログ運営を行うためには「サーバー」と契約して独自ドメインを取得してから運営を行っていくことになります。
独自ドメインを取得してブログを運営するので、「無料ブログサービス」のように突然ブログサービスが終了して、いきなりインターネット上から自分のブログが消えてしまった!なんてこともありません。
つまりあなたのブログを生涯の資産としてインターネット上に残し続けることができるのです。
このような理由から、とにかく「個人ブログ」を運営するならこの「ワードプレス」一択というわけなんですね!
現在、この「ブログ」副業を始める人が増えています。
またその人たちも本気で稼ぎたいと考えているので、「ワードプレス」でブログ運営をしています。
あなたも今後ブログ副業で稼ぎたいと思うのなら、そのような競合に負けないよう、必ずこの「ワードプレス」にてブログを開設しましょう。
ワードプレスで個人ブログを始めるまでの流れ
大変お待たせ致しました。
それではここからは「ワードプレス」による個人ブログの開設方法についての説明に入っていくのですが、まずはここでこれから行う大まかな流れを把握しましょう。
流れをしっかり抑えることでスムーズに実際の開設が行えますよ♪
「ワードプレス」を開設するまでの手順は大きく分けて以下の通りです。
1、サーバーを契約する
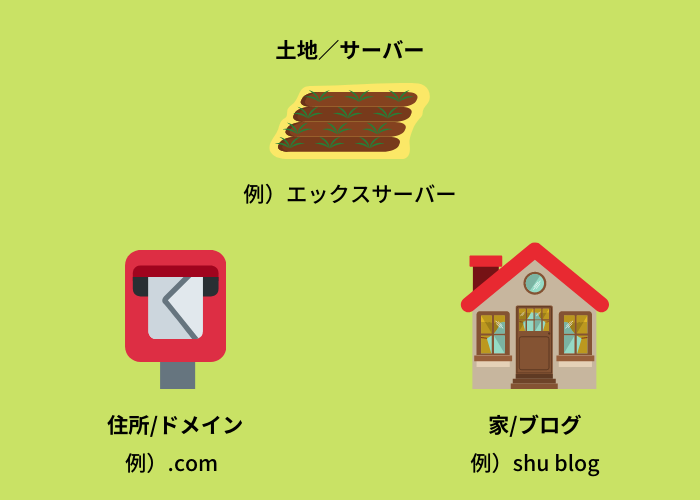
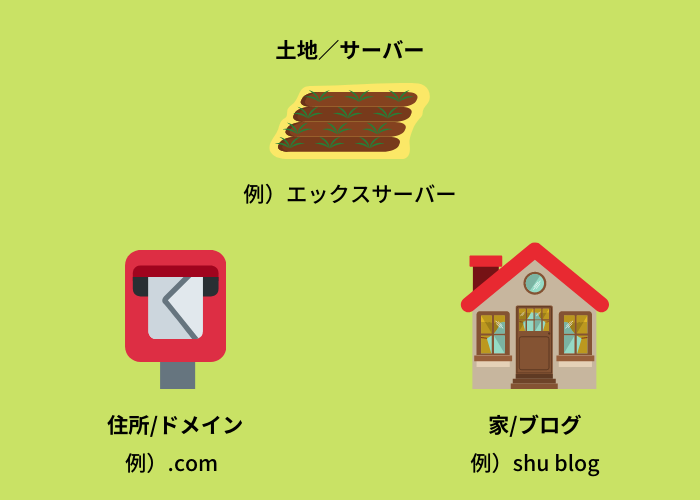
まず「ワードプレス(ブログ)」を開設する為にはレンタルサーバーと契約する必要があります。
先ほど少し話にもあがりました。
この「サーバー」に関してあなたも一度くらいは耳にしたことがあるかもしれませんね。
例えば自分のブログを「家」とするならこの「サーバー」は「土地」にあたる部分です。
土地(サーバー)がなければ家(ブログ)を建てることができないのと同じように、サーバーの契約が「ワードプレス」開設には必須の事項となります。
なのでまずは「レンタルサーバー」と契約して、ブログを開設するための「土地」を確保しましょうということですね。
「サーバー」を利用するにあたっては、月々掛かる料金はどのレンタルサーバー会社と契約しても月々平均「1000円」以内で済みます。
ただそのサーバー選びに初心者の方はよく困ったりするのですが、そこは悩まなくてOKです。
なぜなら業界No.1のレンタルサーバー「エックスサーバー」が国内にはあり、それが非常にオススメだからです。
本記事でも後ほどこの「エックスサーバー」を使ってブログ開設をしていきたいと思います。
| 大手レンタルサーバー会社 | エックスサーバー 🌟 おすすめ | ConoHa WING | お名前.com | mixhost | さくらのレンタルサーバ |
|---|---|---|---|---|---|
| 初期費用 | 0円 | 0円 | 0円 | 0円 | 0円〜1,048円 |
| 月額料金 (最安プラン) | 693円〜(長期契約で割引) | 652円〜 | 990円〜 | 1,078円〜 | 437円〜 |
| SSDストレージ | 300GB〜 | 300GB〜 | 250GB〜 | 300GB〜 | 100GB〜 |
| 転送量目安 | 無制限 | 無制限 | 無制限 | 無制限 | 900GB/日 |
| サーバー速度 | 高速 (NVMe SSD) | 高速 | 普通 | 高速 | 普通 |
| WordPress簡単インストール | ✅ 対応 | ✅ 対応 | ✅ 対応 | ✅ 対応 | ✅ 対応 |
| 無料独自ドメイン | 永久無料 | 1つ無料(条件あり) | 1つ無料(条件あり) | 1つ無料(条件あり) | なし |
| 無料SSL | ✅ あり | ✅ あり | ✅ あり | ✅ あり | ✅ あり |
| バックアップ | 自動・無料 | 自動・無料 | 自動・有料 | 自動・無料 | 自動・有料 |
| 運用サイト数 | 無制限 | 無制限 | 50個 | 無制限 | 50個〜 |
| サポート体制 | 24時間365日 | 平日対応 | 平日対応 | 24時間365日 | 平日対応 |
ただもう少ししっかりと各社の比較をしたいという人も中にはいると思いますので、その際はぜひ以下の記事をご確認ください。
本記事では後ほど国内No.1の呼び声の高い「エックスサーバー」さんによるブログ開設方法をご紹介していきます。
2、独自ドメインの取得
サーバーを契約したら続いて行うことは、独自ドメインを取得することです。
先程の画像を今一度ご覧ください。
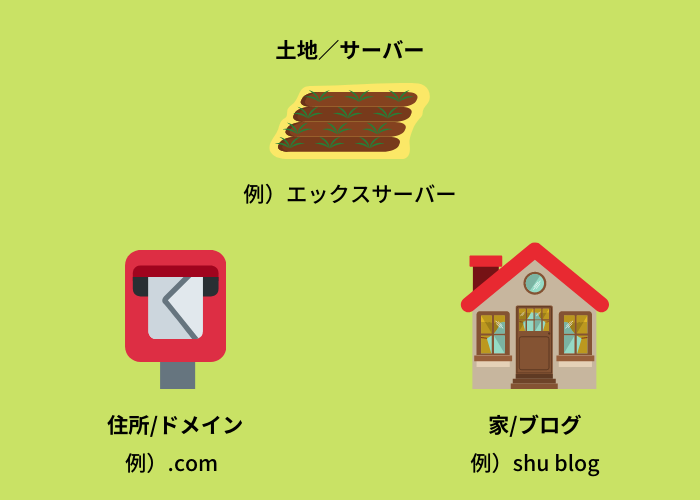
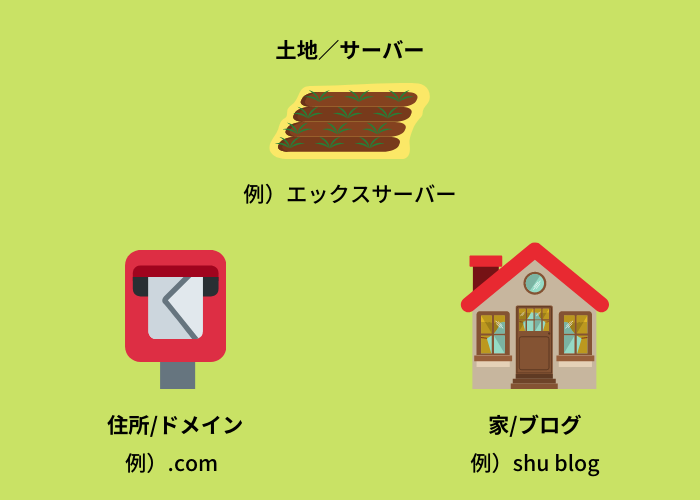
サーバーを「土地」とし、ブログを「家」とするなら、このドメインというのは「住所」に該当します。
当「shu blog」で言うならば、shuares.comの部分に該当するものです。
例えばお家を建ててお友達を自分の家に招きたい時、この「住所」がないと友達に家の場所を正確に伝えることが出来ず、来てもらうことができませんよね?
それと同じようにブログにおいても、この「ドメイン」がなければ読者が自分のブログに訪れることができません。
なのでこのブログ運営には「ドメイン」が必ず必要となるんですね。
ただ、この「独自ドメイン」の取得というのはサーバー契約と同時に簡単にできるものです。
自動で付いてくるものなので、そんなに難しく考えなくても大丈夫ですよ♪(具体的な流れは後程解説します。)
この独自ドメインにおいては、「無料」のものと「有料」のものとがありますが、特にその差はありません。
私は無料のもので十分だと考えています。仮に有料のものだとしても年間1000円もかからないものがほとんどです。
3、ワードプレスのインストール
「サーバー」を契約し、「独自ドメイン」まで取得出来たら最後にワードプレスをインストールしていきます。
これまでここの「ワードプレスのインストール」という工程が非常に難しいとされ、初心者の多くが挫折してしまうポイントとされておりました。
しかし最近ではどの「レンタルサーバー会社」も、サーバー契約と同時にこの「ワードプレスのインストール」を行えるプログラムを提供してくれているので、そこまで難しいものでもなくなってきております。
現に初心者の私も今回の「エックスサーバー」の「クイックサービス」というプログラムのおかげで、難なく「ワードプレスのインストール」を行う事ができました。
こういった良心的なサービスがあるから、私はエックスサーバーをお勧めしたいですし、現に多くのユーザーから選ばれているわけですね。
「エックスサーバー」の「クイックスタートサービス」であれば、
- サーバーの契約
- ワードプレスのインストール
- その他SSL設定
など初心者には難しいとされる初期設定まで自動で行ってくれるので、非常に便利です!(後程そのやりかたも交えて解説しますので、安心してくださいね♪)
最短10分!「ワードプレス」で個人ブログを始める実際の手順
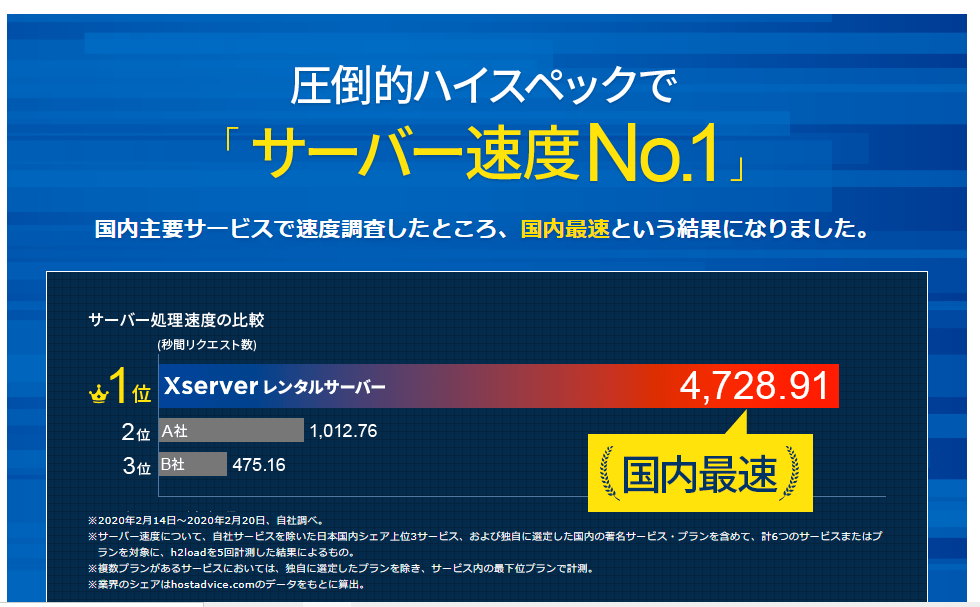
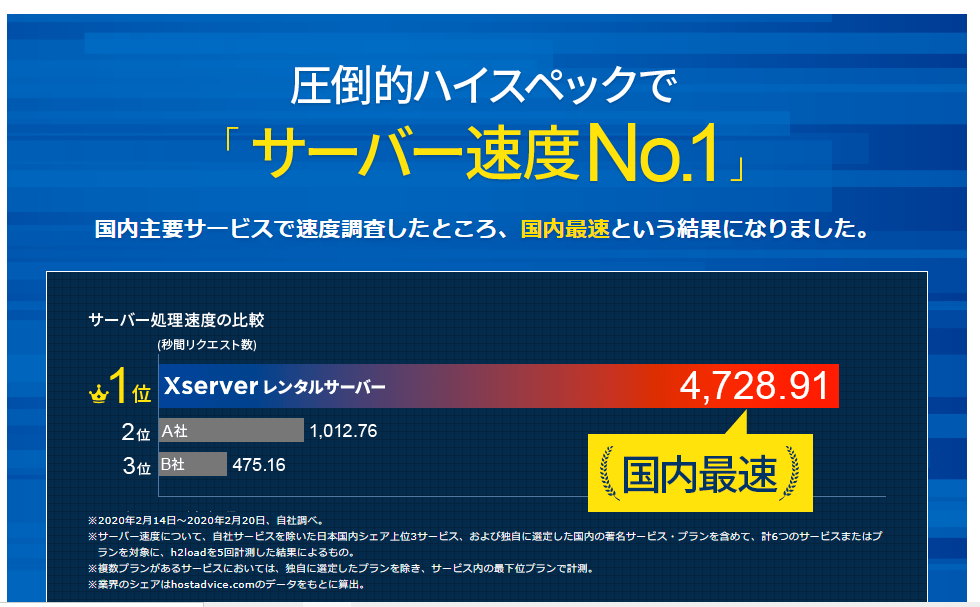
それでは全体の流れが分かったところで、ここからは実際に「ワードプレス」の開設方法についてみていきたいと思います。
今回は私も利用しており、国内No.1シェア率の「エックスサーバー」を利用しての「ワードプレス」開設手順を説明していきたいと思います。
ちなみに再三の繰り返しとなりますが、この「エックスサーバー」はレンタルサーバー界ではシェア率、安全性、機能面でトップの実績を誇ります。
- 初心者の方に嬉しい「クイックスタート」サービス
- 180万サイト以上の運営で信用度抜群
- 国内シェア率NO.1
- サイト表示スピード最速
- 安心のバックアップ機能
- 初心者の方に嬉しいアフターサポート
上記の他にもこの「エックスサーバー」がおすすめな理由は本当に沢山あり、他のサーバーとは一線を画しているような状況です。
特に私が推したいポイントは今回のクイックスタートサービスの提供と、信頼性です。
「エックスサーバー」がオススメな理由については以下の記事で詳しく解説しておりますので、不安な方は宜しければそちらをご覧いただいてからブログ開設を行ってみてください。
\しかも今なら期間限定のエックスサーバーキャンペーン実施中なのでお得にブログが始められます!/


\期間限定キャンペーン/
今だけ!6月4日までに利用料金がお得になるキャンペーン実施中!
従来の価格から30%OFFとなる月額495円から利用できるのでエックスサーバーを契約するなら今がとってもお得!
※ キャンペーンは6月4日迄です








さて今回はそんなお得な「エックスサーバー」を例に、ワードプレスの実際の開設手順を見ていくのですが、先程も簡単にご説明したようにこの「エックスサーバー」が提供している「クイックスタートプログラム」を利用すれば初心者の方でも簡単にワードプレスを開設することができます。
何故なら初心者では難しいとされる、
- レンタルサーバーの契約
- ドメイン名の取得・設定
- SSLの設定
- WordPressの設置
など「ワードプレス」の開設に必要とされる全工程を、まとめてこの「エックスサーバー」が行ってくれるからです。
なのでとっても安心なんですね♪
その「エックスサーバー」における「ワードプレス開設手順」は以下の通りです。
- クイックスタートに必要なものを事前に準備する
- 申し込みサイトへアクセスする
- プランを選択する
- WordPressクイックスタートを「利用する」にチェックをいれる
- サーバーの契約期間を選択する
- ドメインを選択する
- WordPress情報の入力
- 登録情報の入力
- お支払い方法の入力
- 申し込み内容確認へと進む
- 登録情報の確認をする
- 認証コードを受け取る
- 設定完了のメール通知を受け取る
- 自分のブログへアクセスしてみましょう
- WordPressの管理画面にアクセスしてみましょう
手順自体は少し多めですが、私が説明している通りにやっていただければ最短「10分程」で全行程が終了してしまうので難しく考える必要はまったくありません。
どうか肩の力を抜いて行ってみてくださいね。
それでは参りましょう。
1、クイックスタートに必要なものを事前に準備する
まず、今回「ワードプレス開設手順」を行う際、エックスサーバーの「クイックスタート」プログラムを利用するわけですが事前に準備して頂きたいものがいくつかあります。
それが次の「3つ」です。
- スマートフォン(SMS認証の為)
- メールアドレス(アカウント登録に必要)
- クレジットカード(支払いに必要)
お手元に上記の3つの準備ができましたら、早速始めてみましょう♪
2、申し込みサイトへアクセスする
まず、下記のボタンリンクより「エックスサーバー公式サイト」にアクセスします。(キャンペーン期間中は自動で割引されるので心配入りませんよ!)
すると、以下の画面に切り替わります。
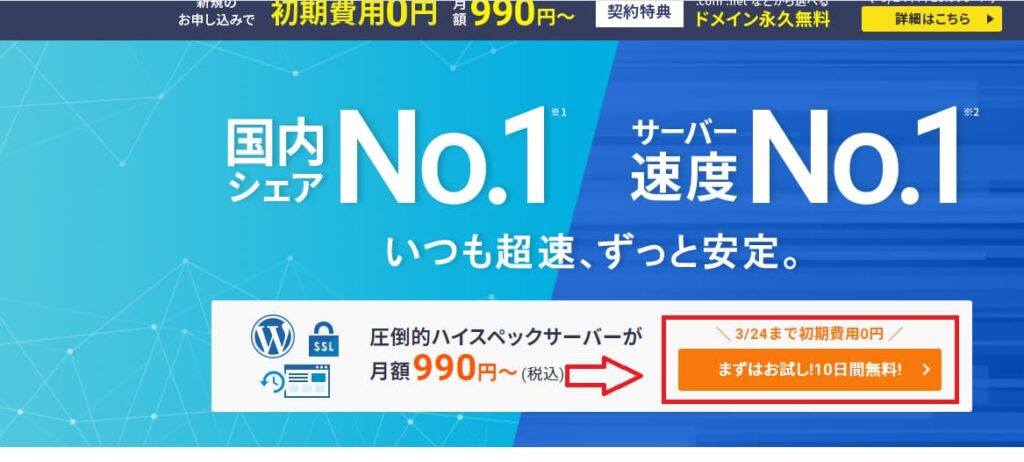
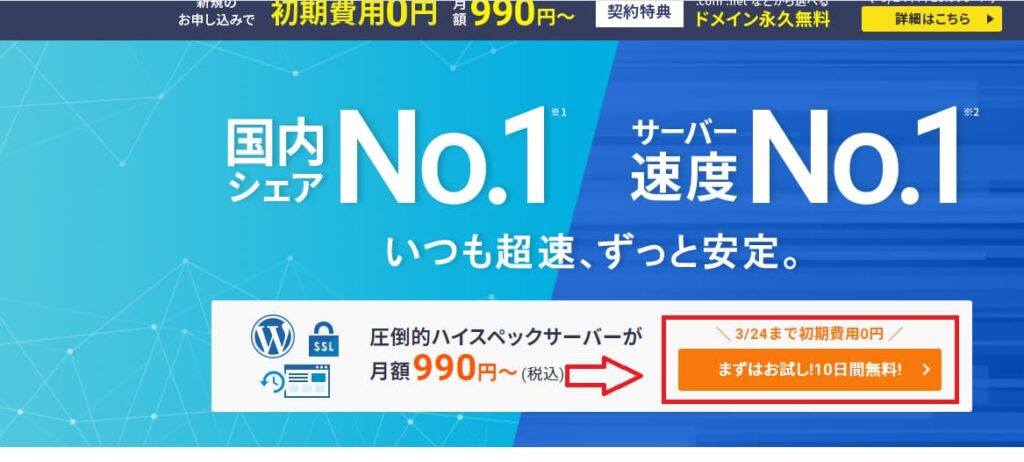
そこで「まずはお試し!10日間無料!」をクリックします。
すると次の画面に切り替わりますので、左側にある「10日間無料お試し 新規お申込み」をクリックします。
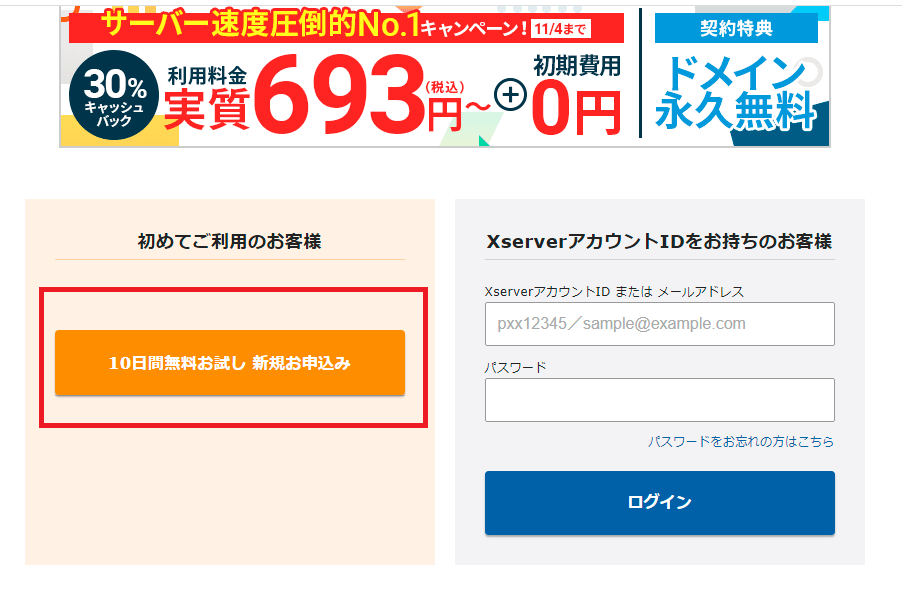
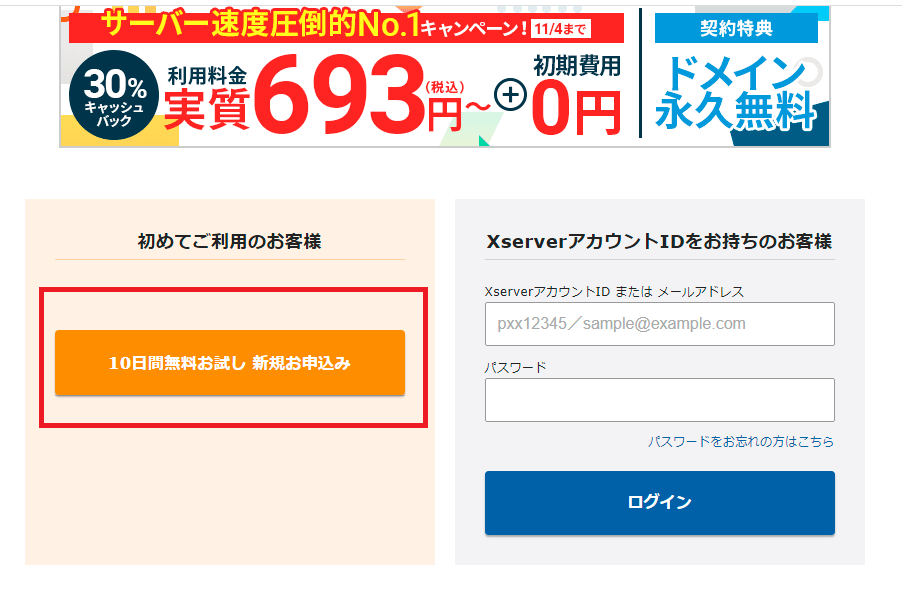
3、プランを選択する
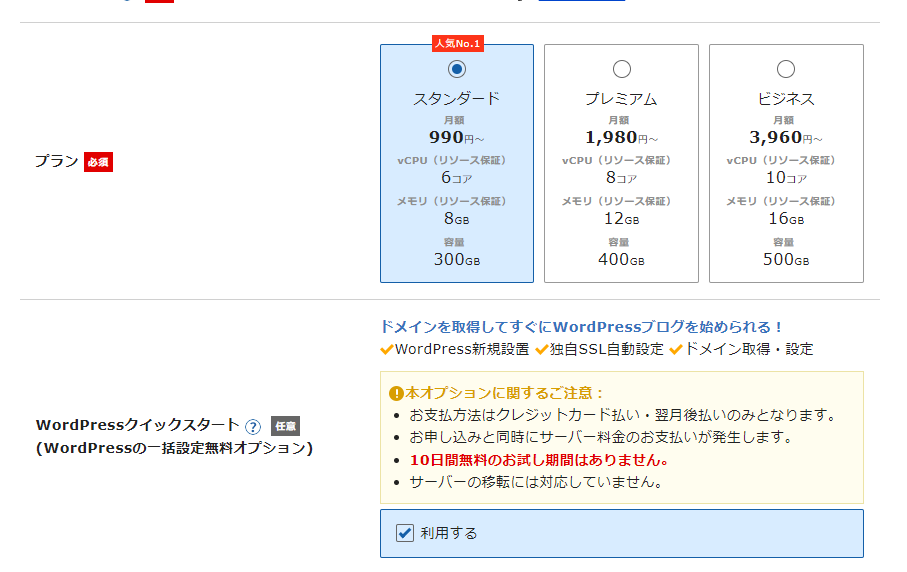
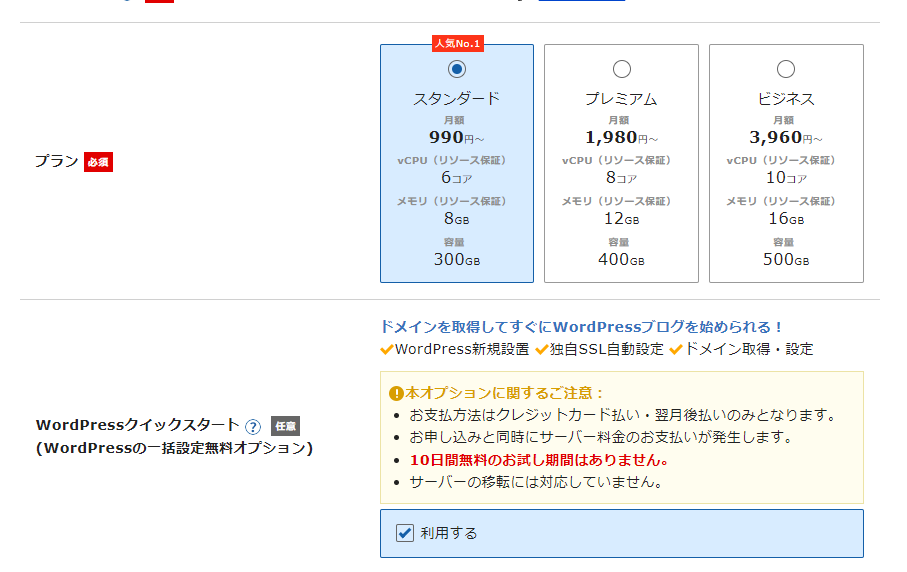
すると上記の画像のような「プラン」を選択する画面に切り替わるのであなたの好きな「プラン」を選択しましょう。
おススメなのは「スタンダードプラン」です。
初心者の方でこれからブログで稼いでいきたいと思っている方でもこの「スタンダードプラン」で何の問題もありません。
現に私もこの「スタンダードプラン」を契約しておりますが収益化は勿論のこと、複数サイトの運営もこの「スタンダードプラン」で出来ております。
4、WordPressクイックスタートを「利用する」にチェックをいれる
「プラン」を選択したら続いてその直下の、WordPressクイックスタートを「利用する」にチェックをいれます。
すると「お申込み前にご確認ください」という案内が流れるので、必要事項を確認したら、「確認しました」を選択します。
5、サーバーの契約期間を選択する
すると次の画面のような各記入項目が出てきますので、それを入力していきます。
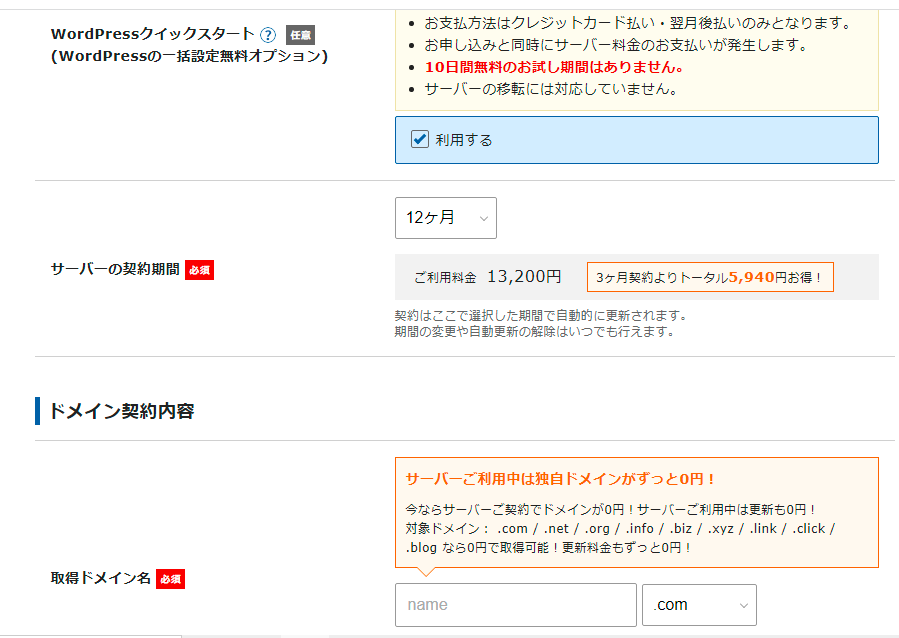
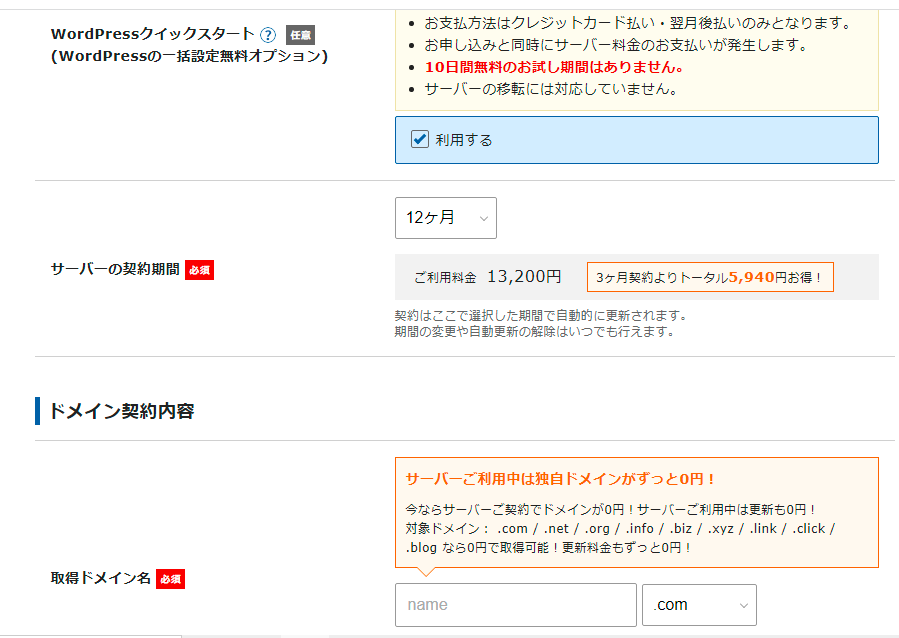
まずサーバーの契約期間にチェックをいれます。
ここでは「12カ月」を選択しましょう。
不安な方は最小で「3カ月」から選択も出来るので、そちらを選ぶとよいでしょう。
ただここでの契約期間が長い程初期費用も安くなるので、すぐにブログ運営をやめる可能性のない方は「12カ月」を選びましょう。
6、ドメインを選択する
次はドメインの契約に移っていきます。
「取得ドメイン名」という箇所に、あなたの好きなドメイン名を入力しましょう。
このドメイン名に関しては正直どんなものでもよく、ここの「値」が有利に働いたり、不利に働いたりということは一切ありません。
なので自分が愛着の持てるものでしたら、何でもOKですよ!
当ブログの場合は「shuares.com」というものにしました。
「shublog.com」にしようと思ったんですが、既にほかの人に使われてしまっていたんですね。
また、
- .com
- .net
- .org
- .info
- .biz
- .xyz
- .link
- .click
- .blog
のいずれかから選んでいくことになりますが、ドメインの名に対し強いこだわりが無い方は広く一般的な、.comか.netのどちらかから選ぶと良いでしょう。
7、WordPress情報の入力
「ドメイン」の入力が済んだらそのまま下に移動し、続いてWordPress情報の入力に移ります。
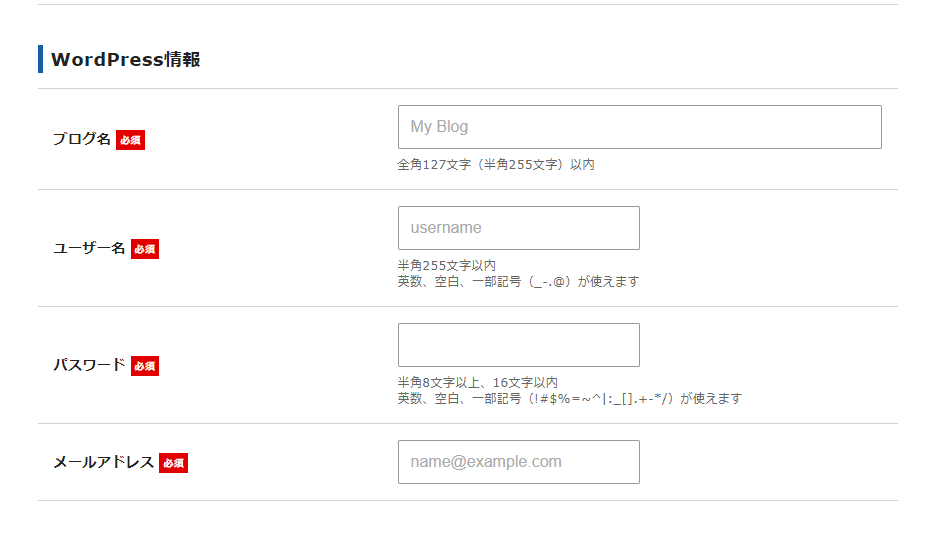
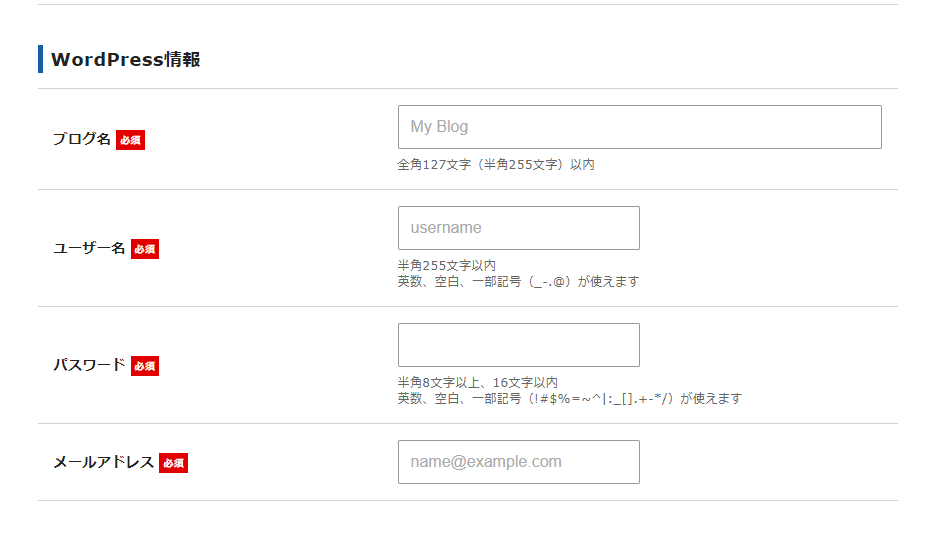
ここでは、「ブログ名」「ユーザー名」「パスワード」「メールアドレス」の「4つ」の項目を入力します。
またここで決定する「ユーザー名」と「パスワード」はログイン時に必要になるため、決定したら忘れないようにここでメモをしておきましょう。
ブログ名の入力
ここではあなたが今後運営していく「ブログ名」を入力しましょう。
ブログ名は後からいくらでも「ワードプレスの管理画面」で自由に変更できるので、ここでは思いついたブログ名や仮のブログ名を入力しておいて問題ありません
ユーザー名の入力
続いての「ユーザー名」も任意の入力になります。
自由なユーザー名を入力してください。
パスワードの入力
「パスワード名」に関しても任意となります。
自分が覚えやすい、されど他人からアクセスされにくいようなパスワードを選びましょう。
メールアドレスの入力
ここではあなたのメールアドレスを入力します。
グーグルアカウントのメールアドレスでも良いですし、お持ちのスマートフォンのメールアドレスでもどちらでも大丈夫です。
「ブログ名」「ユーザー名」「パスワード」「メールアドレス」、「4つ」の項目の入力を終えたら「Xserverアカウントの登録へ進む」をクリックし、次の「登録情報の入力」画面に進みましょう。
8、登録情報の入力
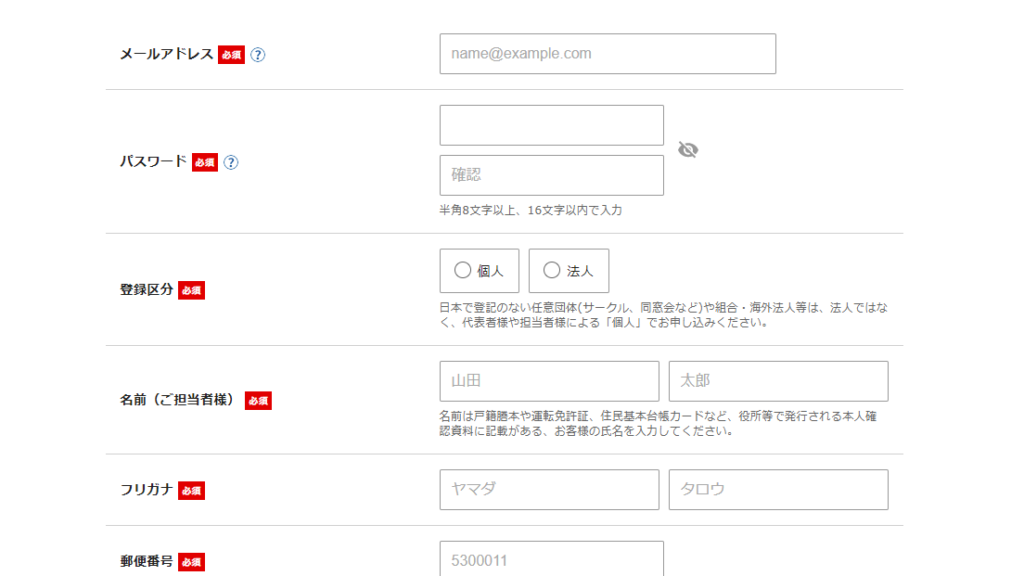
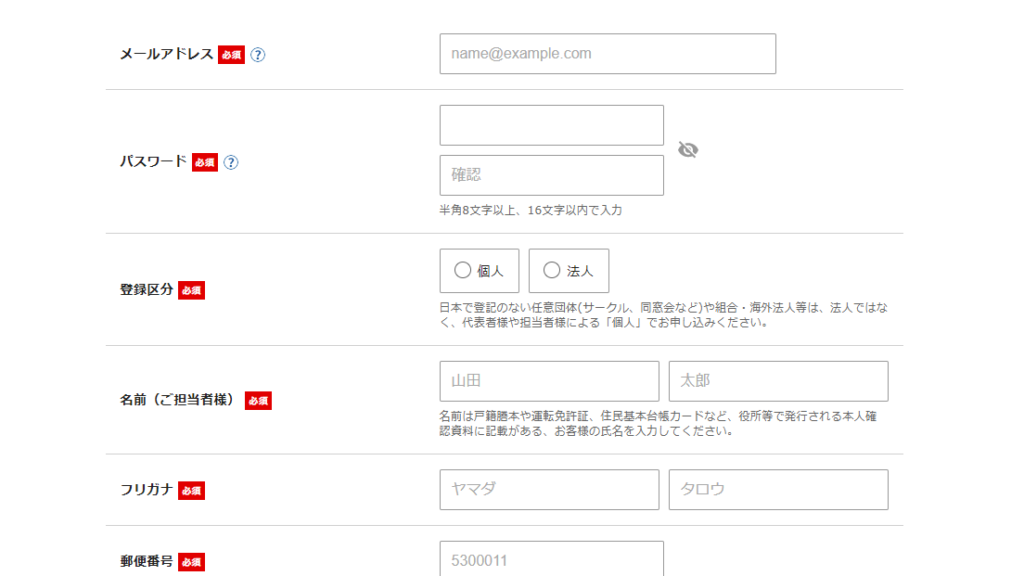
ここの登録情報の入力項目では、あなたの「メールアドレス」、「パスワード」、「登録区分」、「名前」、「フリガナ」、「郵便番号」、「住所」、「電話番号」などを入力していきます。
いずれも必須項目になりますので抜けがないように確実にあなたの個人情報を入力していってください。
9、お支払い方法の入力
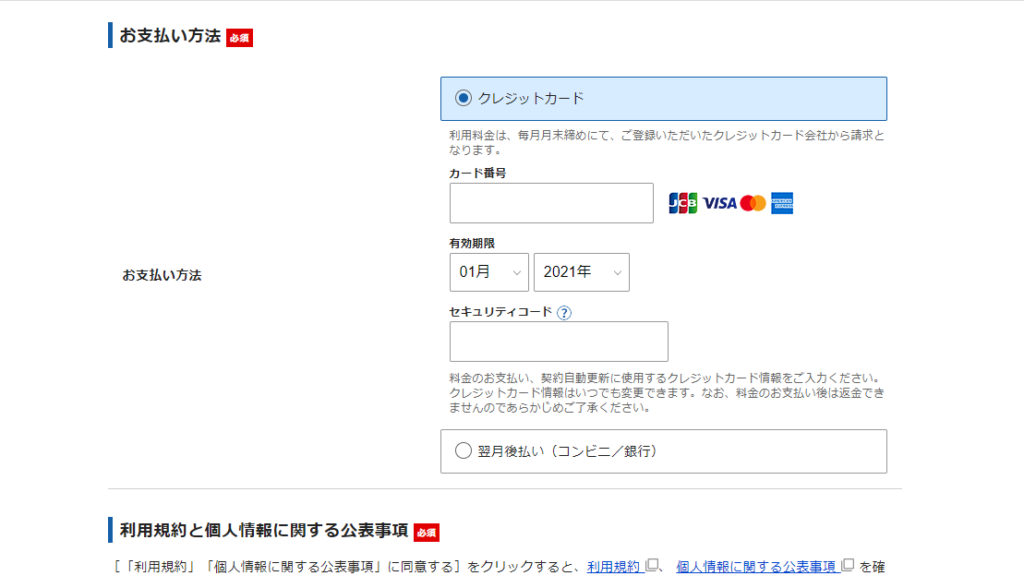
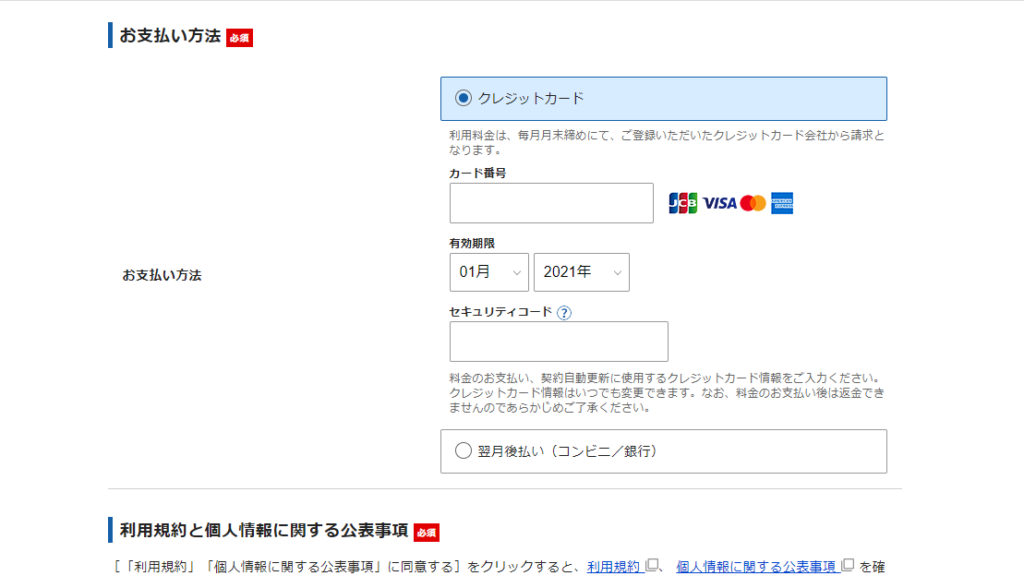
先程の「登録情報の入力」を終えたらそのまま下にスクロールし、続いてお支払い方法を入力していきます。
この画面では、クレジットカード情報の入力が必要です。
ここで事前に準備をお願いしていた、クレジットカードの情報を正確に入力していきましょう。
10、申し込み内容確認へと進む
お支払方法の確認が終わったら、続いて「お申込み内容の確認」を行います。
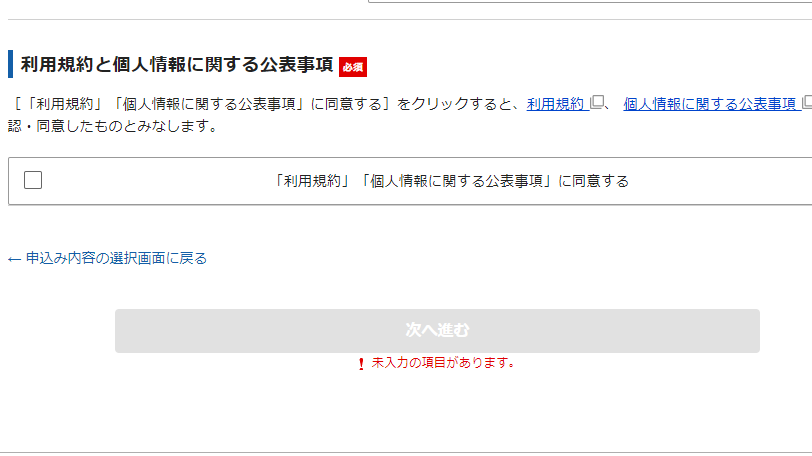
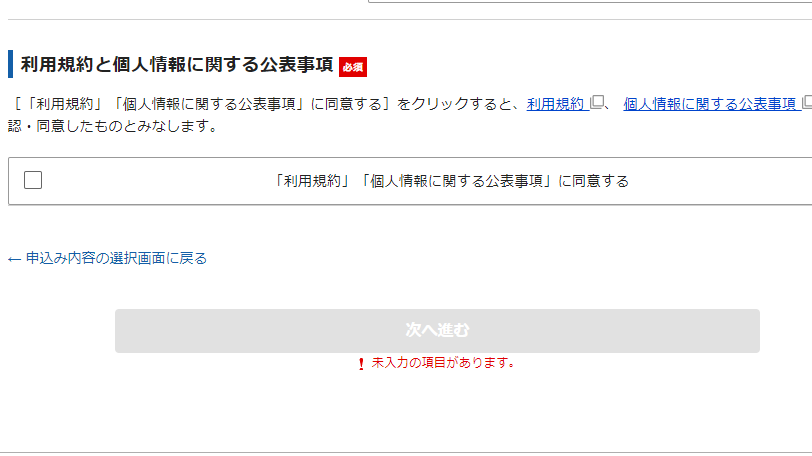
ここで、「利用規約」と「個人情報に関する公表事項」を確認できたら左側にあるチェックボックスにチェックを入れしましょう。
そのあと、「次へ進む」ボタンを押します。
11、登録情報の確認をする
先程の「次へ進む」ボタンを押すと、ここまで入力してきた情報が掲示されます。
登録内容に間違いがないかをここで再確認して、間違いが無ければ一番下の「SMS・電話認証へ進む」を押して次に進みます。
入力内容に間違いがあった場合は、もう一度入力画面に戻って修正しましょう。
12、認証コードを受け取る
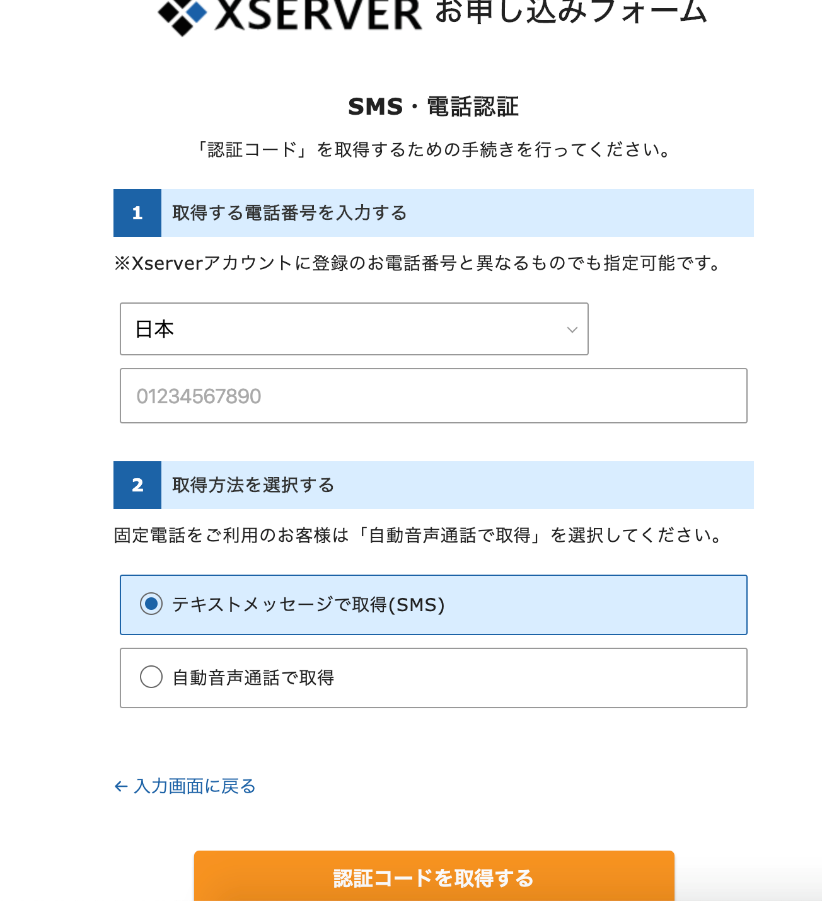
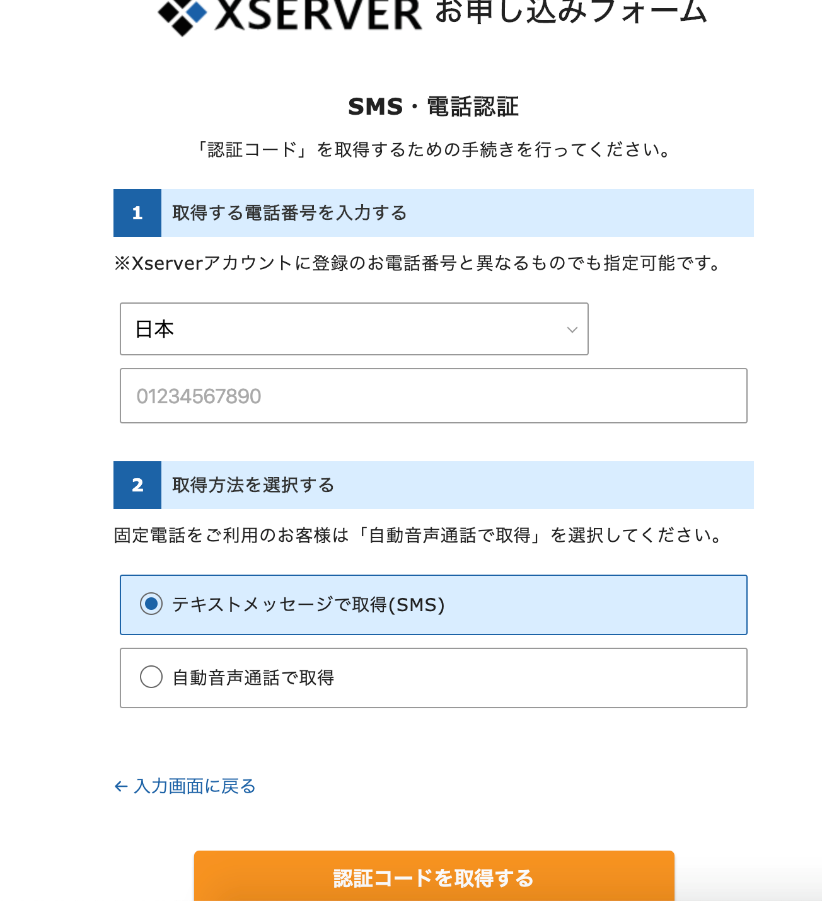
ここでは「認証コード」を受け取るために「SMS」か「電話」のどちらで認証コードを受け取るかを選択します。
「SMS」で受け取る場合の方が一般的なので「テキストメッセージで取得(SMS)」を選択しましょう。
選択したら、「認証コードを取得する」ボタンを押します。
少し待つとあなたのスマートフォンに「認証コード」が送られてきますので、それをそのままお申し込みフォームに入力すれば申込み手続き完了です。
13、設定完了のメール通知を受け取る
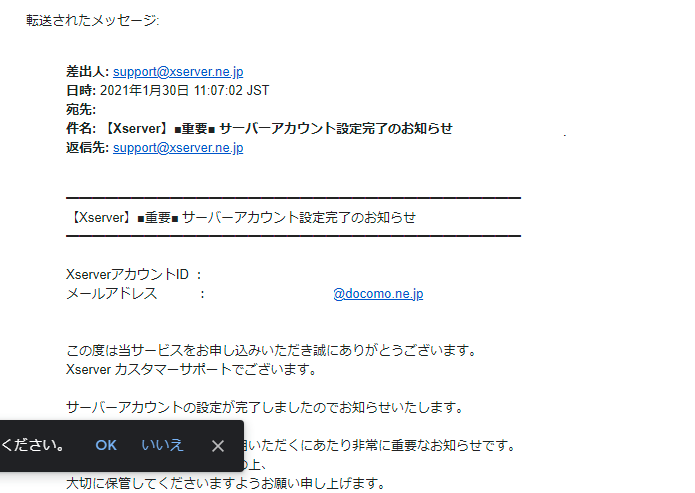
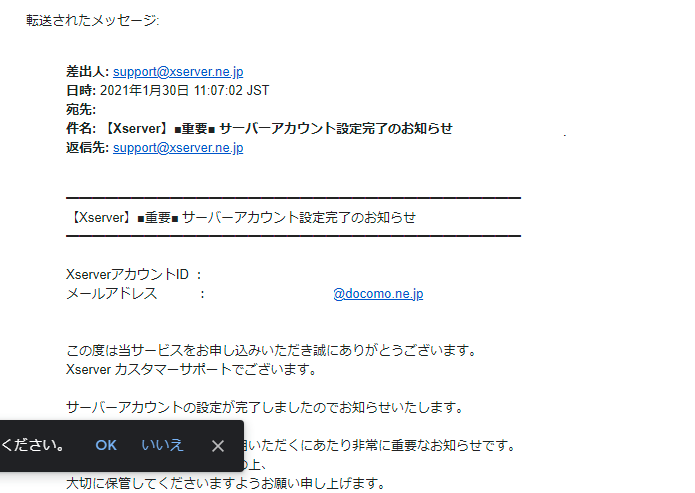
上記までの工程を無事に終え、申し込みが完了すると、数分程度で画像のような【xserver】■重要■サーバーアカウント設定完了のお知らせ、という件名のメールが先程あなたが登録したメールアドレスに送信されます。
この「メール」にはあなたのWordPressのログインURLなどが記載されていますので大切に保管しましょう。
またこのメールにはブログ名や、その他アカウント情報も記載されているので、始めの内はあなたのPCのデスクトップなどにそのメール自体を保存しておき、いつでも確認できるようにしておくことをオススメします。
設定完了の通知が送られてこないケースがたまにあるようです。その場合のほとんどが「サービス審査中」か「設定処理中」です。通知を待っていればOKですが、もし24時間以内に通知がなければサポートに問い合わせしてみてください。
14、自分のブログへアクセスしてみましょう
続いて先程の設定完了メール下部に記載されている、サイトURLにアクセスしてみてください。
そのURLにてあなたのドメインサイトが表示されていれば無事「ワードプレス」の開設が完了しているということです。
またこの際ドメインにおける、SSL(http→https)化も既にされているため個別にSSL設定をする必要はありません。
アクセスする際、実際にサイトが反映されるまで最大1時間ほどかかる場合があります。
なのですぐにアクセスできなくても慌てる必要はありません。
アクセスできるようになるまで少し時間をおきましょう。
アクセスできない場合は、基本的にサーバーの反映待ちが考えられます。最大1時間程度でアクセスできるようになりますが、もし数時間待ってもアクセスできない場合にはサポートにお問い合わせしてください。
15、WordPressの管理画面にアクセスしてみましょう。
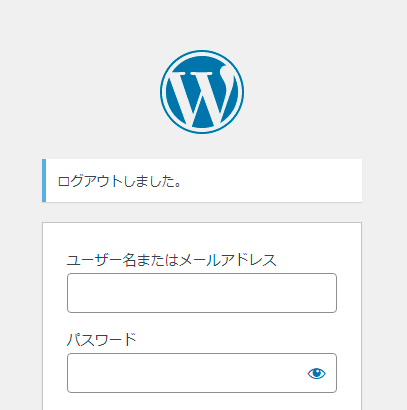
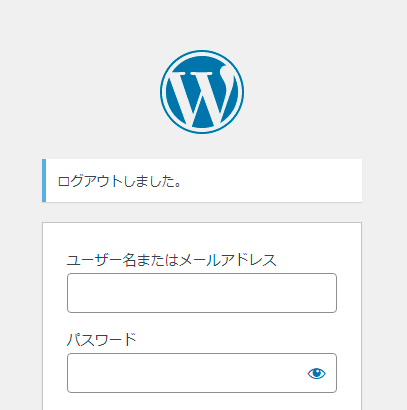
自分のブログがちゃんと反映されていることが確認出来たら続いて「WordPressの管理画面」にアクセスをし、「ログイン」してみましょう。
先程手順13で見てきた「設定完了メール」にこの管理画面URLも記載されているのでそこからアクセスします。
すると画像のようなログイン画面にアクセスできますので、先程手順7でメモにとっていた「ユーザー名」と「パスワード」を入力し、「WordPressの管理画面」にアクセスしてみましょう。
無事ログインできれば、後は自由に「ワードプレス」を操作できるようになります。
ここまでの工程で既に自由に記事を書ける状態にはありますが、その前にサイトの安全性を考慮してもう少しだけ済ませていただきたい設定がございます。
それが以下の5つの設定です。
- ワードプレスの初期設定を済ませる
- 有料テーマSWELLの導入
- プラグインの導入
- アナリティクスの設定
- サーチコンソールの設定
ブログは一生物の「資産」です。
そんなブログを生涯安心して運営していくためにも初めの段階でこういった設定を済ませていただきたいのです。
そこで行っていただきたいのは、










そして、ここまでの「5ステップ」を無事済ませることができれば、本当に安心してブログ運営を行っていくことができます。
個人ブログを始めるなら「ワードプレス」で開設しよう!
本記事では、初心者の方にも分かりやすく「ワードプレス」開設までの流れを紹介してきました。
手順自体は多かったですが、そこまで難しいとは感じなかったはずです。
今後あなたがブログで収益をあげていこうと考えるのならば「エックスサーバー」を使った「ワードプレス」によるブログ運営をおススメします。
その理由としては様々ありますが「稼ぎやすい仕組み備わっている」この一言に尽きるんですね。
ただその「ワードプレス」でブログを運営していこうにも、サーバーと契約しないといけなかったりだとか、SSL化設定が必要だったりだとか、初心者には少し面倒な作業が付きまとうんです。
しかし今回一緒にみてきた「エックスサーバー」の「クイックスタート」プログラムを利用すれば、初心者でもつまずくことなく「ワードプレス」を開設できるのです。
あなたもこれで晴れて「個人ブロガー」の一員ですね。
まずは「30記事」を目標に記事を投稿してみましょう。
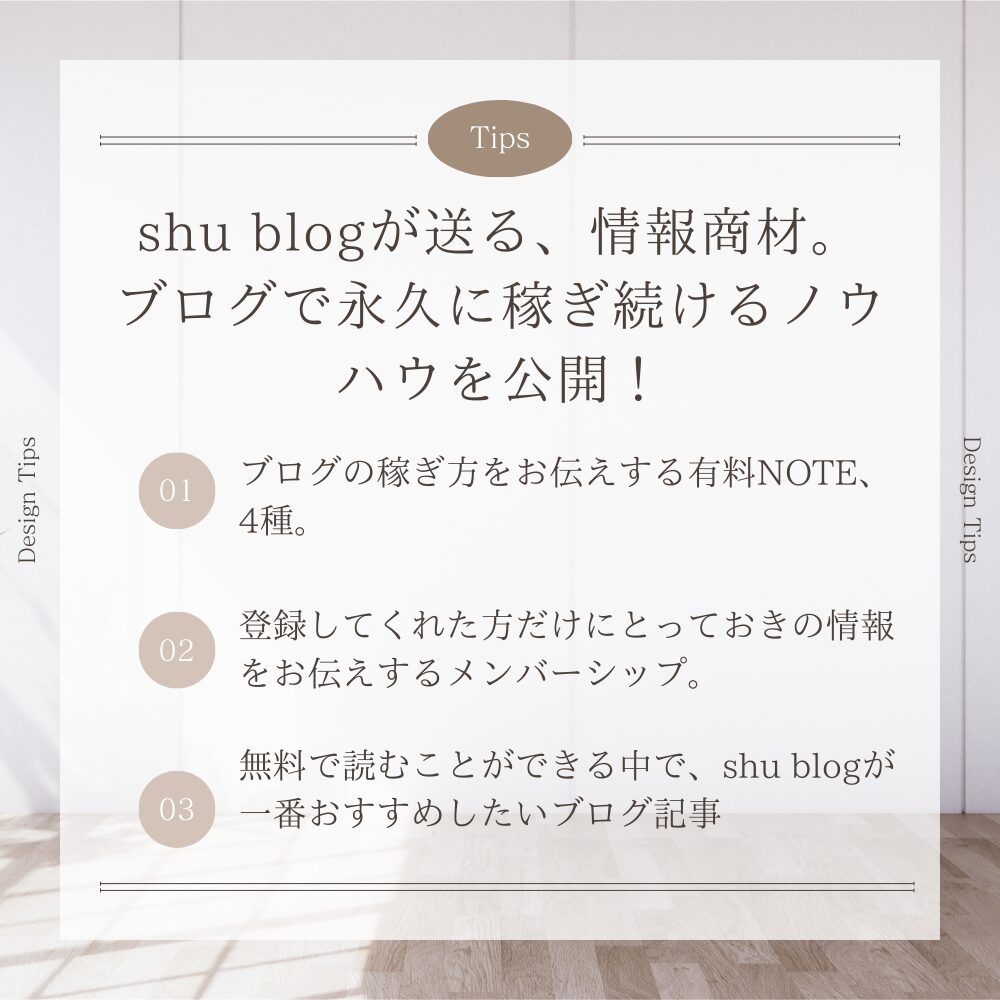
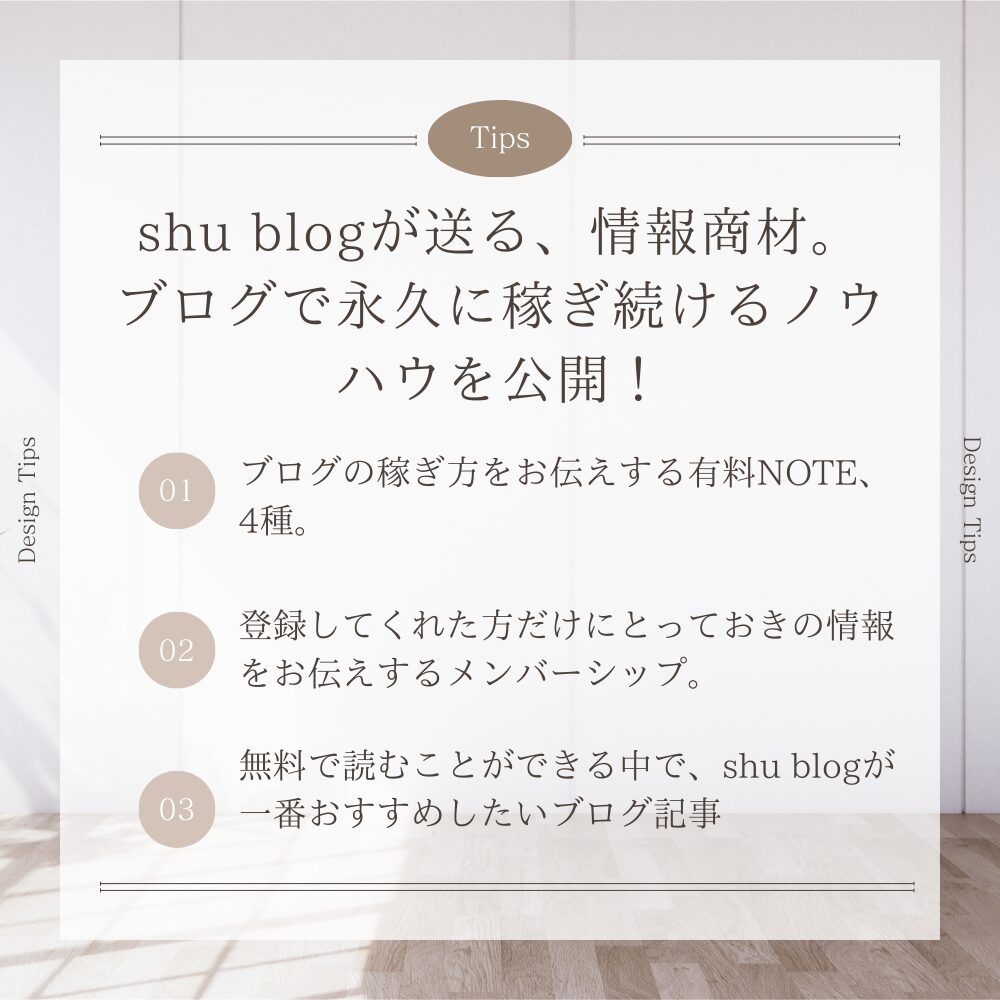



特に「メンバーシップ」は非常に内容が豊富です。初月は無料なのでぜひ登録してみてくだいね!
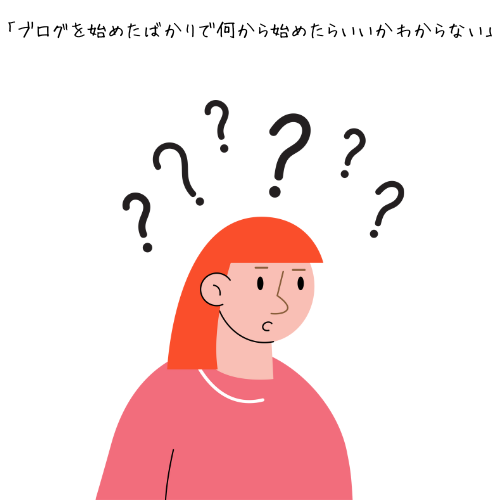
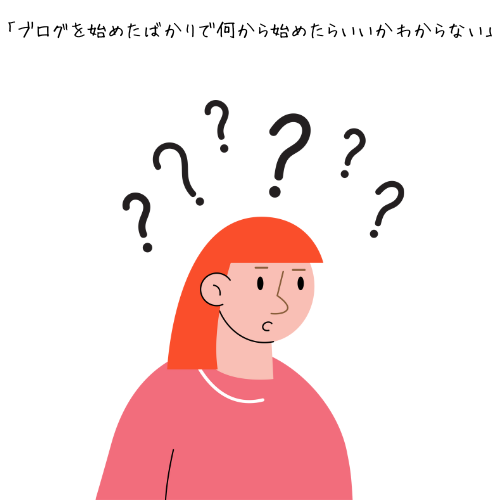


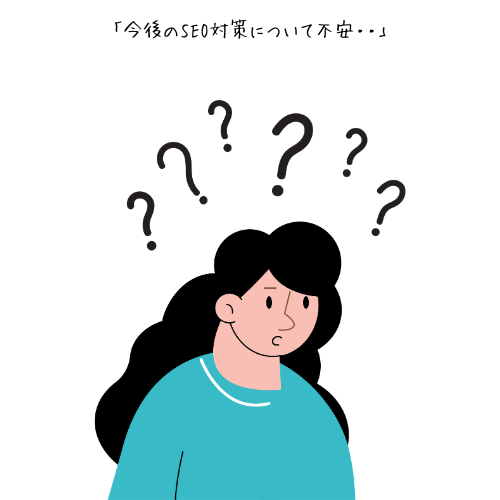
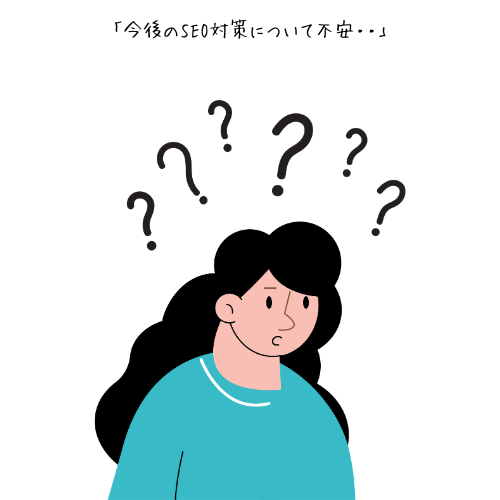



今回のNOTEやメンバーシップは↑このような人に、とってもおすすめです!

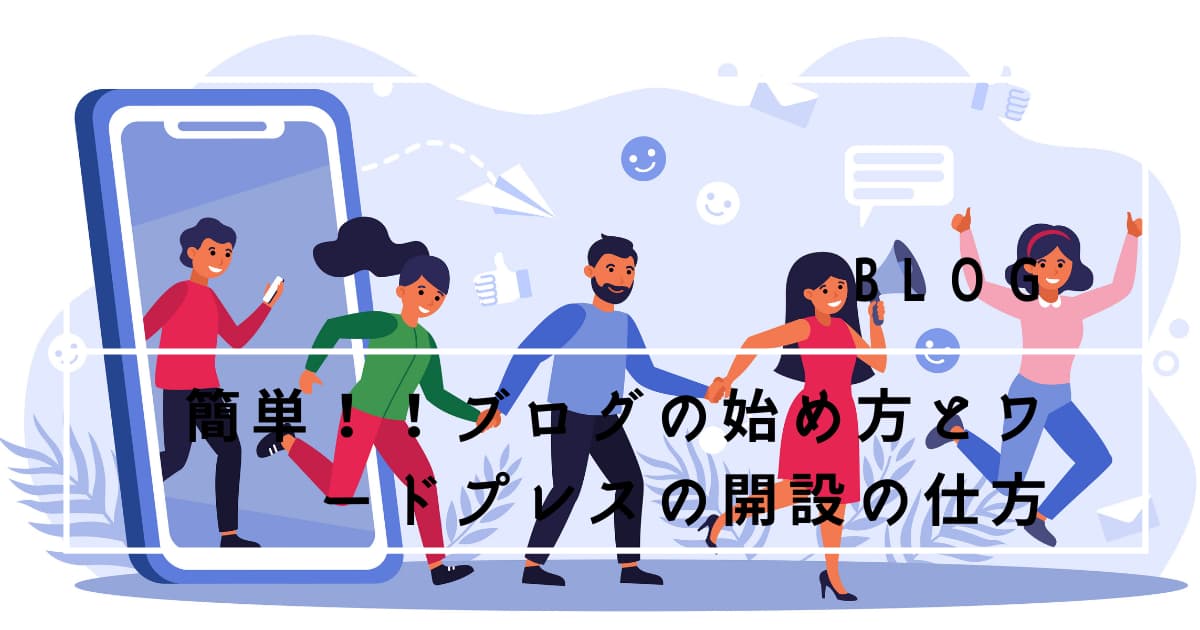



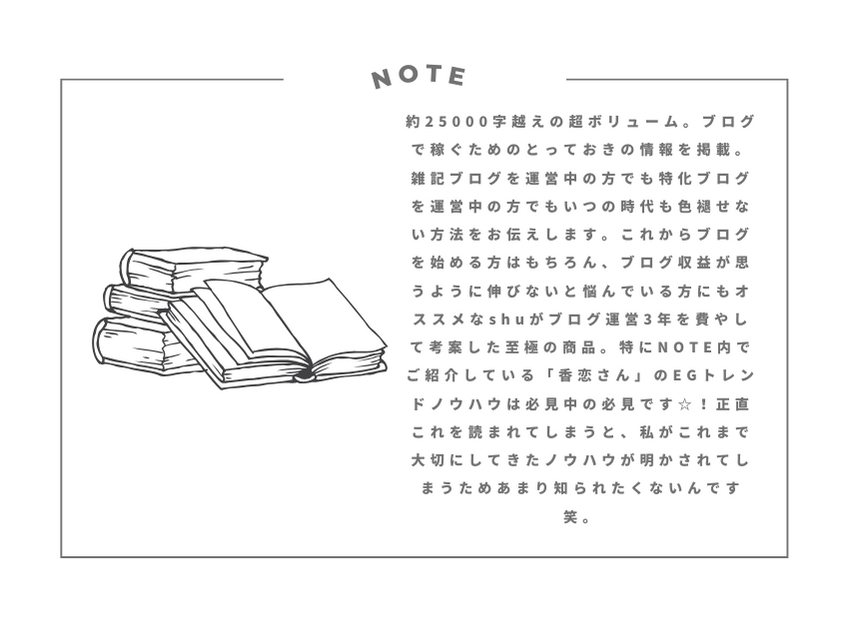
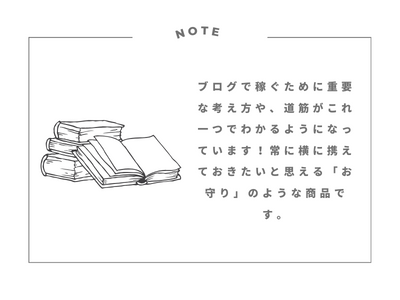
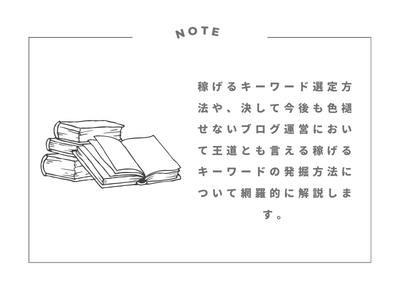
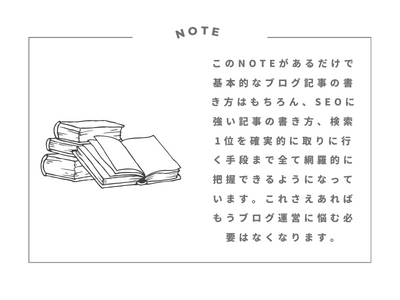



コメント