本記事では画像デザインツールCanvaProの利用方法、おすすめ理由、メリット、デメリット、口コミなどをまとめてシンプルにご紹介しています。
CanvaProを気になっている人はぜひ本記事を参考にしてみて下さい。
結論からいってCanvaProは神ツールです。
詳細は本記事でお伝えしていきます。
それでは参りましょう。
CanvaProの有料機能とは?
まずCanvaProとは何ぞや?!と思っている方にこのCanvaProとはどういうサービスなのかをここで簡単に説明していきたいと思います。
「CanvaPro」とは、デザインの初心者から上級者まで幅広い層に向けた、多機能なデザインツールです。
登録すればだれでも簡単にいますぐにでも始めることが出来ます。
しかもこのCanvaProは、PCだけでなくスマホでも利用することが出来る優れものです。
まさに現代人におすすめな画像デザインツールですね。
操作も簡単で、テンプレートもたくさん用意されているので、素人でも本格的な画像を作成できたり、広告を作れたりするんです。
ちなみに私はPCに関してはまったくの素人だったのですが、個人で収益を生み出したいと考え、ブログ運営を2021年の初頭から始めたんですね。
しかしブログ運営って、デザインが非常に重要になるんですよ!
アイキャッチ画像とか、見出しと見出しの間に挟む画像だったり。
本当にいろいろなシーンで独自画像が必要になるんです。
しかも単なる画像ではなく、センスのあって、誰ともかぶらないような画像が、、、。
そんなとき、素人でも簡単に本格的な画像が作成できる便利なツールがあるということを知って、試してみたんですね。
それがこのCanvaProです。
触ってみると、本当に簡単で、めちゃくちゃいい感じの画像が簡単に作れたんですね。
初めは無料のCanvaの方を試してみたんですけど、それだと画像サイズがうまく変更できなかったり、保存できる容量に制限がかかったりして、結構不便だったんです。
そこで月額払ってすぐにCanvaProを試してみたんですね。
すると、それまでのストレスが見事に解消され、制限なく画像デザインが出来るようになったんです。
自分の理想のサイズで画像が作れたり、プロが撮った写真を使って、アイキャッチ画像を作れたり。
Canvaの操作が楽しくて仕方なくなっちゃったんですね。
それからというもの、ブログの収益は、もちろんなんですが、本業でやっていた自社サイトのバナーとかもつくれるようになっちゃって、それが会社側からも評価されて、まさに一石二鳥の状況になったんです。
これが私とCanvaProとの出会いですが、いまCanvaProの利用を考えてるひとや、無料のCanvaからCanvaProのバージョンアップを考えてるひとはマジで今すぐこのCanvaProにしたほうがいいです。
だって月1000円とも思えない恩恵がたくさん得られるのですから。
その恩恵についてはのちほど解説するとして、もうすこしこのCanvaProとはどういうサービスなのか見ていきましょう。
そもそもCanvaとは?
そもそも「Canva」とはどういうサービスなのでしょうか?
「Canva」は2012年オーストラリアが開始したサービスで、画像や写真の加工ができる画像編集ツールです。
また現在「Canva」は、190ヶ国に約4000万人のアクティブユーザーを抱え、日本国内だけでも約300万人のユーザーを抱えております。
日本では2017年にリリースされ、それ以来多くのユーザーを獲得し続けている便利ツールです。
またこの「Canva」には「無料版」と有料版の「CanvaPro」、そして「CanvaProTeams」の3つのサービス形態があります。
今回は有料版のCanvaProについて記事を書いているんですけど、このCanvaというサービスはもともと無料でも使えるんですね。
無料版のCanvaと有料版のCanvaProの違いについては、後ほど解説します。
無料版Canvaの詳しい内容については以下の記事を参考にしてください。
またCanvaTeamsについても本記事で少し触れているので参考にしてみて下さい。
「Canva」は画像加工ツールとして有名ですが、このCanva内には実に様々な素材やテンプレートが搭載されています。
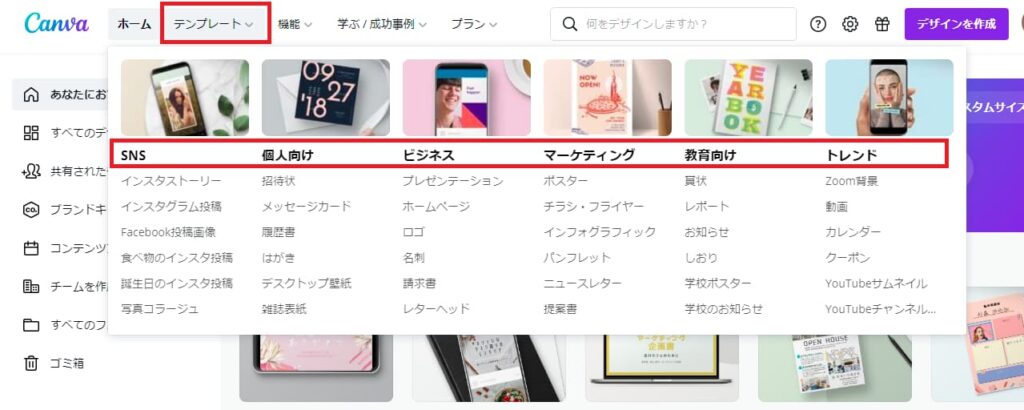
例えばその中でも「写真素材」。
この「写真素材」の数々はプロの専門家によって撮影されたものばかりで、どれも本当にクオリティが高く、きれいなものばかりなんです。
またこのCanvaには以下のようなユニークな素材もあったりするんです。
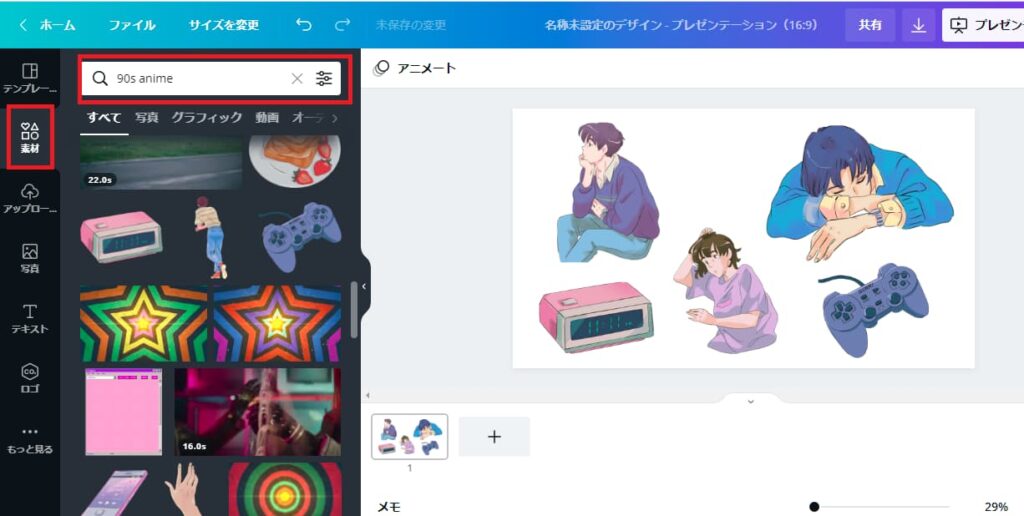
かわいいイラストですよね。
Canvaではこうした様々な素材を使って、自分の好みの画像を生成することが可能です。
当然CanvaProであれば、使える素材も増えるので、例えばブロガーであれば、競合では生成できない画像を作ることが可能となり、それだけで注目されやすいブログ運営が可能になりますね。
素人でも簡単に操作ができるので、忙しい現代人にはもってこいの画像生成ツールなんです。
CanvaProは商用利用できる?
そんなCanva、もしくはCanvaProですが、自分で作った画像を商用利用できるのか?という疑問を持っている方も多いと思います。
結論から言ってCanvaは「商用利用可能」です。
プランに関係なく、Canvaで作成したデザインは商用利用が可能で、クレジット表記も必要ありません。
クレジット表記とはコンテンツの著作者、提供者を示すものであり、要するに「そのコンテンツを作った著作者はこの人ですよ~」というものを示す表記のことです。
例えばfreepikなどの無料画像ツールがありますよね?
ああいう画像ツールでダウンロードしてきた素材ってこのクレジット表記が必要だったりするんです。
それが守られていないのが見つかった場合、画像の使用を禁止されたりだとか、その画像が使われている記事の削除を依頼されたりだとか色々面倒な部分があったりするんですね。
しかもそういった無料画像サイトの素材は自分好みの素材が必ずあるとは限らないし、自分好みのサイズにリサイズすることもできません。
その点Canvaならクレジット表記はいらない上、実に様々な素材を入手でき、有料版のCanvaProであれば自分好みのサイズに簡単にリサイズできたりするんです。
CanvaProの支払いについて
それでは有料版のCanvaProの支払い方法はどうなっているのでしょうか?
CanvaProは基本的に自動更新です。
年単位で自動で更新されるもので、クレジットカードまたはデビットカードを使用しての支払いが基本となります。
また最近はやりの、
- ideal
- paypal
- sofort
などの電子決済にも順次対応しているようです。
このCanvaではアカウントによって、プランが管理されており、アカウントの支払いができるのは、CanvaProの所有者と管理者のみとなっております。
これものちに解説しますが、このCanvaは企業などの団体が一つのチームとなって利用されるシーンが多くなっており、一つのアカウントを多くの人間が共有して利用することが多いんですね。
その際、所有者と管理者の権限を与えられた人だけが支払いができたり、料金プランを変えることが出来たりします。
1つのアカウントをみんなで分け合えるので、画像をデザインする企業や団体にはとってもお得なツールでもあるんですね。
マジでお得だと思いますよ、CanvaProは。
CanvaProはiPhoneでも使える?!
そんな中、このCanvaProはiPhoneでも使えるのか?という疑問も生まれてくるかと思います。
結論から言って利用できます。
いまCanvaユーザーの多くはiPhoneやタブレットから使っている人が本当に多いんですよ。
その際、Canvaアプリをダウンロードするだけでよく、iPhoneやAndroid、iPadからも使えます。
この利便性の良さが魅力で、どこでも好きな時に本格的な画像のデザインができちゃうと評判になって多くのファンを集めているんですね。
アプリのダウンロードはCanvaへの登録をおえれば設定画面から簡単に行えます。
Canva Pro Teamsって知ってる?
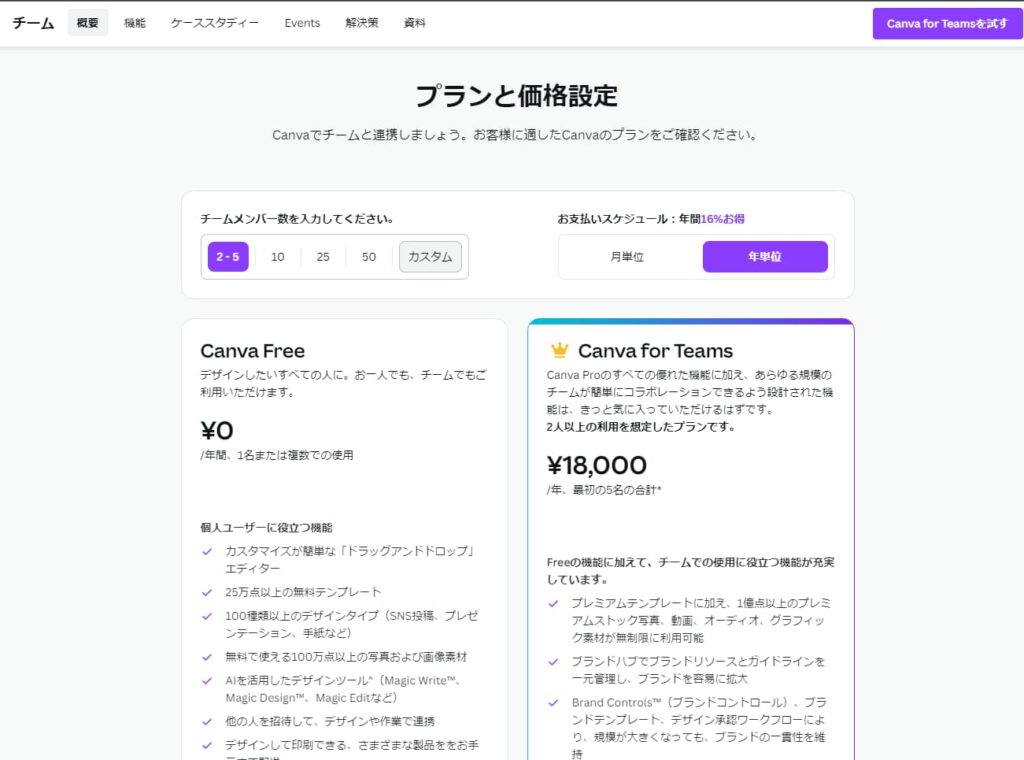
またこのCanvaには「Canva ProTeams」というプランもあります。
「Canva for Teams」とは、複数人のチームを組んでcanvaを利用できるプランです。
その際誰とでもいいんですね。
例えば知らないブログ仲間同士でチームを組むとか。
5人集めてチームを組めば、一人月に200円程度でこのcanvaproを使えるようになります。
このようにCanvaには、チーム(自分含め5人)で使うと月300円でCanva Pro(有料機能)を利用できるお得なサービスがあります。
Canva ProTeamsの年間費は18,000円(月額費は1,800円)なのですが、5人で割ると月1人300円弱。
なんとCanvaの有料機能を80%OFFというお得すぎる価格で利用できます。
このCanva ProTeamsは、友人同士で利用するのもいいし、仕事でデザインを共同で作成したいときなどにも役立ちます。
またその際、Canva ProTeamsには、複数のプランがあり、チームの人数や必要な機能に合わせて選ぶことができます。
このような様々なプランを備えているのもうれしいんですよね。
デザインを頼んだり、サイト運営をそのチーム内で始めてしまうとかですね。
知らない人と交流を持つきっかけにもなり、仕事の幅も広がります。
CanvaPro有料機能でできること
それではいよいよですが、このCanvaPro有料機能でできることについてご紹介していきたいと思います。
まずはCanvaの公式サイトに目を通してもらえればと思います。
以下は一部公式サイトからの引用となりますが、CanvaProでは以下のようなことが行えます。
- 背景削除(背景リムーバー)
- 画像サイズの変更(マジックリサイズ)
- フォントのアップロードが可能
- デザインを履歴から復元可能
- 予約投稿(コンテンツプランナー)
- SVGとしてダウンロード
- 42万種類のデザインテンプレートへのアクセス
- バージョン履歴で変更の自動保存
- 7,500万以上のプレミアム写真、動画、グラフィックスにアクセス
- 見事な動画を作成・編集
- 無制限のフォルダを入手
- 3,000以上のプレミアムフォントにアクセス
- canvaと比べて20倍以上のクラウドベースのストレージ
- アニメーションでデザインに命を吹き込む
- 25,000を超える音声トラックにアクセス
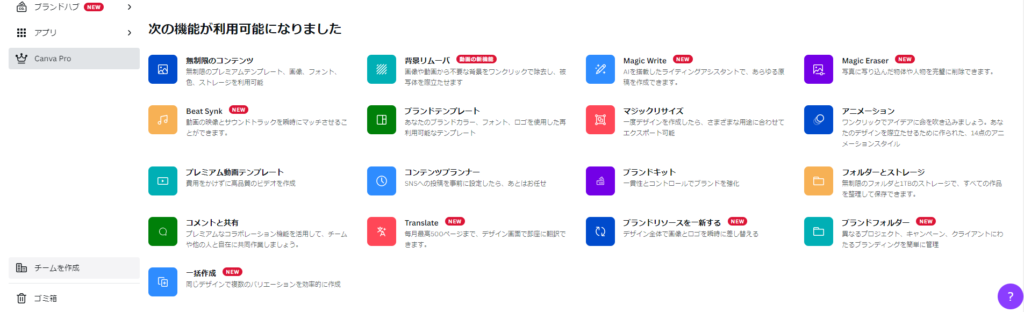
上の画像は現時点(2023/4/18)でCanvaProで行える機能になります。
まだCanvaProを一度も使ったことがないという人は何がなんだかわからないといった感じでしょう。
以下で一つずつご紹介していきますね。
1、背景削除(背景リムーバー)
まずCanvaProの便利な機能として、背景削除(背景リムーバー)があります。
以下をご覧ください。
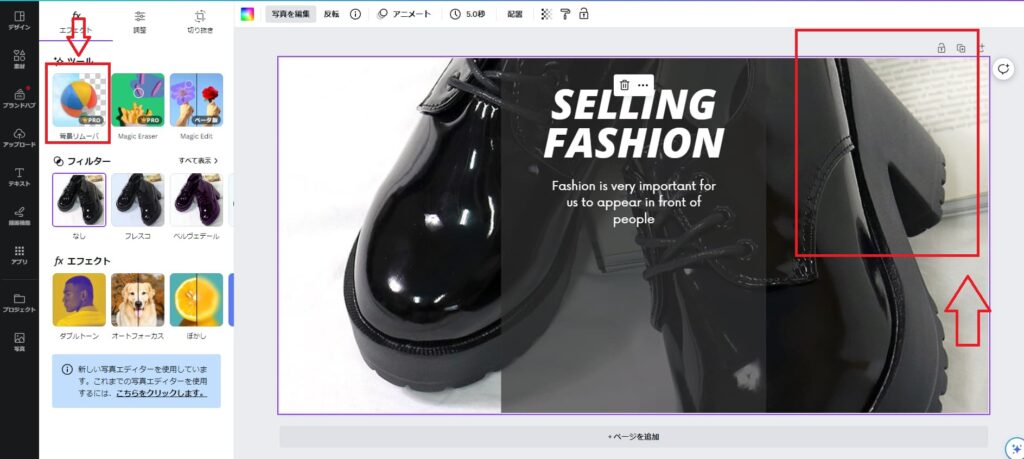
この後ろの背景を消したいなぁと思った時、この背景削除(背景リムーバー)を使えば、
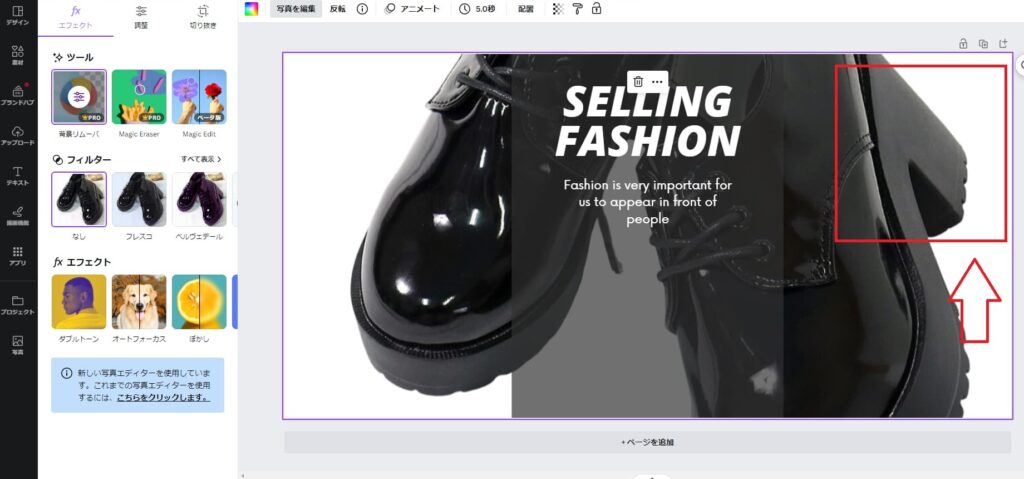
こんな感じできれいに背景を消せるんです。
2、画像サイズの変更(マジックリサイズ)
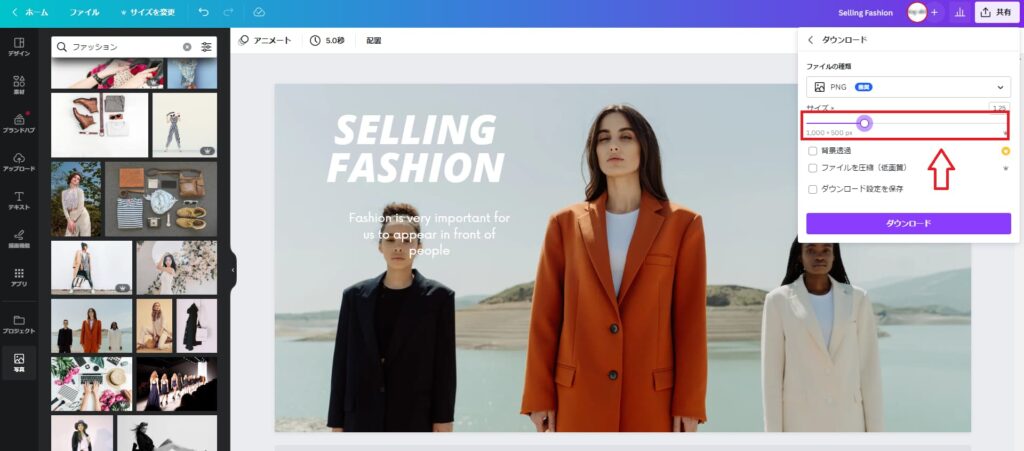
またこのCanvaProでは好きなサイズで加工した画像を保存することが出来ます。
これが非常に便利なんですね。
例えば画像サイズに指定があった場合。
これまでひたすら感じにしようと自分でトリミングしていたとおもいます。
そのせいで変なところで画像が切れてしまったり、枠からはみ出してしまったり、めちゃくちゃ不便だったと思うんです。
しかしこのCanvaProなら一瞬です。
一瞬で縦、横、好きなサイズに仕上げることが出来、好きな画像の形式で保存が出来ます。
PNGとかjpgとかですね。
個人的には一番重宝している機能です。
3、フォントのアップロードが可能
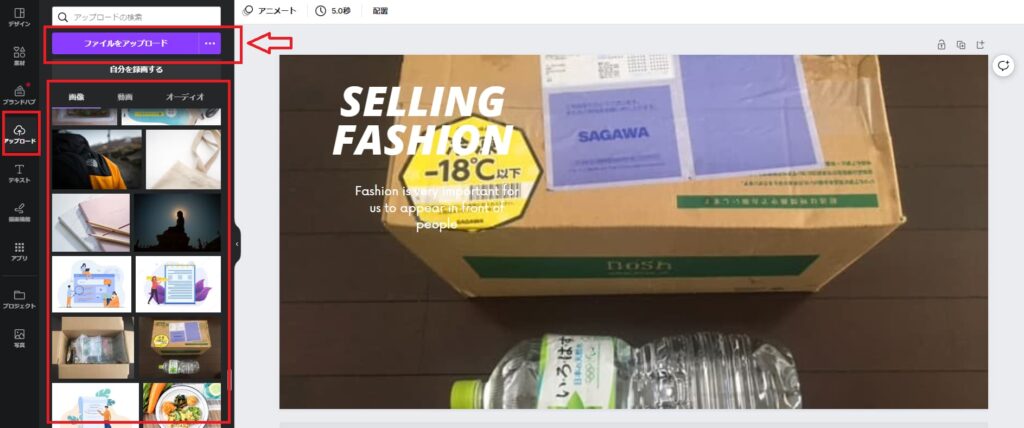
またこのCanvaProを使えば自分でスマホなどで撮った写真を簡単にアップロードでき、それを素材として利用することができます。(サンプルすげぇダサくてごめんなさい笑)
でもこれもめっちゃ便利です。
どんなにダサくてセンスがない私のような者でも、あとはCanvaの初期搭載されている素材がいい感じに仕上げてくれます。
4、デザインを履歴から復元可能
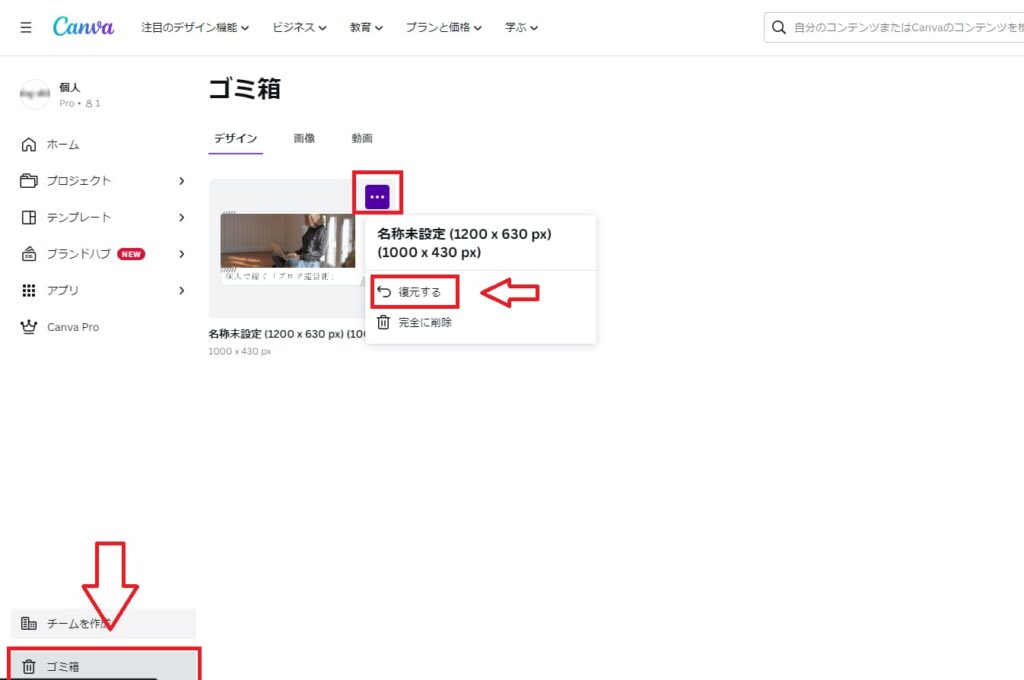
そもそもこのCanvaで作ったデザインは自分だけのアカウントのクラウド上に自動で保存されていくシステムです。
なので一度削除したデザインというのは半永久的にクラウド上に保存されているんですね。
CanvaProであればそこから自由に復元できたり、不要であれば完全に消去することもできます。
5、予約投稿(コンテンツプランナー)
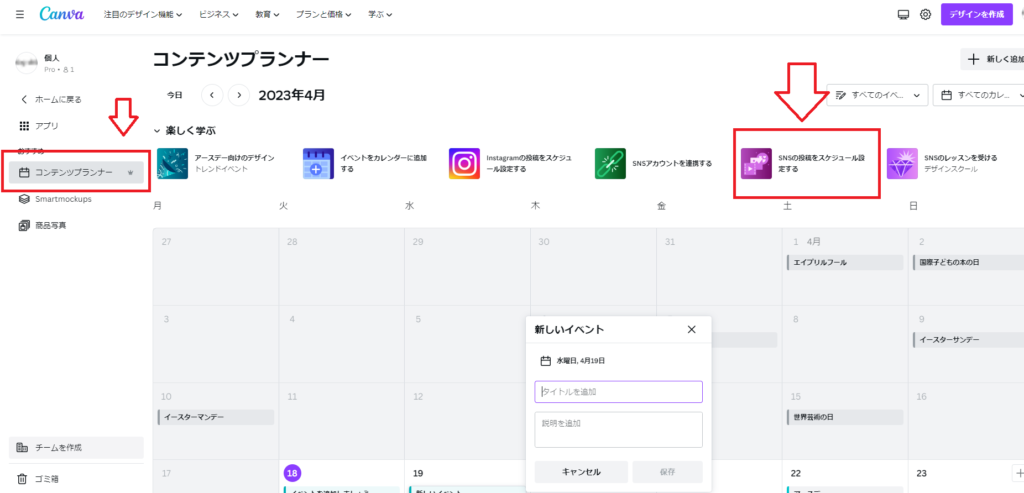
続いては予約投稿(コンテンツプランナー)のご紹介です。
これやばいんですよ、めっちゃ便利です。
この記事をお読みの方の中にはSNSを運用されている人も多いと思います。
例えば従来はどこかでつくった画像を一度ダウンロードして、そこからツイッターだのインスタグラムにアクセスしなおして投稿をしていましたよね。
しかしこの予約投稿(コンテンツプランナー)機能を使えば、作成した画像をそのままSNSへアップロードできます。
現時点でこのコンテンツプランナーに対応しているSNSのチャンネルは以下の通りです。
- facebookグループ
- linkedlnプロフィール
- linkedlnページ
- slack
- tumblr
6、SVGとしてダウンロード
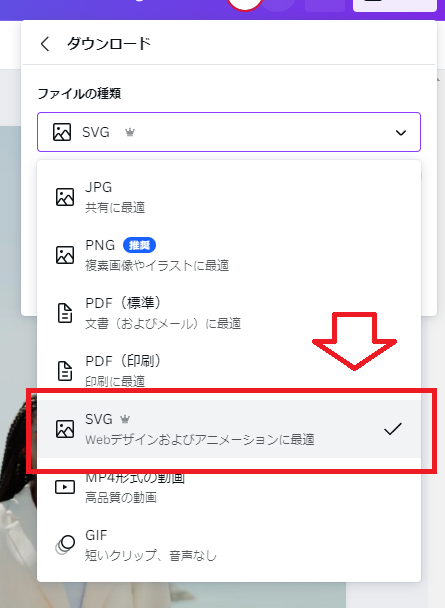
またCanvaProでは生成したデザインをSVGとしてダウンロードできます。
「SVG」とは、「Scalable Vector Graphics」の略称で、画像フォーマットの一種です。
特にウェブデザイナーなどに好まれる画像形式のことですが、画像サイズを変更しても画質が劣化しない、CSSでサイズやカラーを簡単に変更できる、画像の切り抜きができるなどのメリットがあるようです。
すみません、私はこの手の物は専門外で詳しいことは分かりませんが、その道に通じている人からは結構重宝される機能のようです。
このSVG以外にもcanvaproを使えば「JPEG」、「PNG」、「PDF」、「SVG」、「MP4形式の動画」、「GIF」などの画像形式で保存ができます。
7、42万種類のデザインテンプレートへのアクセス
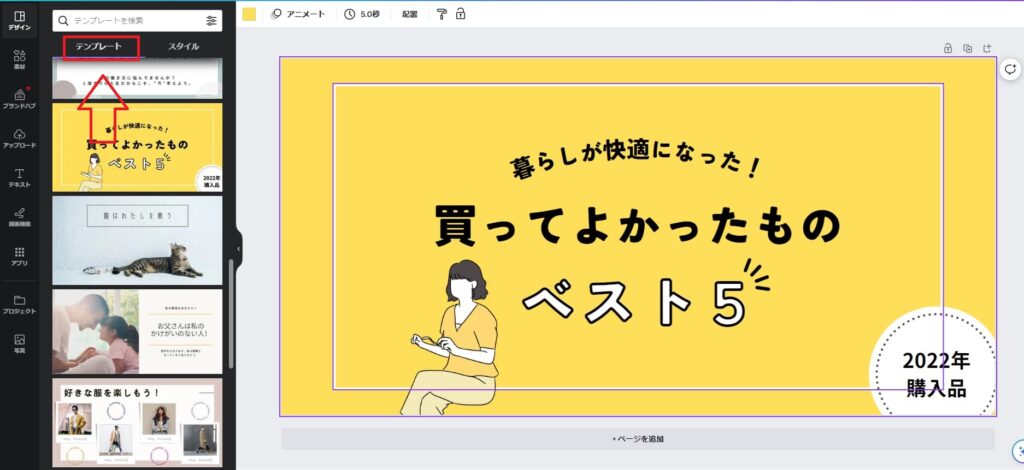
何を隠そう、このCanvaProでは実に42万種類にも及ぶテンプレートが初期搭載されています。
もはやデザインすら面倒で、考えたくないという人には最高の機能です。
というかむしろこのデザインテンプレートだけで、十分ですよ笑。
何にするにも。
例えばブログのアイキャッチ。
あるいは会社のプレゼンや学校の提出書類。
様々な状況において、最高のデザインを簡単に用意することができます。
種類も実に膨大なうえ、このテンプレートデザインも自分の好きなようにいじることができるので、テンプレートを軸に作っていけば、素敵なデザインを崩さないまま、誰とも被らないデザインを生成することができるでしょう。
8、バージョン履歴で変更の自動保存
またこのCanvaProでは、バージョン履歴で変更の自動保存が可能です。
例えばめちゃくちゃ気に入ったデザインがせっかくできたのに、何かの拍子で消しちゃった!なんてことがあったとします。
そんなときでもこの機能が自動で適応されるので、そんな時や保存しわすれたなんてことがあっても全く心配いらないんです。
しかもクラウド上だからいくらでも保存ができる。
マジで便利です。
9、7,500万以上のプレミアム写真、動画、グラフィックスにアクセス
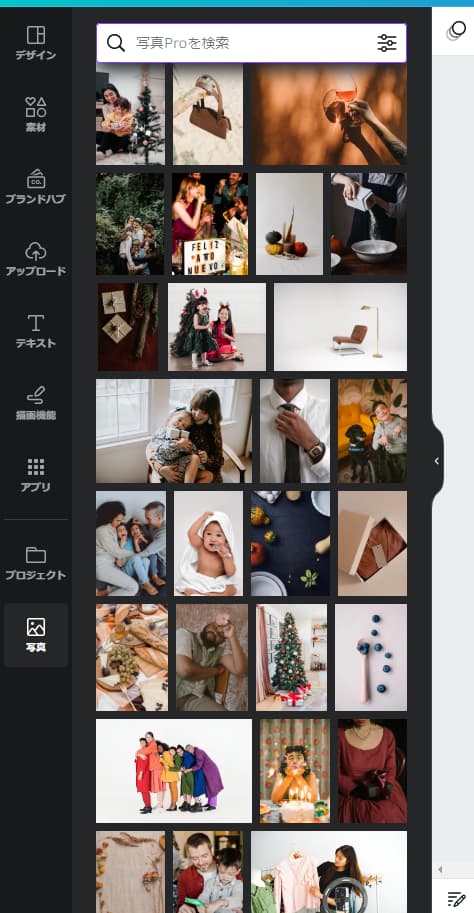
やっぱりせっかくCanvaを使うなら、綺麗な写真をたくさん使いたいですよね。
このCanvaProであれば、7,500万以上のプレミアム写真、動画、グラフィックスにアクセスができます。
どれもクオリティが大変高く、この写真素材を使えば例えば企業に勤めているかたであれば見栄えのいいプレゼン資料が簡単に作れたり、ブロガーであれば素敵なアイキャッチ画像が簡単に生成できます。
またこのCanvaProの素晴らしい点は、写真に加え、動画やグラフィック、ベクトル素材なども膨大に含まれているところなんです。
控えめに言ってやばすぎます。
10、見事な動画を作成・編集
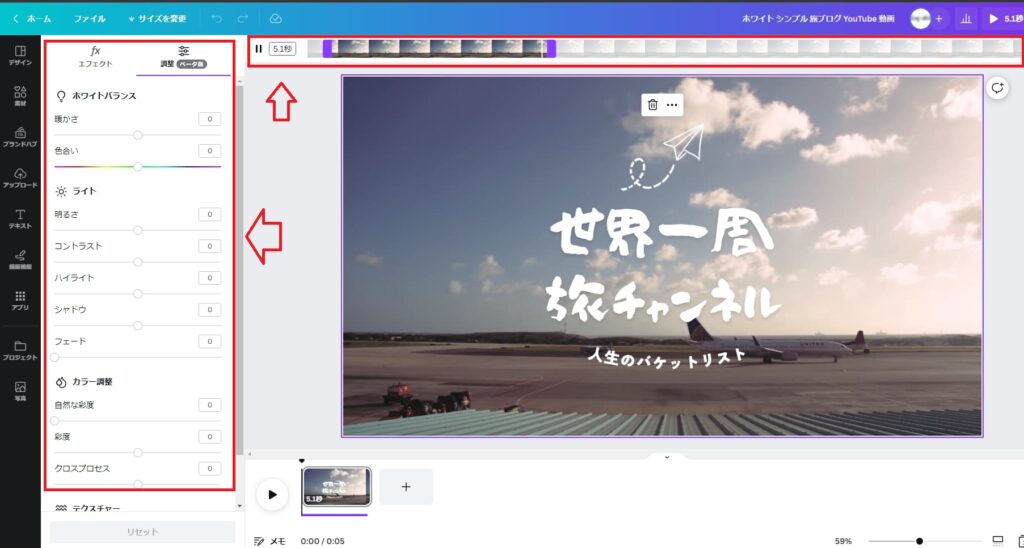
またこのCanvaProでは動画の編集も行えます。
動画にエフェクト機能を加えたり、素材、例えばカウントダウンのコマを挿入したり、動画の長さなども自由自在に決めることが出来ます。
もちろんその際、自分でとった動画でもいいですし、テンプレートの動画をもとに編集してもいいでしょう。
YouTubeの需要が高まる中、自分もYouTubeの発信をやってみたいという人にはお勧めな機能ですね!
11、無制限のフォルダを入手
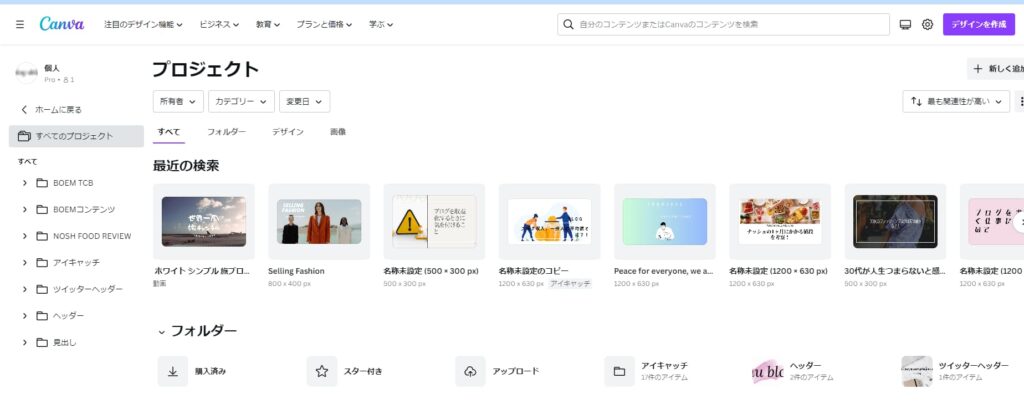
このCanvaProはクラウド上に無制限に自分の作品を保存できます。
またその際、フォルダも無制限に作ることができ、自分の作品を管理することが容易になります。
12、3,000以上のプレミアムフォントにアクセス
またCanvaProでは3000を超えるプロがデザインしたプレミアムフォントを利用することができます。
普段街や電車などで見かける綺麗な写真が簡単に手に入るのです。
写真は本当に大切です。
特にweb広告やwebマーケティングにおいてはこの写真を使った販促物が欠かせないと思うんですが、みなさんどうやってそれを入手していますか?
O-DANなど質のいい写真素材サイトは結構ありますが、保存できなかったり、あらかじめ規格が決められていたりして思うようにセンスのいい写真を入手できなかったりしますよね。
しかしこのCanvaProであれば、センスのいい写真が使い放題です。
またそれら写真素材は毎日のように新しいものがめまぐるしくアップデートされるので、他の人と同じ写真を使っているなんて状況にも陥りにくいんですね。
このCanvaProを使えば高価な個別のフォントライセンスを購入したり、別のフォントを手動でダウンロードしてインポートしたりする必要はもうないのです。
13、Canvaと比べて20倍以上のクラウドベースのストレージ
Canvaではクラウド上に作品を保存することはすでにご存じかと思います。
クラウド上ということはPCにわざわざ保存する必要がないんですね。
多すぎるファイルのせいで、PCが重くなるなんてことはないんです。
ただそれでも個人アカウントでクラウド上に保存できる容量には限界があるんですね。
無料版のCanvaであれば、20GBまで保存が可能でした。
20GBだとだいたい2万個くらいは保存できる計算になります。
しかしCanvaProであればその容量が100GBまで膨れ上がり、だいたい10万個の画像を保存できるようになるんです。
これであれば、容量を気にせずいくらでも画像を保存できるようになります。
14、アニメーションでデザインに命を吹き込む
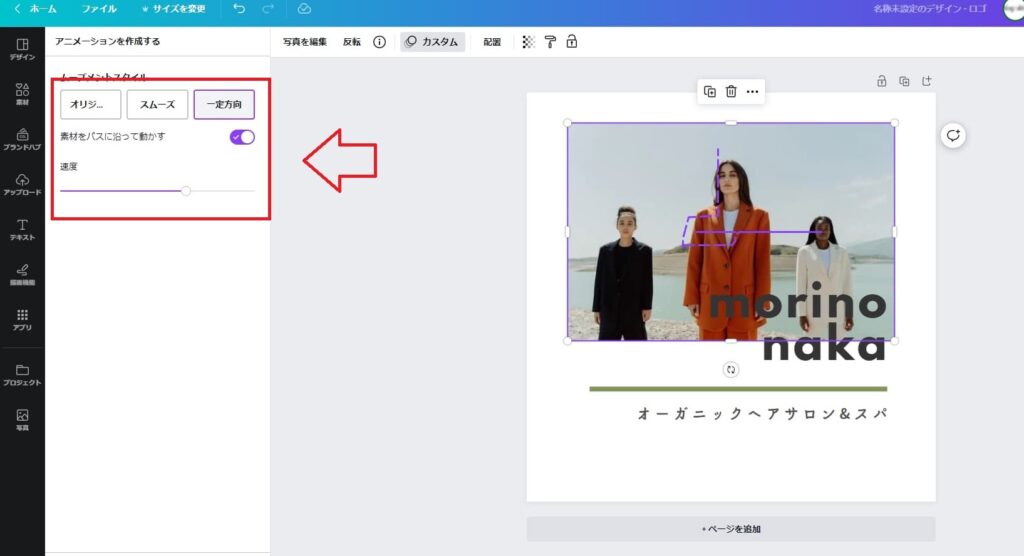
またこのCanvaではアニメーション機能も楽しむことが出来ます。
例えばその中でも「ポップ」というアニメーションを加えれば、画像がジャンプしたり。
「ライズ」というアニメーションを加えれば画像が下からゆっくりあがってきたり。
様々な動きを自分の生成した画像に加えることができるんです。
それはまるで自分だけのアニメーションを作っているかのようです。
またこのCanvaProではテンプレートのアニメーションの動きだけでなく、自分のやりたいように画像に動きを加えることが出来ます。
上の画像がその際の様子になります。
15、25,000を超える音声トラックにアクセス
またこのCanvaProは音声トラフィックにも定評があります。
Canvaでは自分が生成した動画やアニメーションに音声を加えることが出来るんですね。
無料版のCanvaでは70個弱でしたが、CanvaProにすれば25000以上の音声を使いこなすことが出来るのです。
これを用いれば例えば自分の生成した動画や撮影した動画に音声を吹き込み、結婚式やプレゼンなどでも用いることができますね。
動画編集スキルも同時に身につけることができるのです。
そのなかでもおすすめなCanvaProの機能2選!
いまCanvaProにおけるたくさんの機能を紹介しましたけど、実際にどういった機能が一番重宝されるの?おいしいところだけ教えて!という欲張りなそこのあなた。
わかりました。
私はブロガーなので、ブロガー目線で良ければその要望にお応えしましょう。
私が普段のブログ使いで重宝している機能は以下ようなものです。
個人的におすすめしたいCanvaProの機能、その①画像サイズの変更(マジックリサイズ)
さきほども簡単にご説明しましたが、個人的におすすめしたいCanvaProの機能その①は画像サイズの変更(マジックリサイズ)です。
やっぱりブロガーとしてはアイキャッチ画像にどうしてもこだわる必要があるんですね。
その辺の画像を拾い集めて、アイキャッチ画像にするだけではダメなんです。
ほかのブロガーと少しでも差をつけるために、アイキャッチ画像を凝ったものにする必要があると思います。
その際、この機能があれば非常に便利なんですね。
しかし残念ながら無料版のCanvaだとこれができないんです。
このマジックリサイズをしたいがためにCanvaProにしたといっても過言ではありません。
またアイキャッチ画像だけでなく、ヘッダー画像などもwordpressの使用テーマによっては最適な規格サイズがありますから、その辺の調整にもこの機能は重宝しましたね。
個人的におすすめしたいCanvaProの機能、その②42万種類のデザインテンプレートへのアクセス
続いてお勧めしたい機能は、42万種類のデザインテンプレートへのアクセスです。
やっぱりこれですね~。
だってCanvaのテンプレートってマジすごいんですよ。
どれもハイクオリティだし、どんなにwebデザインスキルを磨いたとしても、作れないようなデザインばかりなんです。
しかもそれが1週間と待たずに、新しいものが次々に更新されてくる。
本当にうれしい限りです。
このテンプレートさえあれば、プレゼンの資料だって簡単に素敵なものが作れるし、ブログの見出しの合間合間に挿入する画像だって簡単に作ることができます。
CanvaProの料金について
ここまでCanvaProのおすすめな機能についてみてきました。
さてそれではそんなCanvaProの料金はどうなっているのでしょうか?
またCanvaProを契約しなければ、様々な便利な機能を使うことはできないのでしょうか?
ここではそんな疑問に対してお答えするとともに、無料版Canvaとの比較などもして行きたいと思います。
CanvaProの料金について
CanvaProの料金ですが、そもそもこのcanvaは自動支払いだということはさきほどのべさせていただきました。
その際月額で支払うのであれば1500円/月になります。
年間契約をすれば、そこから割引が適応され税込1,000円/月(1年で税込12,000円)で利用することができるようになります。
つまり長期的な利用を検討しているのであれば、月単位で利用するよりも、年単位で利用した方がお得だということです。
CanvaProの料金プランは、この月額課金と年間課金の2つの選択肢があるわけですが、Canva Proの利用を検討している人は、まずは無料のcanvaから始めて、必要に応じて有料のCanvaProにアップグレードしてもいいかもしれませんね。
CanvaProの有料商材はどんなものがある?!単体購入する方法とは?
このCanvaProの利用を検討している人の中には、CanvaProで作ったデザインを単体で購入できないのか?という疑問を持っている人もいると思います。
確かに数個画像のデザインをしたいだけなのに、何千円と払ったり、何万円と払ったりするのは料金が高すぎますよね。
結論から言ってこのCanvaProでは自分がデザインしたものを単体購入できます。
その際一つ120円から購入することができ、これであれば月間契約や年間契約するよりも安く済ませることが出来ます。
しかも一度購入した素材は自分のものとして半永久的に利用し続けることができます。
この方法であれば契約したり解約したりする手間省けるので、ほしいものがすでに決まっているのであればこの単体購入の方法を選んでみるのもおすすめです。
無料版Canvaでできること
またこのCanvaProの利用を考えてる人は、無料版Canvaとの違いについても知りたいと思っているはずです。
ここから今回のCanvaProと無料版のCanvaとの違いについて話していくのですが、まずは無料版Canvaでできることについてみてみましょう。
無料版Canvaでできることは以下の7つです。
- SNS
- ビジネス
- 動画
- マーケティング
- カスタムプリント
- メッセージカードと招待状
- 教育
当然これらすべてをCanvaProでは行うことができるのですが、簡易的なデザインでよければこの無料版Canvaでも十分だと思います。
この無料版でも案外本格的なデザインはできますよ。
例えば、ブログのアイキャッチ画像なんかは十分この無料版でできると思います。
細かいサイズ設定はできませんが、特にサイズを細部まで気にしないという人はこのCanvaの無料版でも十分だと思います。
またその他にはツイッターやインスタグラムなどのSNSチャンネルのヘッダー画像もこCanvaの無料版で十分作成することができます。
SNSが流行っている現代。
第三者と少しでもSNS運営を差別化したいのであればこのCanva無料版を用いてみると良いでしょう。
このほかにも名刺の作成やYouTubeのサムネイル画像の作成などもこの無料版Canvaであれば行うことが出来ます。
Canvaはこの無料版であっても、非常に便利なんです。
無料版CanvaとCanvaProとの比較
| 無料版 | 有料版「CanvaPro」 | |
|---|---|---|
| 価格 | 無料 | 月1000円/年一回払い 月1500円/月ごと払い |
| 使える素材数 | 20万 | 7500万 |
| クラウドストレージ | 5GB | 100GB |
| 写真のアップロード機能 | ✕ | 〇 |
| フォルダ追加機能 | ✕ | 〇 |
| 画像のリサイズ機能 | ✕ | 〇 |
| SNSへの予約投稿機能 | ✕ | 〇 |
| サポート体制機能 | 自身 | 24時間365日 |
それでは続いてこれまでの内容のおさらいも含めて、無料版Canvaと有料版CanvaProとの違いについてみてみましょう。
上の表を見てみて下さい。
まず主に違うのは料金帯ですね。
Canvaは無料に対して、有料のCanvaProは12000円/年です。
ストレージの使用可能容量に関しては無料は5GBに対して有料のプロプランは100GBも使うことが出来ます。
また保有している「素材数」は勿論、行える機能というのも無料版と有料版とではかなり差があります。
CanvaProに関して行なえる機能に改めて紹介しますと、
- 背景削除(背景リムーバー)
- 画像サイズの変更(マジックリサイズ)
- フォントのアップロードが可能
- デザインを履歴から復元可能
- 予約投稿(コンテンツプランナー)
- SVGとしてダウンロード
- バージョン履歴で変更の自動保存
- 見事な動画を作成・編集
- アニメーションでデザインに命を吹き込む
無料版ではこうした機能がまったく使えません。
この機能面での差がやはり大きな違いといえるのではないでしょうか。
またそれだけでなく、
- 42万種類のデザインテンプレートへのアクセス
- 7,500万以上のプレミアム写真、動画、グラフィックスにアクセス
- 無制限のフォルダを入手
- 3,000以上のプレミアムフォントにアクセス
- canvaと比べて20倍以上のクラウドベースのストレージ
- 25,000を超える音声トラックにアクセス
こうした特典もCanvaProならではのものです。
機能だけでなく、こうした特典を利用できるのがcanvaproの強みと言えるでしょう。
CanvaPro有料機能の11のメリットとデメリットとは?
ここまでCanvaProのサービス紹介を行ってきました。
とっても便利なCanvaPro。
月々1000円弱で使えることや、素人でも安心して使える点など利用することで嬉しいメリットがたくさん得られます。
しかし果たしてこのCanvaProはそんな嬉しいメリットばかりなのでしょうか?
ここは改めてCanvaProのメリットをご紹介するとともに、初めのうちはあまり気づかない、長く利用することで見えてくるデメリットについてもご紹介していきたいと思います。
CanvaProのメリット
まずは改めてメリットから述べさせていただきます。
CanvaProのメリットは以下のようなものです。
- 素人でも本格的な画像デザインができる
- いつでもどこでも自由に画像デザインができる
- 画像デザインスキルが身につく
- 販促物や資料、プレゼン資料などを自分一人で作ることが出来る
- iPhoneやタブレットでも使える
- 24時間サポートしてもらえる
- canvaをいじっている時間そのものが楽しい
- たくさんの素材を使うことができ、飽きない
- 毎週のように新商品が更新され、それを自由に使うことができる
- 次々に新しい機能が追加されて、とても便利
- 世界中に多くのユーザーを抱えているため安心
ここで述べさせていただいたのはあくまでも個人的な考えになりますが、本当に便利なツールだなと感じています。
そもそも私はPCにすらまともに触ったこのない素人でした。
そんな私が画像デザインなどできるとはとても思えなかったのです。
しかしこのCanvaProと出会ってから、会社の販促物を作れるようになって、それが評価に繋がったり、ブログのアイキャッチ画像や見出し画像なども作れるようになって、多くの読者が訪れてくれるようになったのです。
嬉しいことが本当に増えたんですね。
もちろんこのCanvaProを利用したからと言って、だれもが簡単に周りから評価されるようになるわけではありません。
どんなに有能なツールでも使い方を知らなかったり、そもそも使っていなければもっていても意味がないからですね。
しかしこのCanvaはそんな心配もいらなくなるほど、簡単に本格的な画像デザインが可能です。
CanvaProでは多くのテンプレートを保有していたり、操作が簡単だからです。
なので素人でも挫折することがないんです。
冗談抜きで、本当に誰でも簡単に見ごたえのある画像デザインができるようになるんですね。
他の画像デザインツールをつかったことがないので、わかりませんが、イラストレーターやPhotoshopより断然機能性には優れているのではないでしょうか。
手軽に画像デザインを始めてみたいと思っているひとはまずはこのCanvaProから利用してみるといいですよ。
CanvaProのデメリット
しかし一方で、利用していく中でいくつかのデメリットを感じましたので、それをここで述べさせていただきます。
- 月額料金が必ず発生する
- 選べる素材数が多すぎて逆に悩む
- 機能が多すぎてとても使いこなせない
- 正直スマホでは使えない
- 日本人向けのデザインが少ない
CanvaProは間違いなく、有能なツールです。
しかしいくつかデメリットがあるのも事実です。
例えばサブスクなので月額料金は発生してしまいます。
これはもうどうしようもないので、無視します。
また選べる素材数が多すぎるということと、また機能が多すぎてとても使いこなせないということも嬉しい悩みですね。
なのでこれも実はデメリットとは言えません。
そんなCcanvaは「スマホでも使える」ということをうたっております。
しかしこれにはいささか疑問を覚えます。
スマホだと画面が小さすぎて、バランス調整が難しかったり、挿入する文字や素材を何度もスクロール必要性がでてきて、適切に挿入できなかったりします。
完成したあとの全体のバランスもわからないため、結局はPCでそれを確認するなんてこともよくあります。
やっぱりCanvaはPCで使うべきだと思いました。
またこのCanvaは元はオーストラリアのツールだけあって、日本人向けのデザインが非常に少ないです。
なので和風のアレンジをしたいという人や和風のデザインを作りたいという人にはお勧めできません。
CanvaProに関するトラブル
またこのCanvaProにおいて多少のトラブルが発生しているのをご存じですか?
CanvaProにおいて聞かれるトラブルには以下のようなものがあります。
- Canvaを使っていたのに勝手に有料のcanvaproになってしまった
- Canvaにログインしているにもかかわらず、Pro機能を突然利用できなくなった
- CanvaProの支払いができなくなってしまった
よくある事例として無料のCanvaを利用していたら、気づかぬうちにCanvaProになっていたということ。
自分では気づかないうちに、CanvaProの利用を始めてしまっているケースですね。
問題は自分がしっかりとサインインしているのに、それがCanvaProの利用開始に繋がると知らなかったということ。
それを防ぐためには、きちんと表示を確認しながら利用しましょう。
またCanvaにログインしているにもかかわらず、Pro機能を突然利用できなくなったというケースもちらほら聞かれるようです。
その原因として、複数のCanvaアカウントを持っている可能性があり、他のアカウントにログインしている可能性。
またチームとしてこのCanvaProを利用していて、権限を制限されている可能性というのも考えられます。
また料金の更新がされていなかったり、何らかのエラーメッセージが表示されている可能性というのも考えられます。
またCanvaProの支払いができなくなってしまったというケースもあるようですが、この原因は往々にしてクレジットカードに不備があること、Canvaの支払いに対応していないクレジットカードを利用している場合などが考えられます。
いずれにせよ、CanvaProに関してのトラブルはユーザーである我々側になんらかの不備があることがほとんどです。
なのでそういったときはトラブルだとは思わずに、冷静に対処しましょう。
幸いなことにCanvaProでは24時間万全のサポート体制が引かれているし、ヘルプセンターも機能しています。
CanvaPro有料機能の口コミとは?
ここまでCanvaProのメリット、デメリットについてみてきました。
このCanvaProは間違いなく有能商品で、例えばあなたがブログ運営者であれば、導入することで確実に収益に結び付けてくれるはずです。
さてそんなCanvaProですが、ユーザーに方々からはどのような声が寄せられているのでしょうか?
ここではこのCanvaProに寄せられる声をツィッターから集めてみました。
友好的な意見と、反友好的な意見とでわけてご紹介いたします。
CanvaProに対する友好的な意見
まずは友好的な意見からご紹介します。
ここでご紹介した意見以外にも友好的な意見が多く目立ちました。
みんな本当にこのCanvaProを導入してよかったと思っているようで、このCanvaProに助けられてるといった印象です。
CanvaProに対する反友好的な意見
続いては反友好的な意見。
正直CanvaProに対する反友好的な意見を調べるのに苦労しました。
だって、ぜんぜん悪評がないんですもん。
マジでみんなこのCanvaProには満足させられているようですね。
そんな中、あるとすれば支払いに関する悪評でした。
クレジット払いできなかったとかですね。
Canvaの支払いに対しての不備は結構あって、その点がCanvaが抱える唯一のデメリットと言えるかもしれません。
万全な支払い体制がしかれるのを期待したいですね。
CanvaProの有料機能はこういう人におすすめ!
このCanvaProはどういった人に特におすすめといえるのでしょうか?
1、ブロガー
CanvaProは間違いなくブロガーさんにおすすめです。
個人ブロガーはとにかくやることが多いですよね。
記事を書いたり、サイト設計をしたり、キーワード選定をしたり。
あれもこれも自分一人でやらなきゃいけません。
そうなると、サイトのデザインが疎かになりがちなんですね。
このサイトのデザインは収益に直接つながるわけではありませんから、疎かにされがちなんです。
しかしこのサイトのデザイン、例えばアイキャッチ画像とかヘッダー画像とか、見出しの合間にいれる画像とか。
そういった要素って、ブログ運営をしていくなかでとっても重要なんです。
現在個人ブロガーは多いですからね。
ほかのブロガーと似たり寄ったりになってしまうんです。
そこでデザインにこだわっていれば、他のブロガーと差をつけることが出来ます。
そしてだんだんと自分のブログが読まれるようになり、収益に結び付けることができるんですね。
しかもCanvaは操作が簡単なうえ、魅力的なテンプレートをたくさん保有しています。
忙しいブロガーさんであっても片手間で、たった一人の力でサイトデザインにも力を入れることができるのです。
なので忙しいブロガーさんにこそ使ってほしいツールで、おすすめしたいツールなんです。
実際に私も個人ブロガーですが、このCanvaProのおかげで手早くブログに統一したデザイン性をもたせることができ、ユーザー数がグーンと伸びました。
2、デザインを学びたい、デザインで遊びたい学生
続いてこのCanvaProをおすすめしたいのはデザインを学びたい、もしくはデザインで遊びたい学生さんですね。
このCanvaPro何を隠そうデザインツールです。
本格的なデザインができるうえ、テンプレートを使えばプロのデザインを学ぶことだってできます。
なのでこれからデザインを学びたいたいという学生にはもってこいのツールです。
CanvaProのテンプレートの数々を参考にすれば、自分が手本にしたいデザインというのもわかるようになりますからね。
またこのCanvaProの良い点は、操作が簡単なところにあります。
なのでゲーム感覚でデザインができてしまうのも魅力なんですね。
これからデザインを学んでいきたいと思う学生はもちろん、毎日暇でやることがないという学生さんにもオススメなんです。
自分の好きなデザインを見つけて、それを名刺にしてみたり、グラフにしてみたり、遊び方はたくさんあります。
3、資料作成をする機会の多い先生
また資料作成をする機会の多い先生にもこのCanvaProはおすすめです。
学校の先生も本当に忙しいですよね。
仕事の合間を縫って、資料を作成したりしている先生をみると本当に不憫に思います。
しかも小学校の先生とかであれば生徒がわかりやすいようにキャッチーなデザインにする必要も出てくると思います。
そんなとき、このCanvaProがあれば簡単に生徒の要望に応えるデザインができます。
イラストやデザインが得意じゃない先生であっても心配いりません。
CanvaProに搭載されているテンプレートを使えばだれでも簡単に最適なデザインを見つけることができるのです。
あとはそれを少しだけいじったり、手を加えるだけで、資料が作成できちゃうんですね。
4、プレゼンをする機会が多い会社員
また今の先生と同じような理由で、プレゼンをする機会が多い会社員にもこのCanvaProはおすすめです。
会社員は実に多忙です。
そんな中上司にプレゼンを頼まれたらどうします?
いきなりそんなこと言われても!!と困りますよね。
しかしこのCanvaProであれば、そんな突然の機会でも対応できます。
このCanvaProの素晴らしいところは、グラフや表も簡単に作れる点にあります。
しかもそういったグラフや表というのも、すべてテンプレートをもとに作ることができるのです。
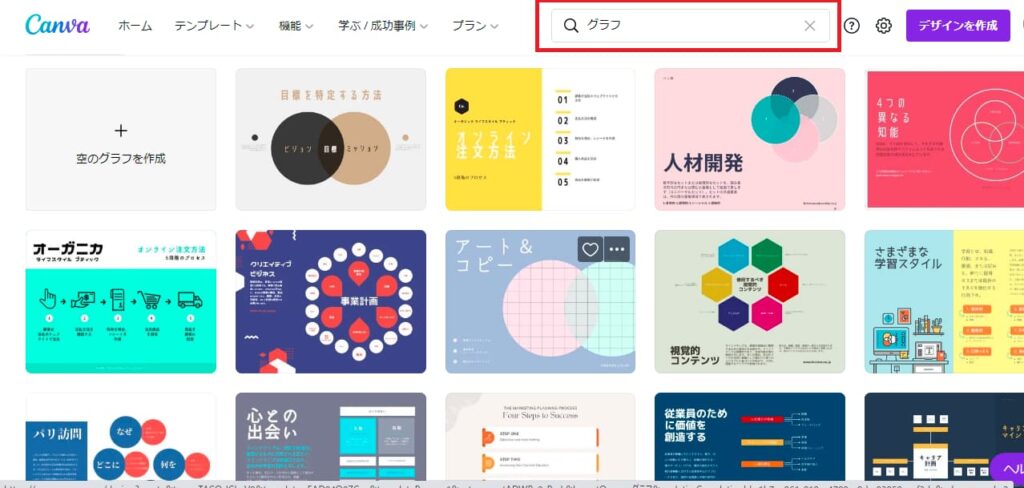
こんな感じですね。
気に入ったテンプレートがあれば、その中の見出しだけ変えれば自社のプレゼンに使ってしまえばいいのです。
クオリティーはどれも高いうえ、10分以内で諸々の資料を作成できてしまうので、毎回そういったプレゼンが行えれば評価にもつながりますね!
CanvaProの登録方法と無料トライアルの申込方法について
それでは最後にCanvaProの登録方法についてみていきましょう。
CanvaProの登録方法はいたってシンプルです。
なので構えずに進めてくださいね。
最短5分で行えます。
まずは以下のボタンリンクからCanvaの公式サイトへジャンプします。
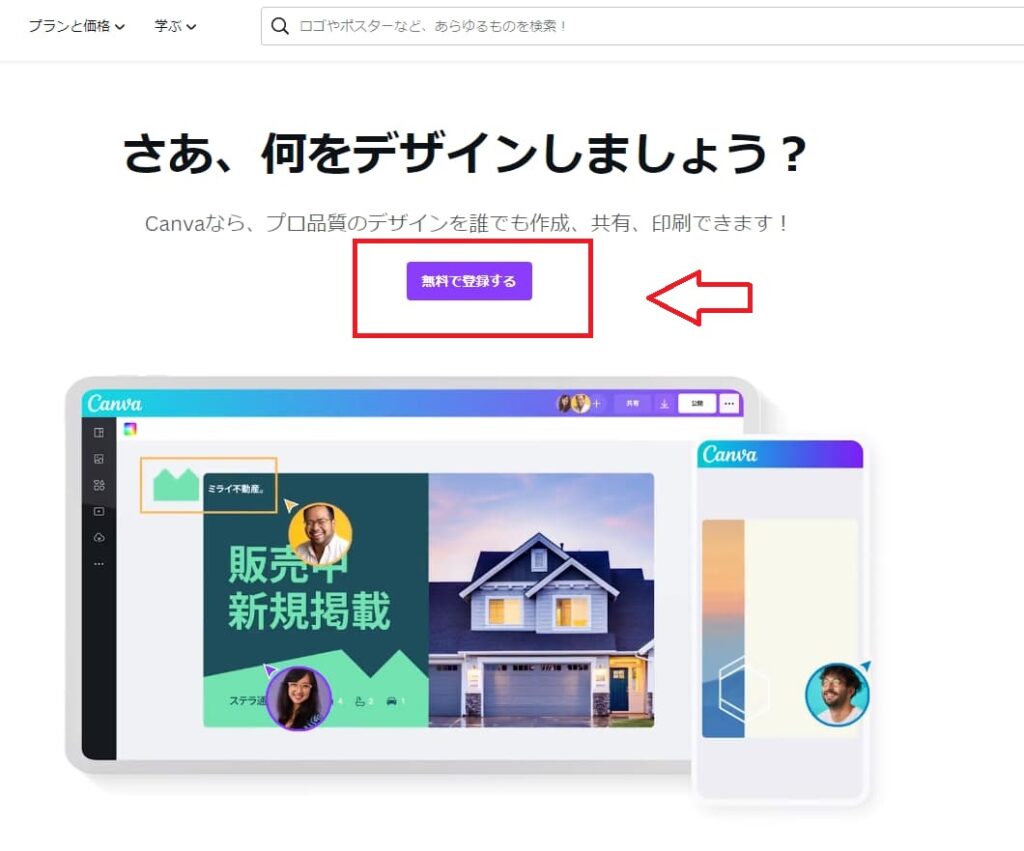
すると上の画面にきりかわりますので、「無料で登録する」をクリックします。
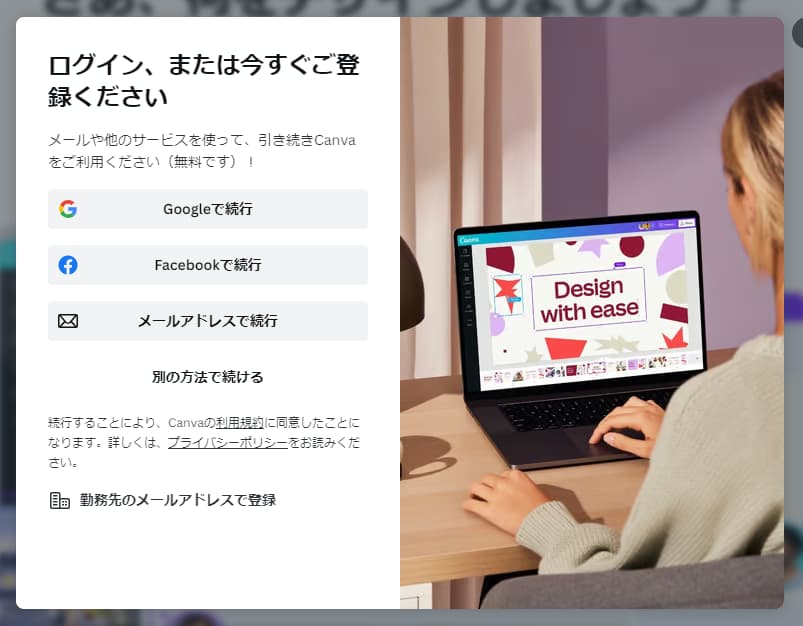
すると上の画面に切り替わります。
自身のメールアドレスで登録するのが無難かと思いますが、グーグルアカウント、Facebookアカウントでも登録することができます。
その他にも、
- Apple
- Microsoft
- clever
のアカウントでも登録が可能です。
自身にあった登録方法で先に進んでみて下さい。
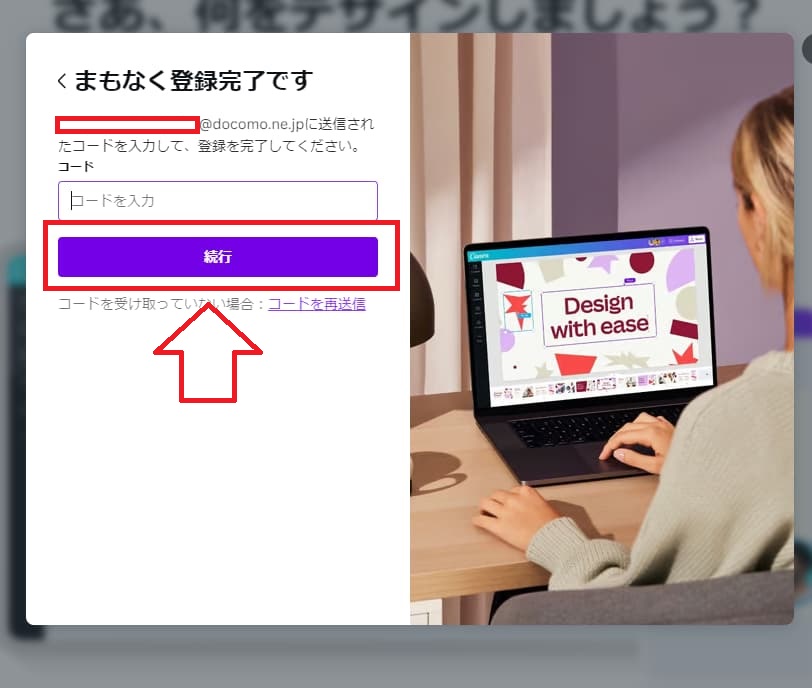
自身で選択したアカウントの登録がおわったら、さきほど登録したメールアドレスに認証用のコードが送られてきます。
そのコードを入力して「続行」に進みます。
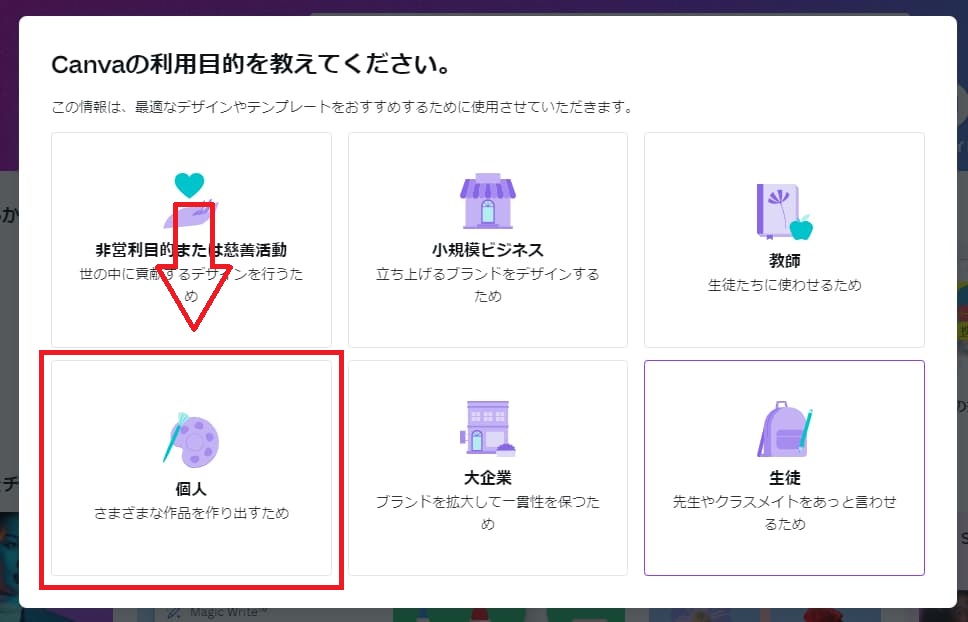
Canvaの利用目的を聞かれるので、左下の「個人」を選択します。(この選択はどれを選んでもOKです)
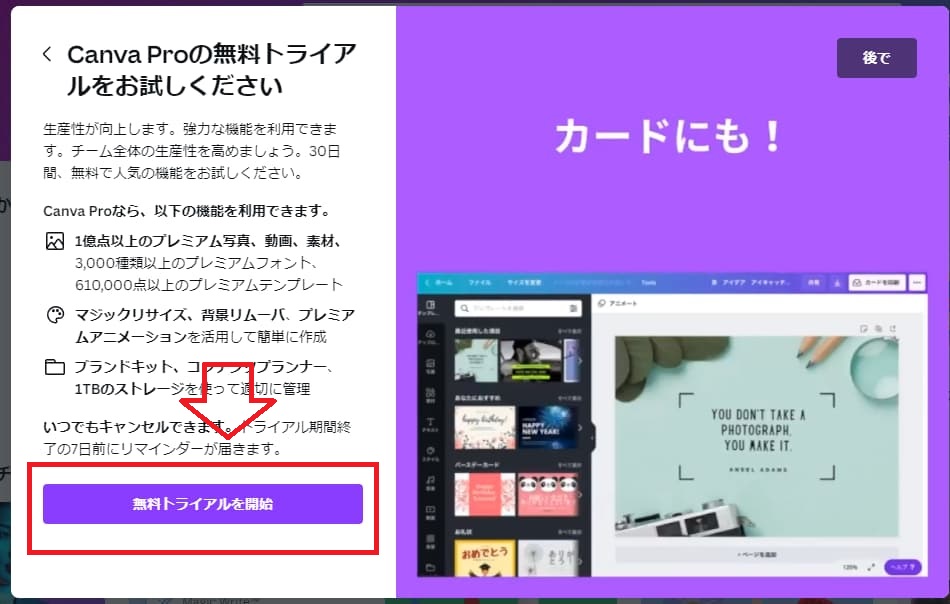
すると上の画面に切り替わりますので「無料トライアルを開始」をクリックします。
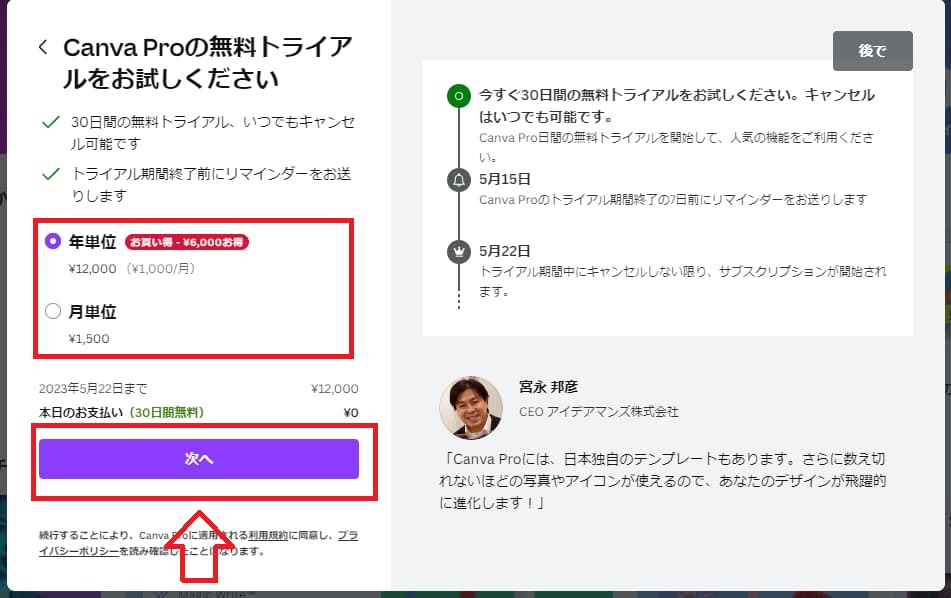
続いて年単位で利用するか、月単位で利用するかを聞かれますので、自身にあったプランを選んでみて下さい。
やはりおすすめは年単位で利用する方法です。
月単位で利用するより6000円もお得に利用できますからね。
長くCanvaProを利用したいと考えている人はぜひ年単位で利用してみましょう。
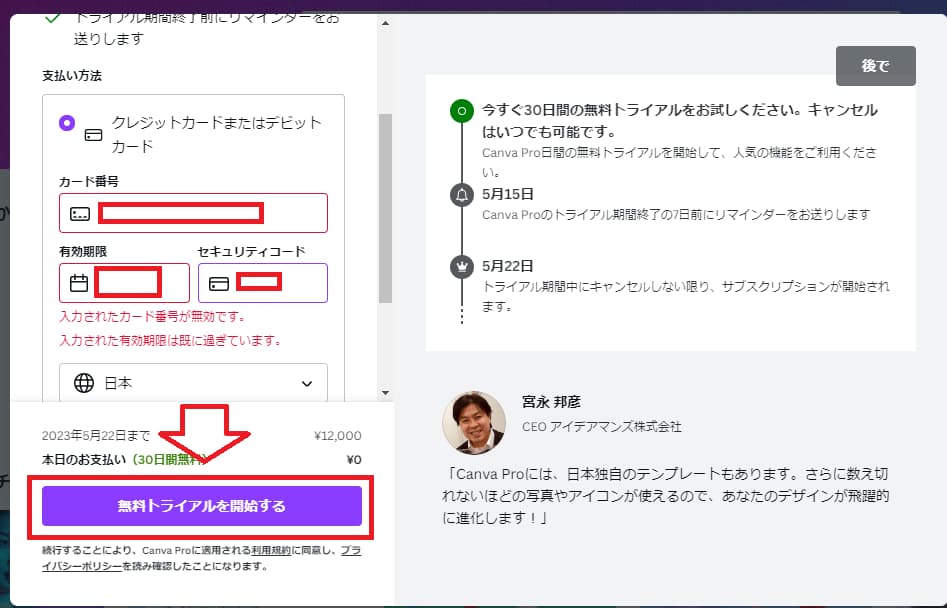
続いてクレジットカード情報を入力する画面に切り替わりますので、必要な情報をここで打ち込みます。
打ち込んだら下の「無料トライアルを開始する」をクリックします。
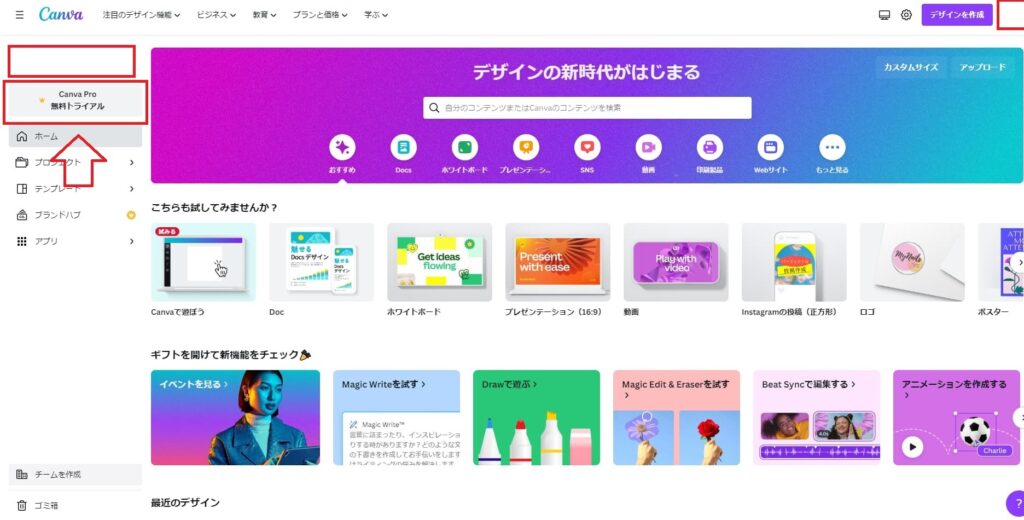
上のような画面になれば無事CanvaProの登録は終了です。
ね?とっても簡単でしょ?
あとは自由にこのCanvaProをいじってみてください。
ちなみにこのCanvaProの嬉しいところは登録して1ヶ月は無料トライアル期間が適応されるというところ。
左上のステータスをみてみると「無料トライアル」となっていますよね?
この無料トライアル期間中は1ヶ月無料でこのCanvaProを利用することができます。
なので自分に合わないと思ったら、利用をとめることができるんですね。
利用をとめなければそのままCanvaProの利用が開始されるという仕組みです。
CanvaProの解約方法について
ちなみにこのCanvaProは簡単にキャンセルすることもできます。
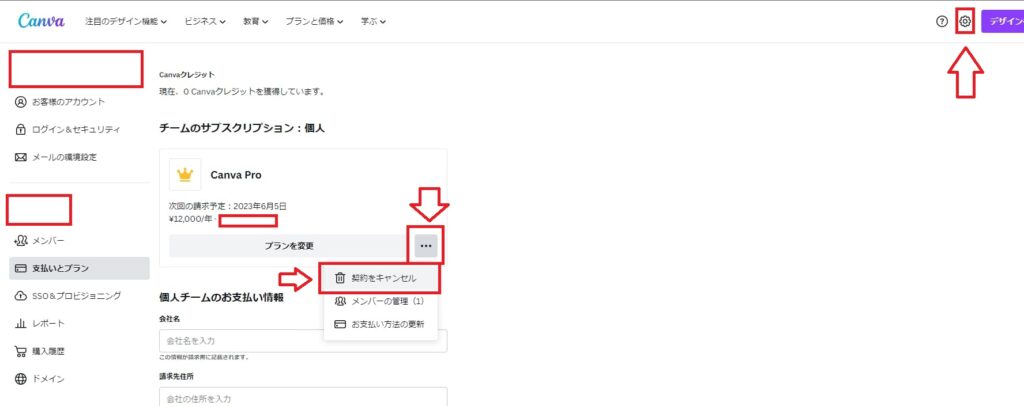
無料トライアル期間が終わり、正式にCanvaProメンバーになったら、まず右上の「設定」ボタンをクリックします。
そのあと右のタブから「支払いとプラン」をクリックします。
「チームのサブスクリプション:個人」という欄から、右下の「・・・」をクリックし「契約をキャンセル」に進みます。
あとは画面の指示にしたがっていけば無事キャンセルとなります。




コメント