冒頭から「商品リンク」を見ていただきました。
唐突ですがブログで稼ぐなら、こんな感じで「商品リンク」の見栄えを充実させたいところですよね!
例えば「商品レビュー記事」を主に書いているブロガーからしたら、いかに読者にその商品を「購入したい!」と思わせられるかが肝心ですからね!
その為にも「商品リンク」はデザイン性もあって、思わず踏みたくなるようなものにするべきです。
そこで今回、主に「物販アフィリエイト」でお金を稼いでいるあなたに耳よりのお得な無料プラグイン、「Pochipp-Assist(以下ポチップアシスト)」について解説していきます!
現在収益が伸びずに悩んでいるという方も、この記事を参考に「ポチップアシスト」を自分の記事内で使いこなせるようになれば商品が飛ぶように売れる状況になりますよ!
現に私もこの「ポチップアシスト」をインストールし、記事内で使うようになってから次々に商品が売れていったんです!
あの感動はひとしおだし、是非あなたにも味わっていただければと思います!
それでは参りましょう。
ポチップアシストとは?
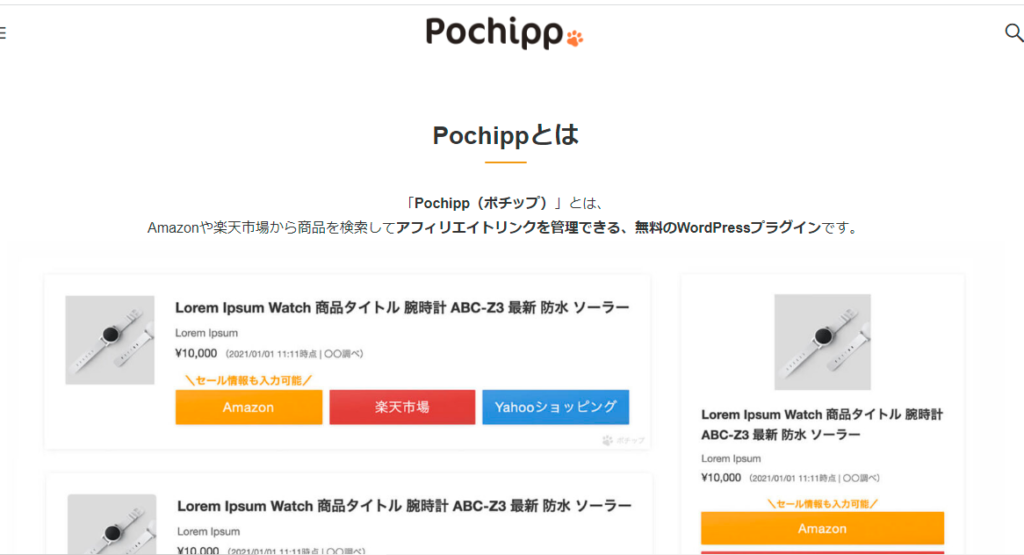
そもそも「Pochipp(以下ポチップ)」とは何でしょうか?
「ポチップ」とは、上の画像にもある通り「Amazon」や「楽天」から商品を検索してアフィリエイトを管理できる、ワードプレス専用の無料のプラグインです。
そして今回の「ポチップアシスト」とはその「ポチップ」を無料で使うための補助ツールになるんですね。
昨今では大半の人が「アマゾン」もしくは「楽天」で買い物をしている時代です。
その際、この「ポチップ」を用いれば無料でお洒落な商品リンクが簡単に作れてしまい、「Amazon」、「楽天」、「Yahoo」などで取り扱いのある商品の「商品ページ」に瞬時に移動できるんです。
勿論「アフィリエイトリンク」になっているのでリンク先で商品が売れれば、あなたにはアフィリエイト報酬が支払われます。
それだけでなく、「Amazon」、「楽天」、「Yahoo」で行われている「セール情報」も簡単に設定することができるので、より読者の購買意欲を掻き立てることができるようになるんですね。
同じような「商品リンクプラグイン」で「リンカー」や「カエレバ」がこれまでにありましたが、この「セール情報」の設定まで行えるのは今までになかったんですね!
まさに画期的なプラグインなんです。
正直本当にすごいんですよ、この「ポチップ」の「セール情報」機能というのは・・・。
特に「Amazon」における「アマゾンプライムセール時」や、「楽天」における「楽天スーパーセール」。
また「Yahoo」における「paypay祭り」などなど、主要モールの大きなセール時にこの「セール情報」を設定しておけば信じられないくらいにリンクが踏まれるようになります。
物販アフィリエイターからしたら、この「ポチップ」はもはや「神器」のレベルです。笑
Amazonアソシエイトの審査に合格していなくても使える
またこの「ポチップ」を利用したいと思った時、特に審査が必要ないのも嬉しいんですね。
例えば従来、数々のブロガーが使ってきた「リンカー」ではAmazonアソシエイトの審査に合格しなければ「Amazon商品情報(PA-API)」を獲得することが出来なかったんですね。
また、この「Amazonアソシエイト」は非常に審査が難しいとされていて、初心者の方からしたら鬼門とまで言われているんです。
現に私もこれまで何度も審査に落とされてきました。笑
しかし「ポチップ」であればこの「Amazonアソシエイト」の審査に合格しなくとも、「Amazon」の商品をリンク化できるんです。
勿論無料で。
初心者のブロガーさんからしたら「Amazon」の商品をいち早くブログで紹介したいはずです。
私もそうでしたから。
それがこの「ポチップ」であれば可能なのです。
ブロックエディターに完全対応している点
またこの「ポチップ」は「ブロックエディター」に完全対応しております。
これが非常に便利なんですね。
例えば、
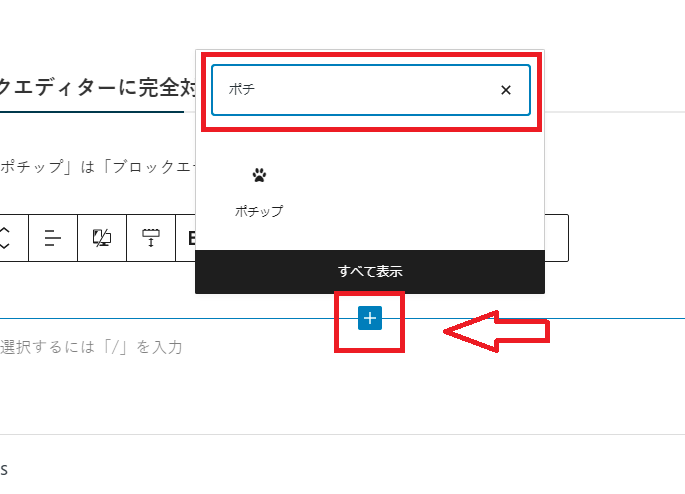
こんな感じで「ブロック」を追加し「ポチップ」と検索するだけで簡単に記事内にこの「ポチップ」を挿入できてしまうんです。
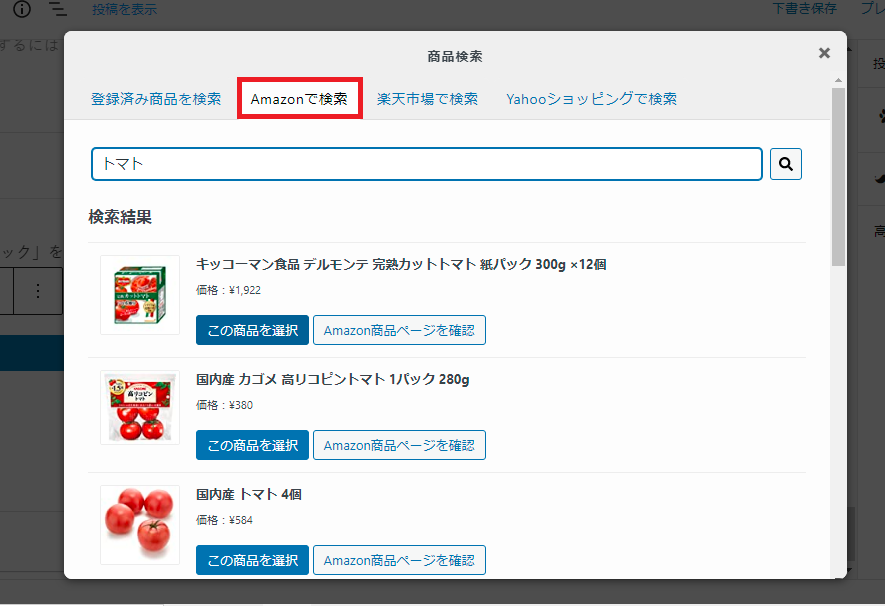
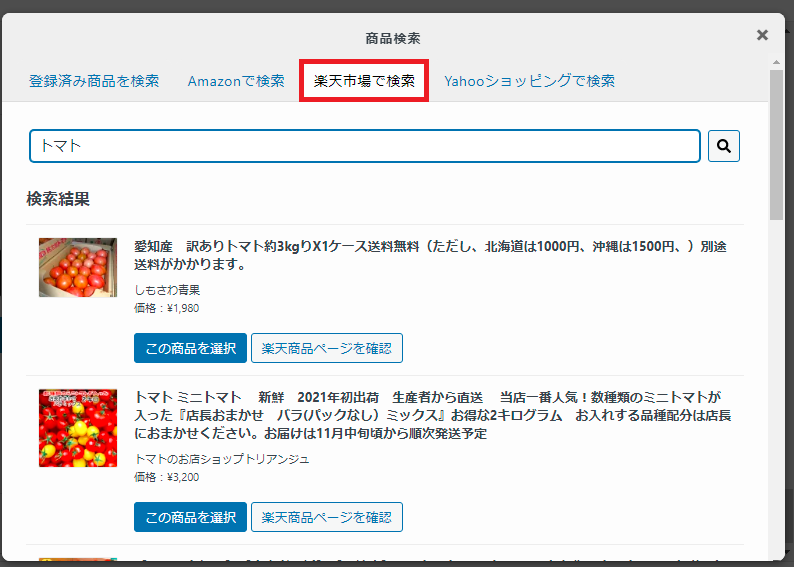
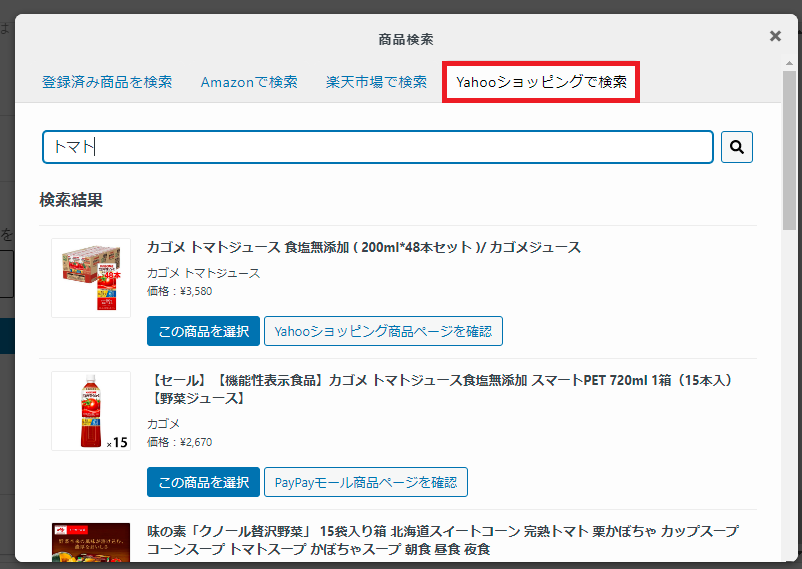
その後は「Amazon」、「楽天市場」、「Yahooショッピング」の検索画面へと遷移するので、そこで好きな商品を選ぶだけでいいんですね。
とっても楽ちんです。
ポチップアシスト導入に際して事前準備するもの
それではここから実際に「ポチップ」の導入について見ていくんですが、その前にまず「事前準備するもの」についてみておきたいと思います。
「事前準備するもの」に関しては、
「Amazonアソシエイト」に合格しているか?合格していないか?
で異なりますので、自分がどちらに該当するのかを確認してから事前準備を進めていってください。
Amazonアソシエイトに合格していない方
まず「Amazonアソシエイト」に合格されていない方からです。
- Pochipp
- Pochipp Assist
- もしもアフィリエイトの会員登録
- バリューコマースの会員登録
Amazonアソシエイトに合格されている方
続いては「Amazonアソシエイト」に合格されている方が準備するものについてです。
- Pochipp
- Amazonアソシエイトのアカウント
- もしもアフィリエイトの会員登録
- バリューコマースの会員登録
それぞれの異なる点に関してですが、「Amazonアソシエイトに合格していない方」は「Pochipp Assist」が必要になります。
また「Amazonアソシエイトに合格している方」は「Amazonアソシエイトのアカウント」が必要となるという点で異なります。
それ以外は同じですね。
もしもアフィリエイトとバリューコマースの会員登録は必須
また今後、「ポチップ」の導入に際しては「Amazon」、「楽天」、「Yahoo」の「ID」を取得しなければならないんですね。
その際上記の「Amazonアソシエイト」に「合格している」、「合格していない」にかかわらず「もしもアフィリエイト」と「バリューコマース」の会員登録だけは必須作業となります。
これがないと「ポチップ」を導入できませんので、未だ「会員登録」を済ませていないという方は下記のリンクよりチャチャっと済ませてしまいましょう。
どちらも「5分」と掛からず済ませることが出来ますよ!
ポチップアシスト導入手順
それではここからは実際に「ポチップ」の導入手順についてみていきましょう。
今回は「Amazonアソシエイトに合格していないやり方」で解説していきます。
なので先程も述べましたが、以下の用意をお願い致します。
- Pochipp
- Pochipp Assist
- もしもアフィリエイトの会員登録
- バリューコマースの会員登録
また流れとしましては、以下の通りとなります。
それでは一つずつ見ていきましょう。
ステップ1、「ポチップ」&「ポチップアシスト」をダウンロードする
まずは「ポチップ」と「ポチップアシスト」をダウンロードしていきます。
まずは、以下のボタンリンクから「ポチップ公式サイト」へ移動します。
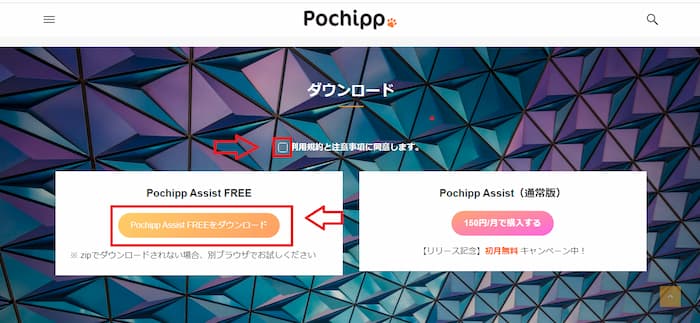
一番下までスクロールし、上記の画面まで進んだら「利用規約」にチェックをいれ、左側の「Pochipp Assist FREEをダウンロード」を選択します。
その後、ダウンロードが自動で開始されます。
ダウンロードが無事完了したら続いて、「ワードプレス」の管理画面へと進み、プラグインの「新規追加」をクリックします。
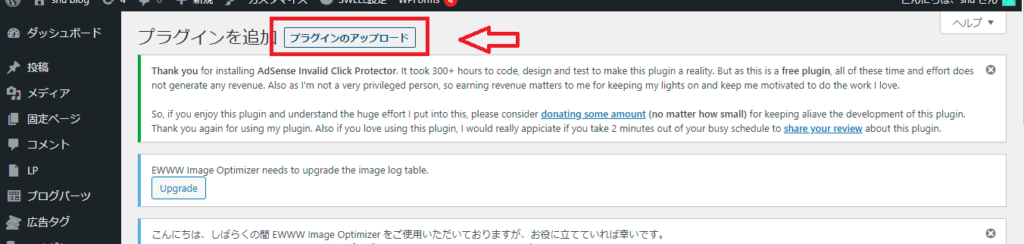
「プラグインのアップロード」に進みます。
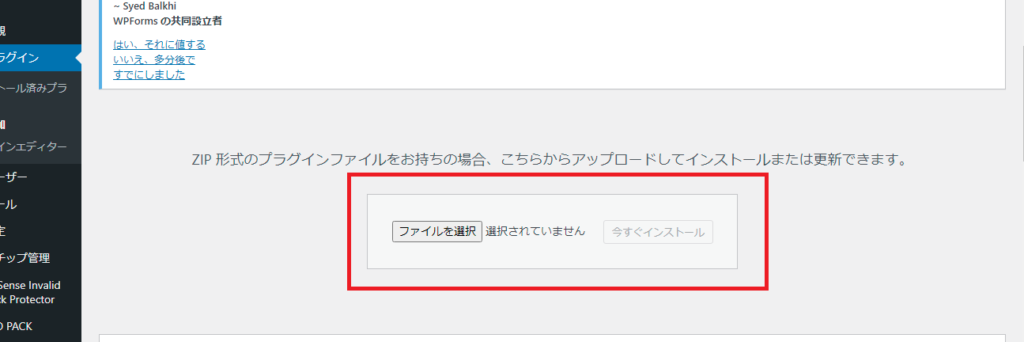
画面中央で先程ダウンロードした「ポチップアシスト」をアップロードします。
無事アップロードを終えたら、プラグインを有効化します。
管理画面上で無事有効化できているかどうかを確認してください。
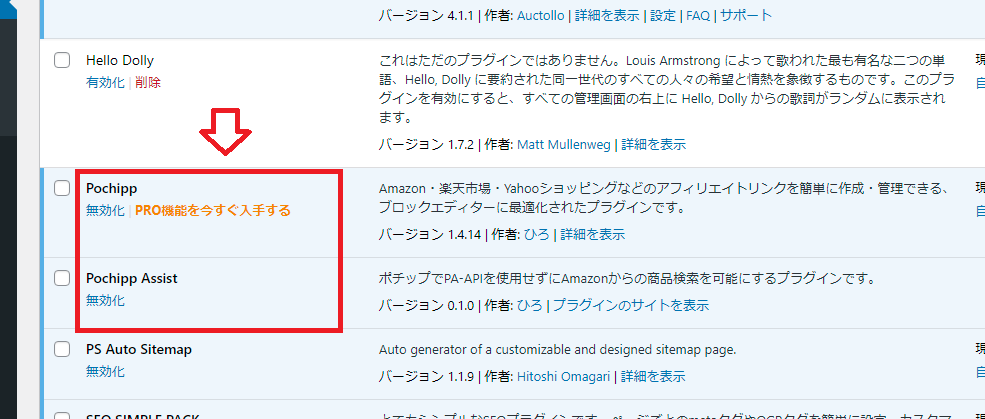
有効化されていれば上のような画面になります。
これで無事、ステップ1の「ポチップ」と「ポチップアシスト」のダウンロードが終わりました。
ステップ2、「もしもアフィリエイト」でAmazon・楽天IDを取得する
続いて先程登録を終えたばかりの「もしもアフィリエイト」にログインをしましょう。
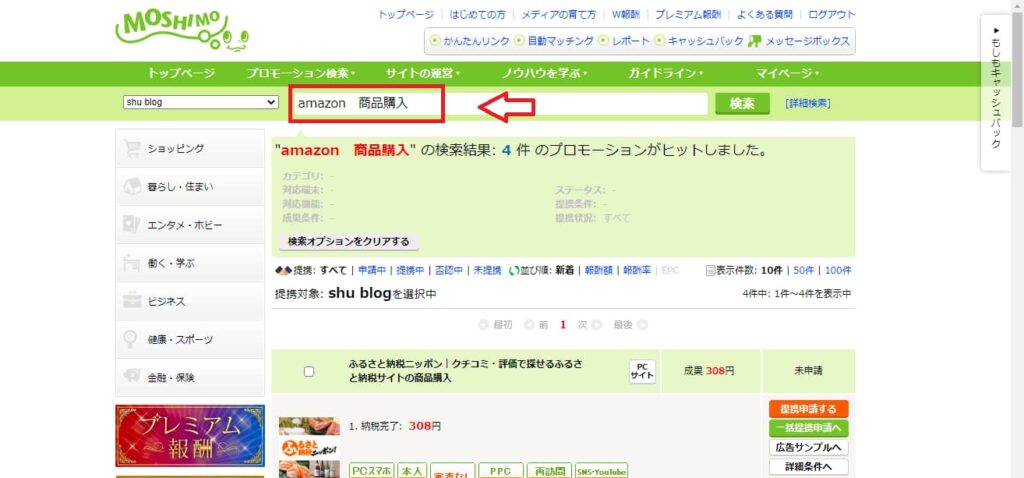
ログインしたら「amazon 商品購入」でプロモーションを検索し、「提携申請」をします。
因みに「もしもアフィリエイト」における「Amazon 商品購入」のプロモーションには審査があり、その審査期間は大体「1週間」~「10日」ほどです。
「Amazonアソシエイト」ほどの難しさはありませんが、一定数以上の記事を書いている事が条件として求められることがあります。
現に私も3記事くらいしか書いていない状況で、このプロモーションの提携申請をしたのですが何度か落とされてしまいました。
記事数を増やせば比較的簡単に審査に合格できますので諦めずにチャレンジしてみましょう♪
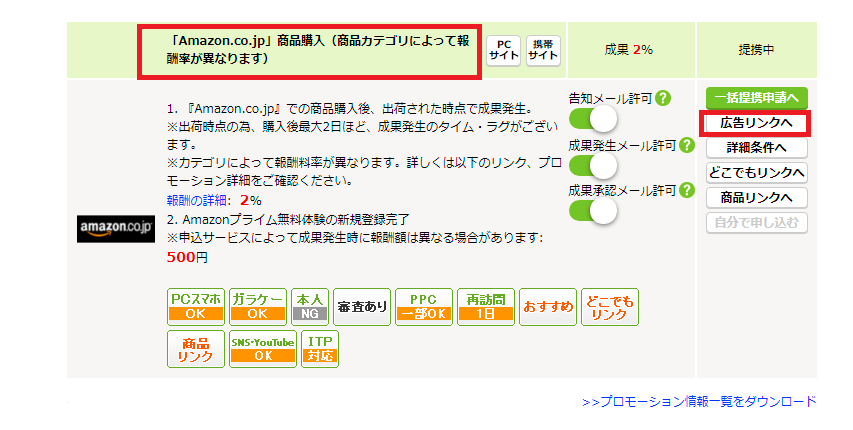
さて、「Amazon商品購入」のプロモーションと無事提携することができたら、プロモーション画面から「広告リンク」を取得しましょう。
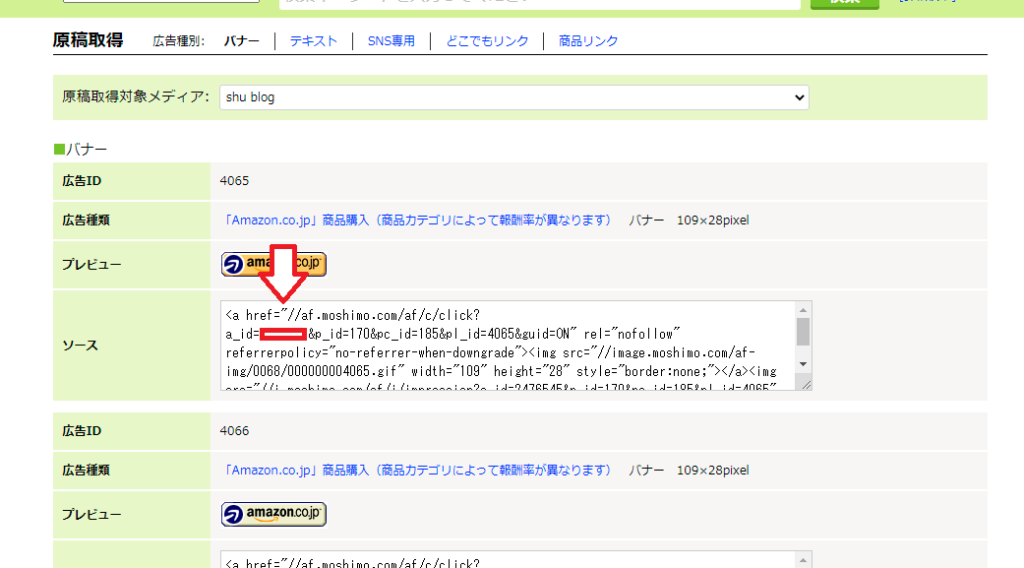
広告ソースの中から「a_id=〇〇〇〇〇〇〇」からなる数字7桁のみをコピーします。
コピー出来たら続いて、「ワードプレス」の管理画面へと進みます。
先程ステップ1で、インストールを終えた「ポチップ機能」が画面の左側に追加されています。
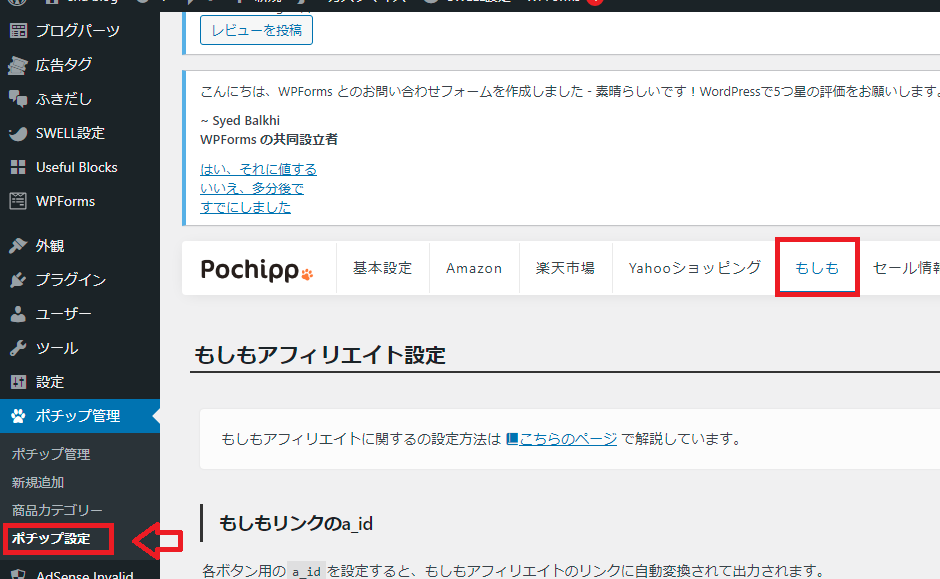
そこから「ポチップ設定」を選択し、「もしも」に進みます。
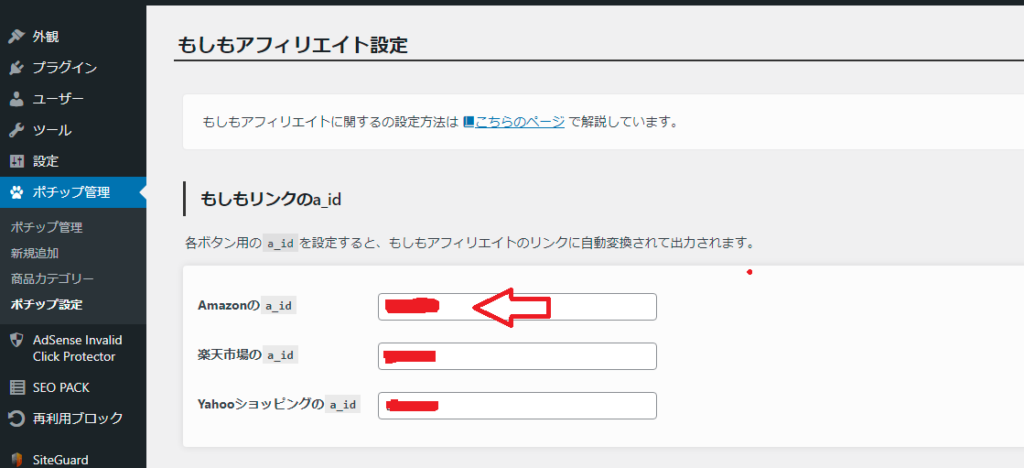
先程「Amazon商品購入」で取得した「id」を、一番上の「Amazonのa_id」という欄に貼り付けます。
貼り付けが終わったら下にある「変更を保存」をクリックしましょう。
同様に「楽天」のidも取得していきましょうね。
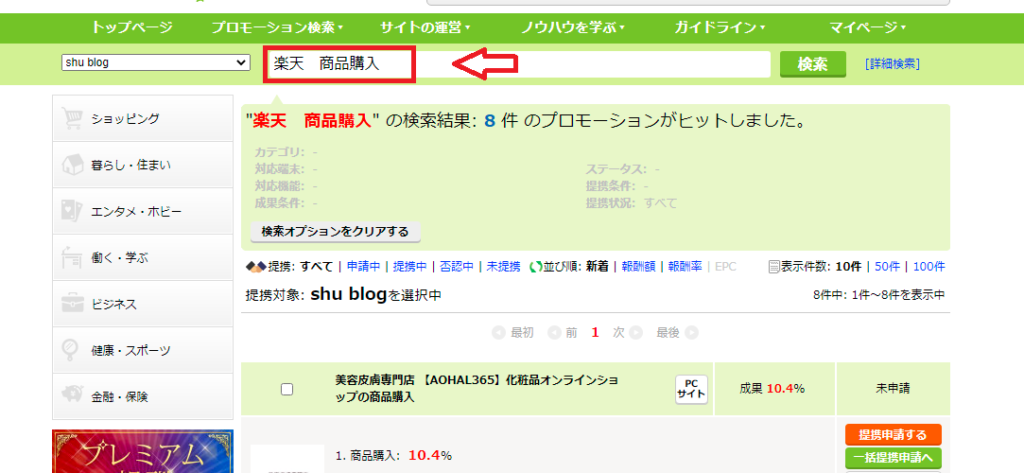
「もしもアフィリエイト」のプロモーション検索で「楽天 商品購入」と入力します。
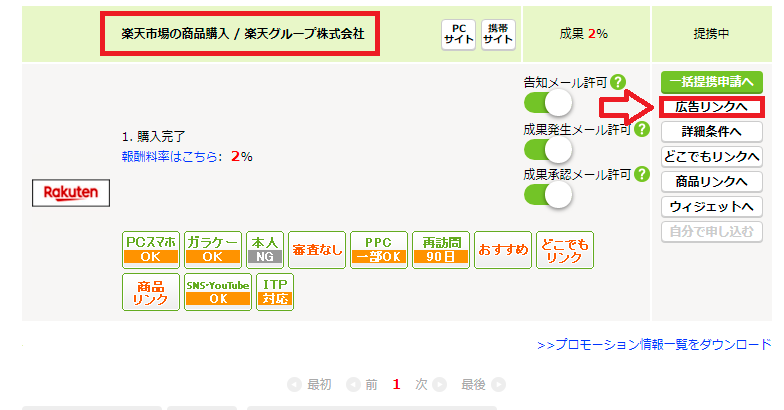
「楽天市場 商品購入」のプロモーションに関しては、「もしもアフィリエイト」に会員登録した際に、自動で提携されておりますので「Amazon 商品購入」と違い、審査は一切必要ありません。
なのでそのまま「広告リンクへ」に進みましょう。
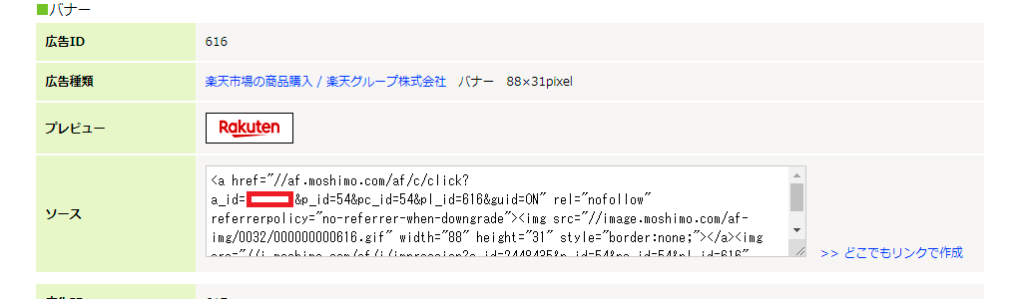
先程の「Amazon」と同様にa_id=〇〇〇〇〇〇〇からなる7つの数字のみをコピーします。
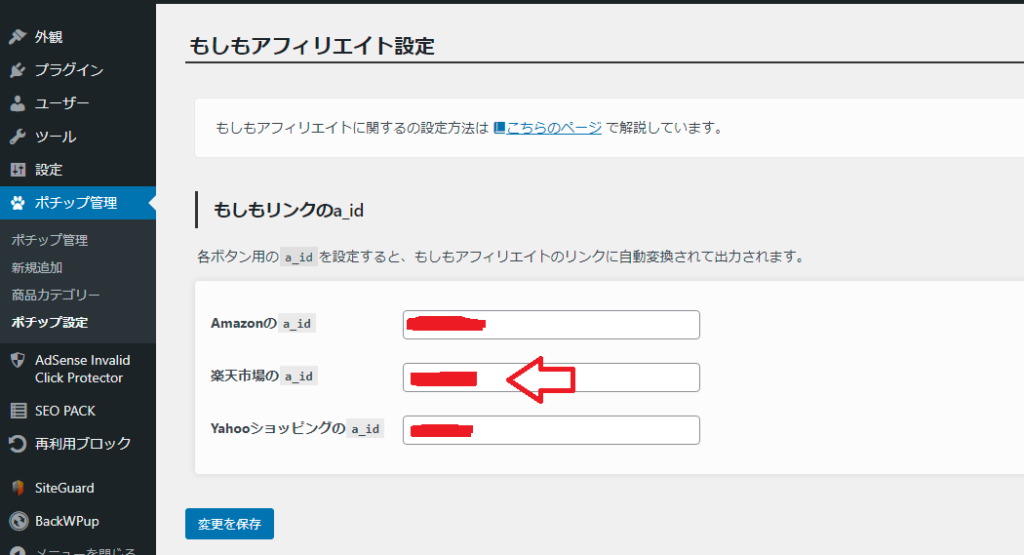
先程と同様、ワードプレス管理画面の「ポチップ設定」に進み、「楽天市場のa_id」欄にidを貼り付けます。
こちらも貼り付けが終わったら「変更を保存」をクリックします。
以上でステップ2は終了です。
ステップ3、「バリューコマース」でYahooのIDを取得する
さて、先程と同じ要領で今度は「Yahoo」の「id」を取得していきましょう。
「Yahoo」のidを取得するためには「バリューコマース」にログインする必要があります。
ログインが済んだら、左上にある「ツール」、「LinkSwitch」より「LinkSwitch設定」へと進みます。
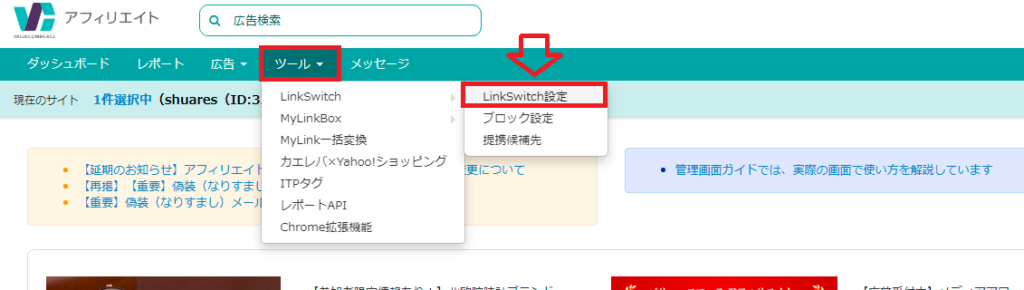
画面一番下までスクロールし、「LinkSwitchを利用開始する」に進みます。
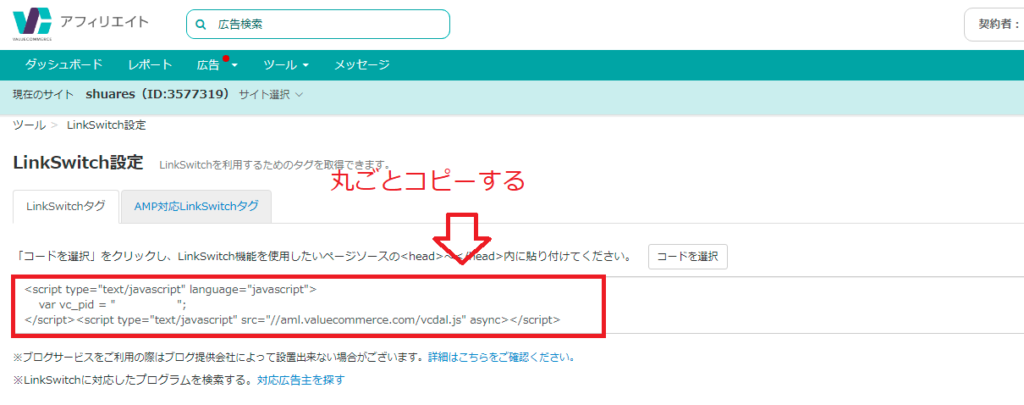
すると上の画面に切り替わりますので、「LinkSwitchタグ」を丸ごとコピーしましょう。
これまでの「Amazon」idと「楽天」idの取得と異なるのは、今回は「丸ごとコピー」するという点です。
気を付けてください。
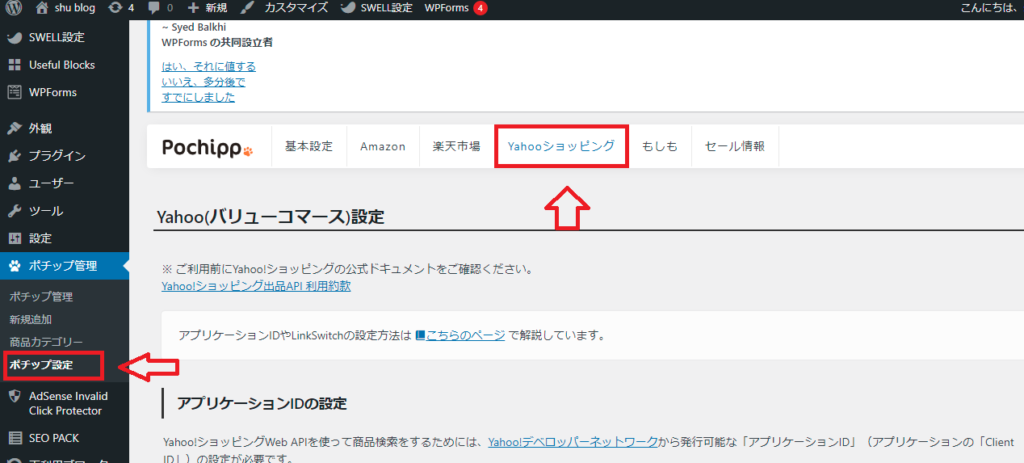
続いてワードプレスの管理画面、「ポチップ設定」の「Yahooショッピング」へと進みます。
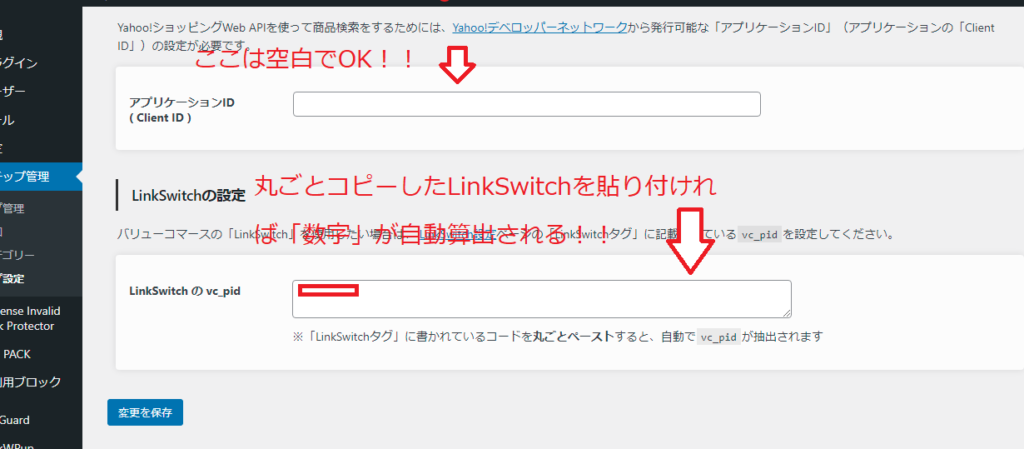
「アプリケーションID」欄は空白のままで、「LinkSwitchのvc_pid」の欄に、先程丸ごとコピーした「LinkSwitchタグ」をそのまま貼り付けます。
すると「数字」が自動で算出されます。
その後、下にある「変更を保存」をクリックします。
以上で、ステップ3の「Yahoo、id」の取得も完了です。
ステップ4、「ポチップ」のデザインを決める
さて、ここまでの作業が終われば「Amazon」、「楽天」、「Yahoo」の「id」の取得は無事済んでおります。
最後にここであなたが理想とする「ポチップ」のデザインを決めていきましょう。
まずワードプレスの管理画面から「ポチップ管理」、「ポチップ設定」へと進みます。
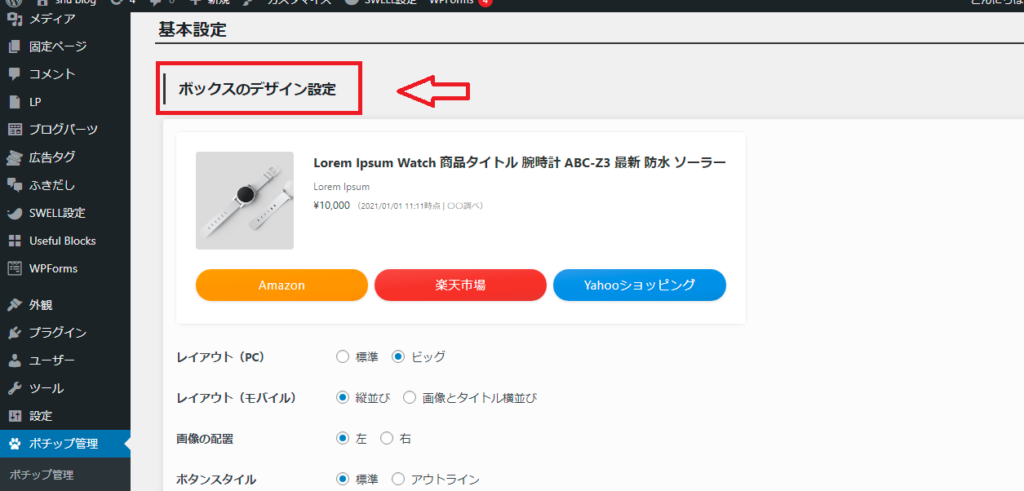
ここでは、
- レイアウト
- 画像の配置
- ボタンスタイル
- ボタンの丸み
- ボタン幅
などの項目をあなたの好みで決めることが出来ます。
画面上では、スタイルの変化を確認しながら変更ができるので自分の理想にあった「ポチップデザイン」を決めていきましょう。
ただ正直デフォルトのままでも全く問題ないと思います。
あなた好みの変更が終わったら、一番下にある「変更を保存」をクリックします。
ポチップアシストを自分のブログで使ってみよう!
さて、ここまでの手順を無事に終えることができていれば、今後は自由に「ポチップ」をあなたのブログで使う事ができるようになります。
なので最後に、自分のブログで「ポチップ」を使うためにはどうしたらよいかを見ていきましょう。
「ポチップ」を自分のブログで使用するためには次の2種類のやり方があります。
- 記事投稿画面から「ポチップ」ブロックを追加するやり方
- 事前にポチップ設定から商品リンクを作成しておくやり方
一つずつ見ていきましょう。
記事投稿画面から「ポチップ」ブロックを追加するやり方
まずは記事投稿画面から「ポチップ」ブロックを追加するやり方についてです。
こちらが基本的な「ポチップ」の使い方になるでしょう。
私もほとんどこのやり方しか用いません。
まずはワードプレスの投稿画面に進みます。
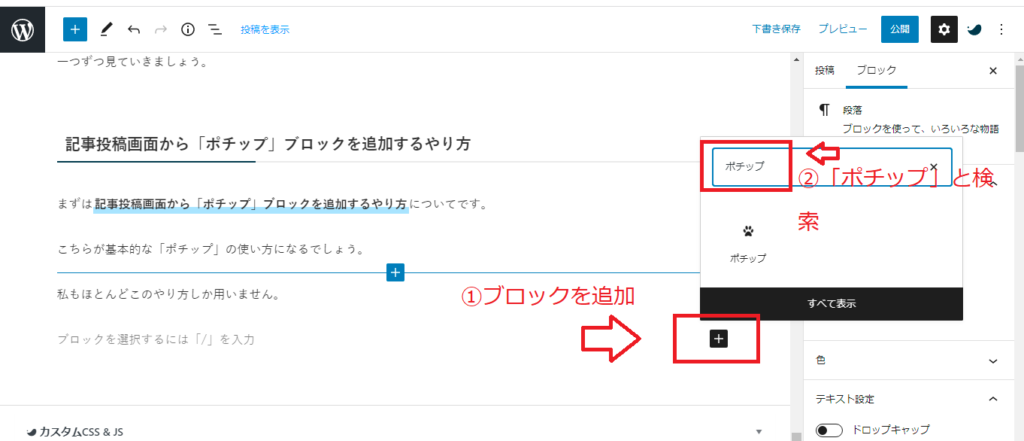
「ポチップ」のインストールを無事終えていれば「ブロック」を追加で、「ポチップ」が選べるようになっております。
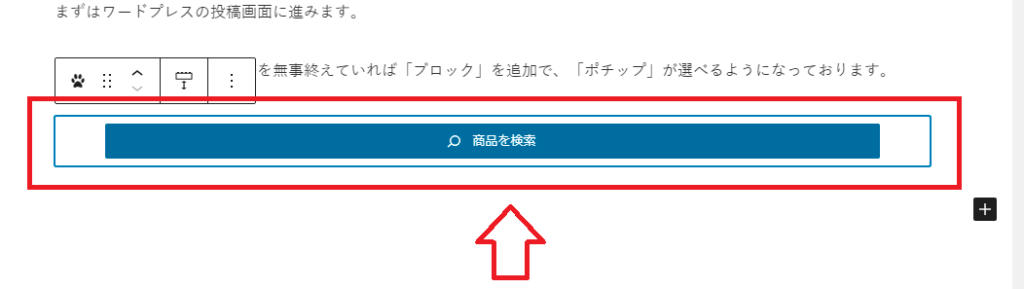
「ポチップ」ブロックを追加すると、「商品を検索」という項目が表示されるのでそれをクリックします。
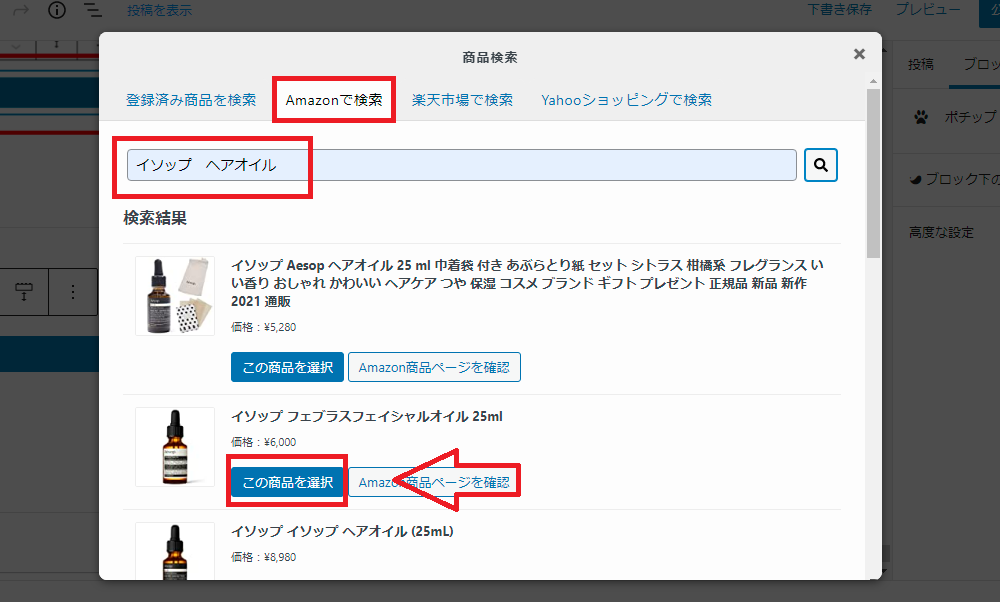
すると、さきほど「id」を取得した「Amazon」、「楽天」、「Yahoo」の商品を自由に検索できるようになります。
試しに、「Amazon」で「イソップのヘアオイル」を選択してみます。
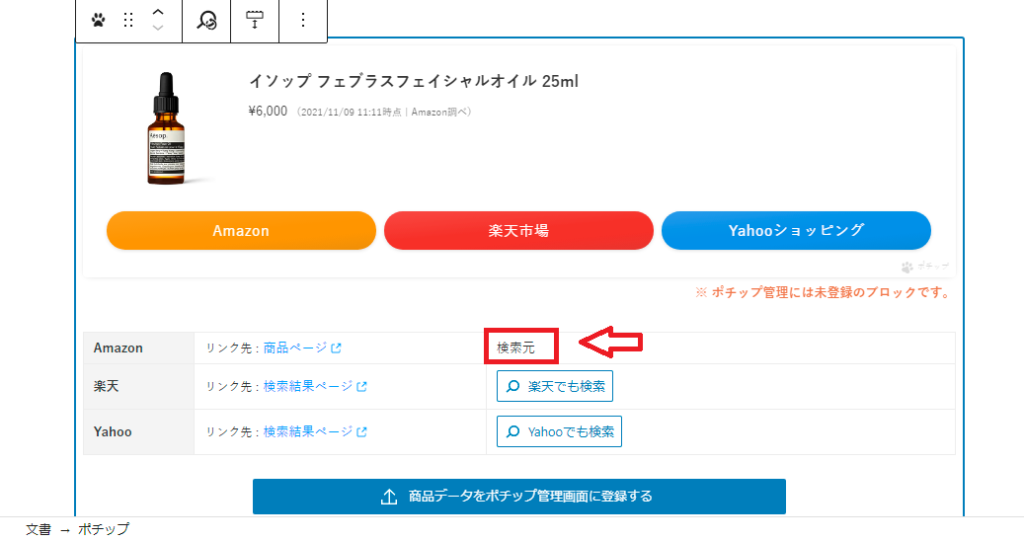
すると上の画面に切り替わります。
今回は「Amazon」で検索しましたので、表示された「商品情報」と「検索元」が「Amazon」になっているのがお分かりいただけるかと思います。
なので同じ商品でも「Amazon」、「楽天」、「Yahoo」のモールの違いによって、「値段」や「写真デザイン」、「商品名」が変わってきますので、「どこのショップを検索元にするか?」が重要となります。
しかし「値段」や「商品名」というのはあなたが自由に記述できる点もこの「ポチップ」の魅力なんです。
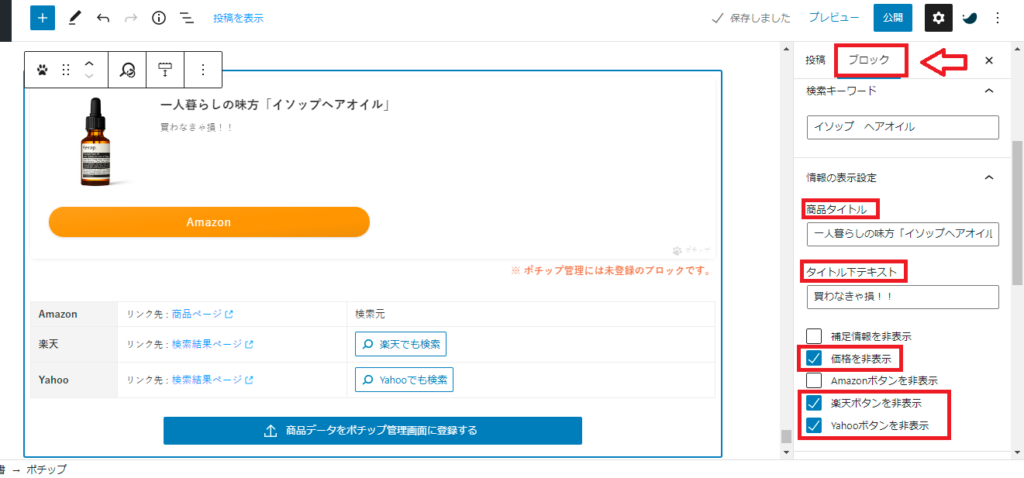
というのも、「ポチップ」のブロック設定画面を使えば、「商品タイトル」や「タイトル下テキスト」を自由に記述できます。
また「価格」を非表示にできたり、「楽天ボタン」、「Yahooボタン」なども非表示にできるので、仮にデフォルト情報があなたのお気に召さなくとも、次のような感じで自由にカスタマイズができるんですね。
うん!いい感じです♪
こんな感じで無事「ポチップ」の商品リンクをあなたの記事内に貼ることができました。
事前にポチップ設定から商品リンクを作成しておくやり方
続いて「事前にポチップ設定から商品リンクを作成しておくやり方」についてみていきましょう。
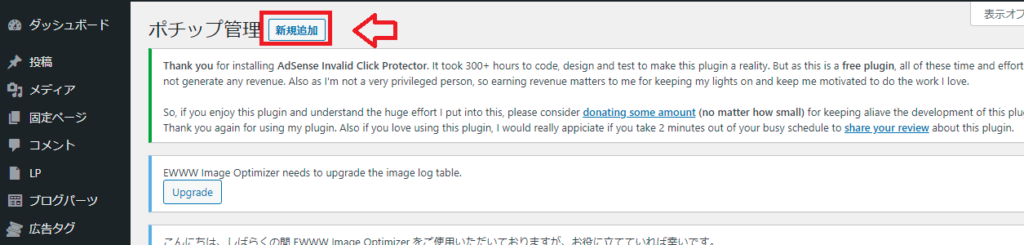
まずはワードプレスの「ポチップ管理」から「新規追加」に進みます。
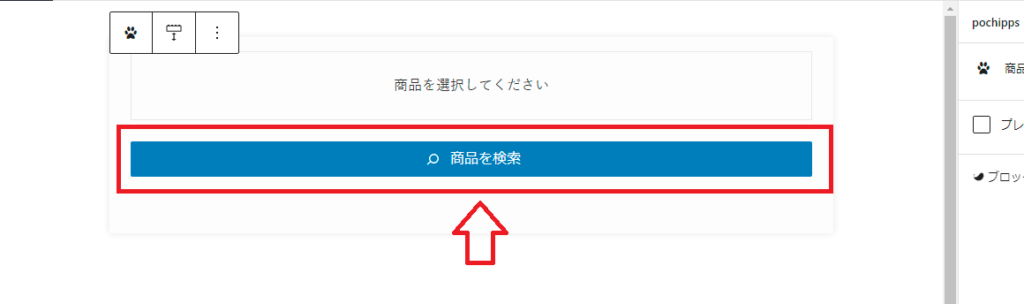
続いて編集画面に切り替わりますので、検索したい商品を選びましょう。
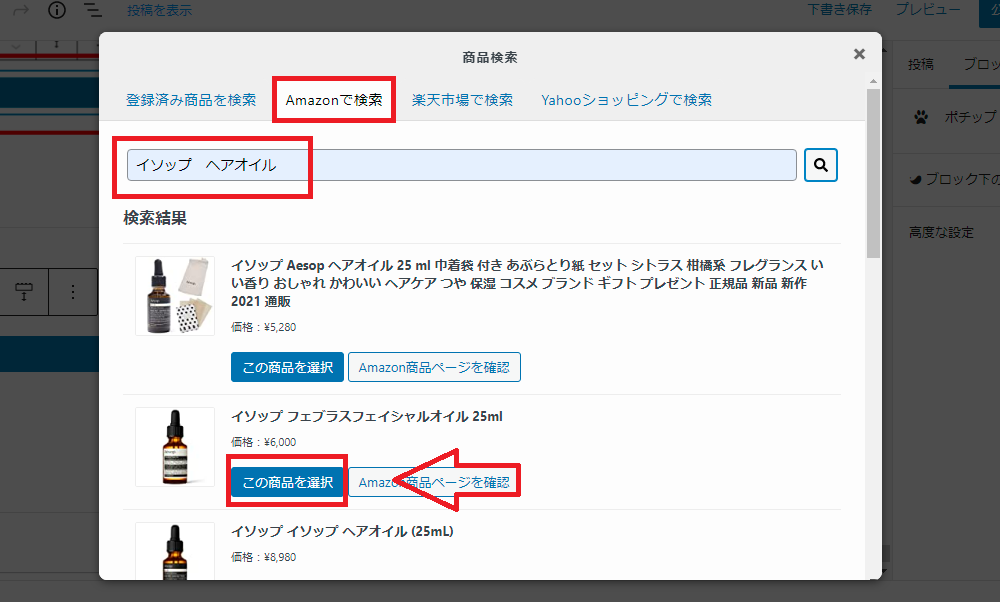
先程とやり方は同じです。
すると下のような画面に切り替わるので、先程と同様「商品タイトル」や「タイトル下に表示するテキスト」、また「非表示にするボタン」などを自由にカスタマイズしていきましょう。
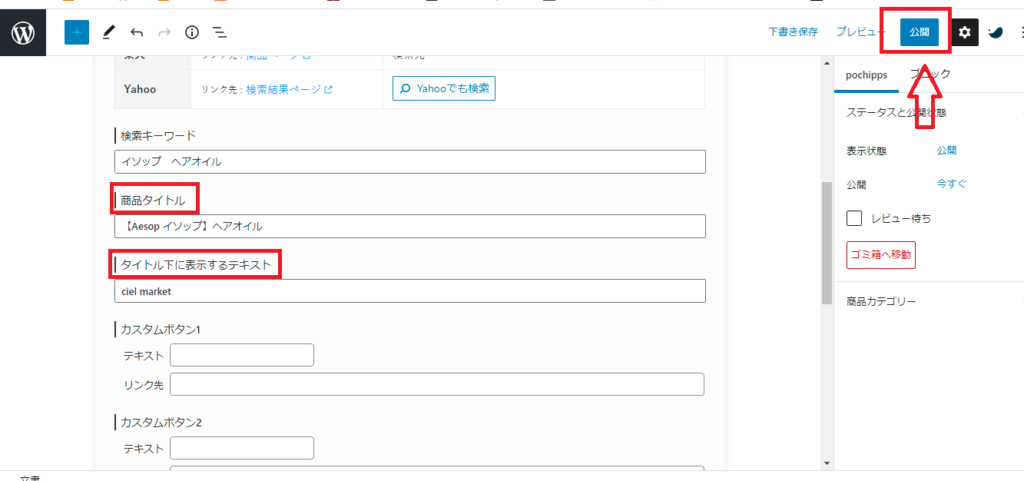
カスタマイズできたら最後に右上の「公開」ボタンを押します。
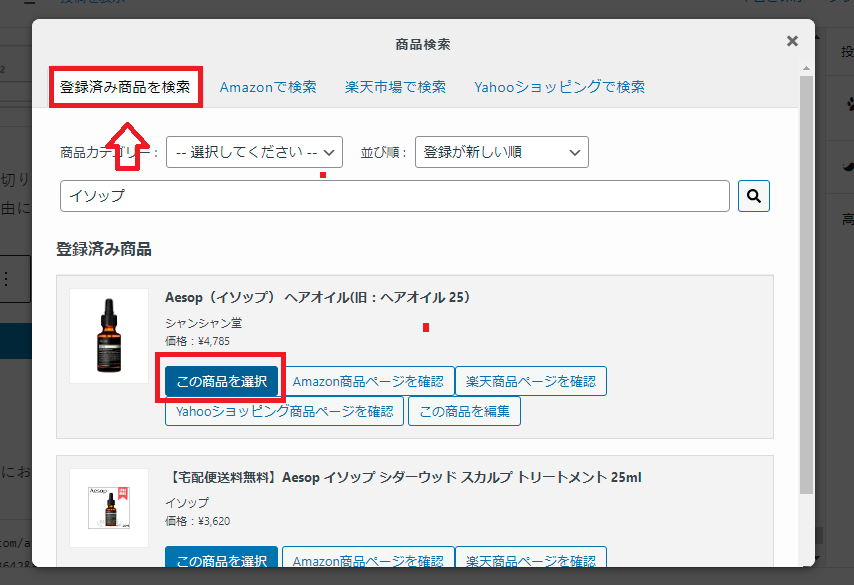
公開後は記事内で「ポチップ」のブロックを追加し、「登録済み商品を検索」から先程「公開」した商品を呼び出せるようになっています。
ポチップセール設定のやり方について
またこの「ポチップ」ではセールの設定も行えます。
この「セール設定」が出来る点というのが従来の「リンカー」や「カエレバ」と違い、「ポチップ」のユーザーが増えている点でもありましたよね!
設定方法に関しては以下の通りです。
まずワードプレスの管理画面より「ポチップ管理」、「ポチップ設定」へ進みます。
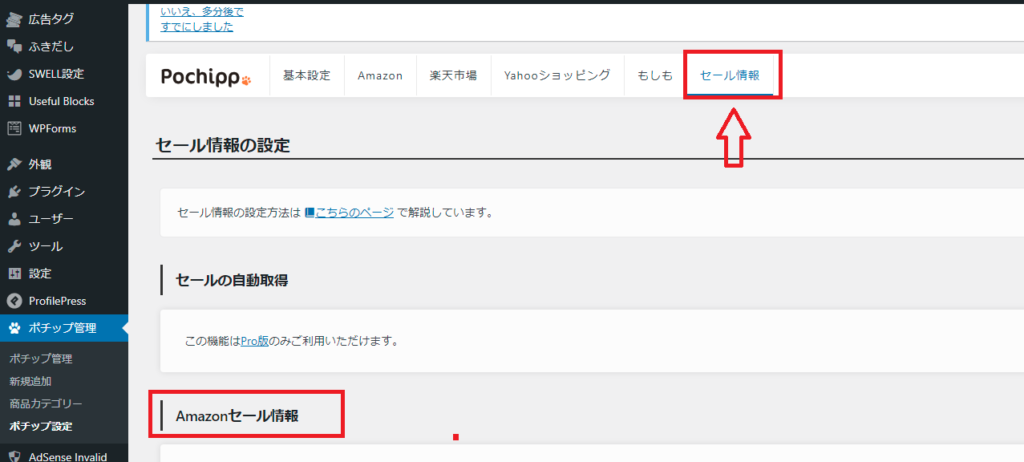
続いて「セール情報」より「Amazon」、「楽天」、「Yahoo」の「セール情報」を入力していきます。
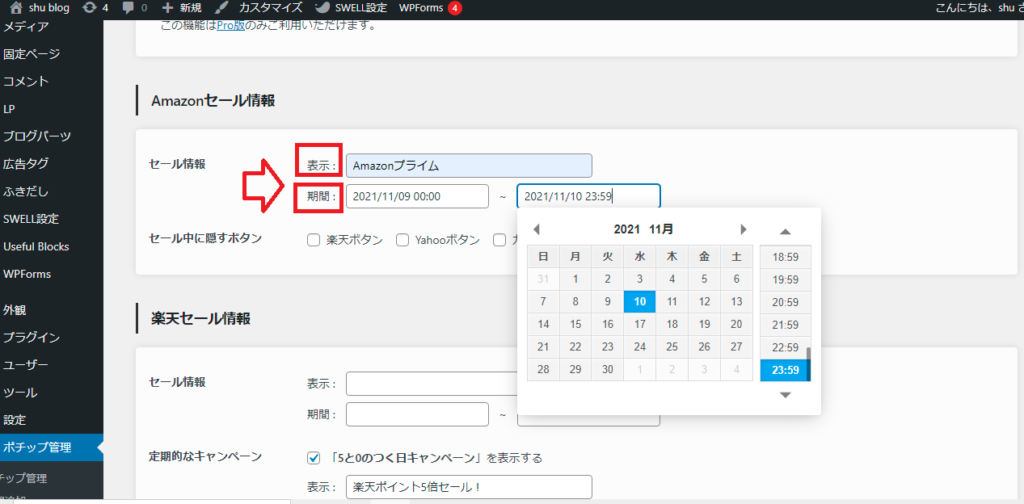
「セール名」や「セール情報を表示する期間」を設定したら、下にある「変更を保存」をクリックします。
ワードプレスの編集画面上では今設定した「セール情報」は非公開となっているので、無事セール設定できているかどうかは記事を公開してから実際の記事で確認してみて下さい。
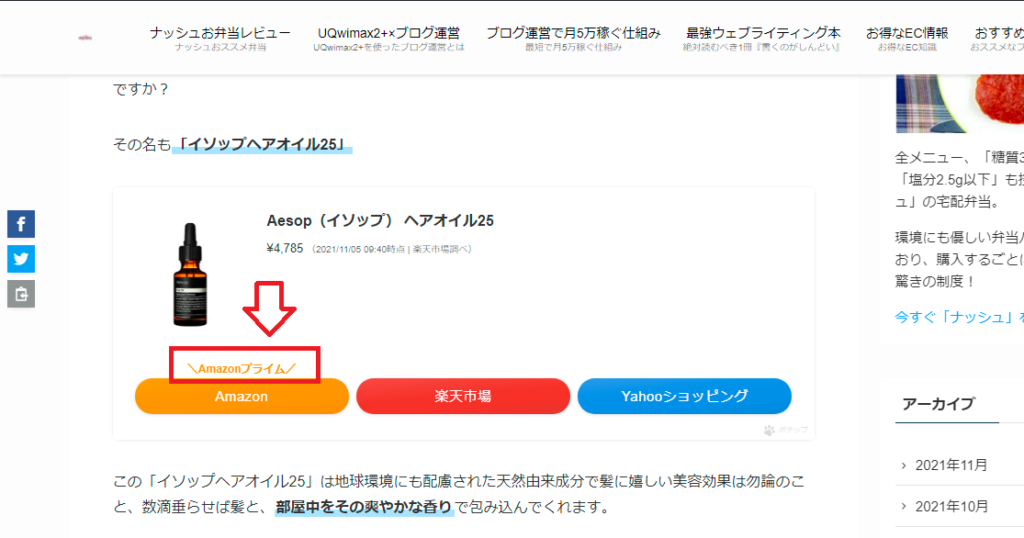
こんな感じで公開記事に「セール情報」が表示されていれば成功です。
この「5と0のつく日キャンペーンを表示する」にチェックを入れておけば、「5」と「0」の付く日は何もしなくとも「キャンペーン情報」が設定されるというわけです。
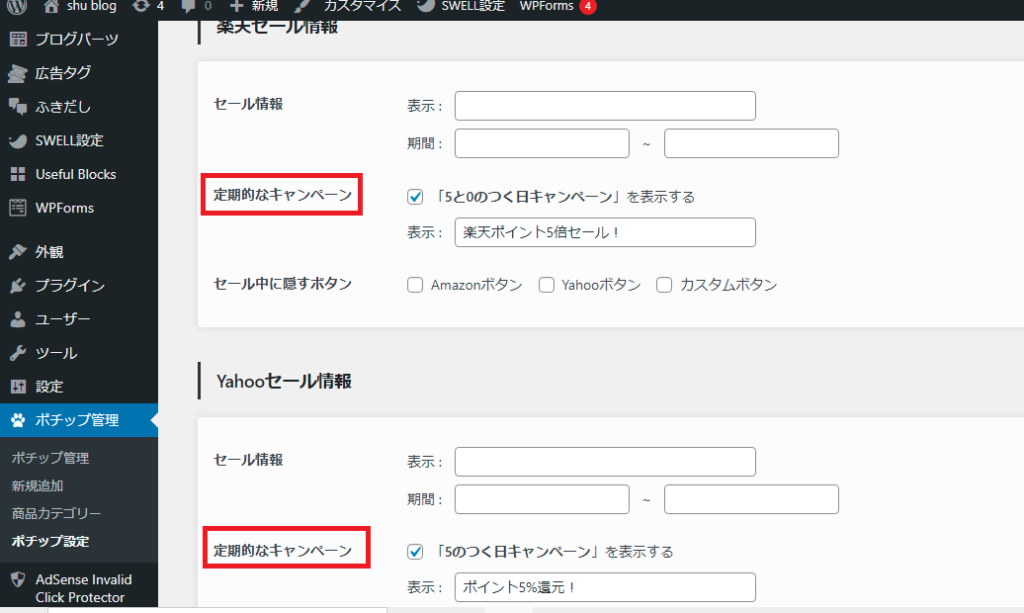
いやはや、恐るべし「ポチップ」。
本当にブロガーからしたらありがたい「ツール」です。
Pochipp Pro(ポチッププロ)も併せて使ってみよう!
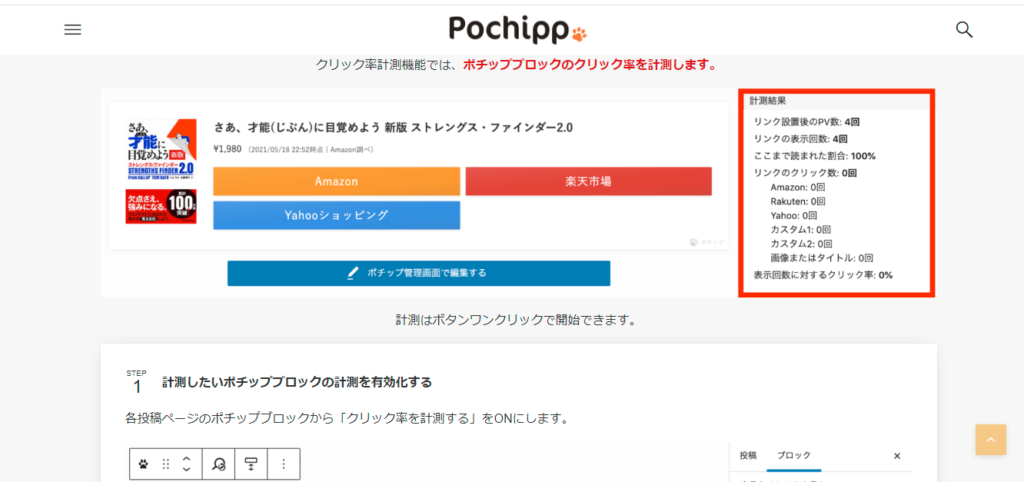
さて、ここまで無料版の「ポチップアシスト」についてその便利な機能性と設定方法に関してみてきました。
この「ポチップアシスト」だけでも十分便利なのですが、あなたが今後本気でブログで稼ぎたいと考えるのなら「Pochipp Pro(以下ポチッププロ)」の導入も検討してください。
何故なら「ポチッププロ」では以下のような機能が、従来の「ポチップアシスト」に追加されるからです。
- クリック率計測機能
- セール複数設定機能
- 商品画像カスタム機能
- セール情報自動取得機能
今回はこの「ポチッププロ」における様々な機能の詳細を語ることはしません。
しかし特にあなたが「物販アフィリエイター」として今後更に売り上げを伸ばしていきたいと考えるのなら、この「ポチッププロ」を導入しておいても損は全くありません。
この「ポチッププロ」の価格は月額で400円、または年額で4,000円となります。
今後ますますブロガー達の競争は熾烈になっていきます。
あなたの今後のブログ運営を手助けするために、是非ともこの「ポチッププロ」を導入してみてはいかがでしょうか?
ポチップアシストの魅力と設定方法について!まとめ
今回は誰しもが無料で使える「ポチップアシスト」の便利な機能と設定方法についてみてきました。
今後あなたがブログで収益を稼ぎたいと思うのなら、この「ポチップ」の利用を必ず行うべきです。
特にあなたが商品レビューを主に扱う「物販アフィリエイター」であれば尚更です。
この「ポチップ」は自由に商品リンクがカスタマイズできる他、従来果たせなかった「セール情報」の設定も行えるようになったブロガー達の「神器」ともいえるツールなんです。
導入までの方法もこの記事を参考にすればだれでも簡単に行えるし、カスタマイズ方法に関しても簡単な点も嬉しいですね。
また「Amazon」、「楽天」、「Yahoo」のセール期間を把握し、この「ポチップ」でその「セール情報」を毎回表示させるようにすれば、確実にあなたのブログで商品が売れるようになります。
本当に恐るべし「無料神ツール」なんです。
まだこの「ポチップ」の利用を始めていないという方は、今すぐにでも始めなければきっと後悔しますよ!
以上、お読みいただきありがとうございました。






コメント