これからブログで収益化を目指していこうと思っているブログ初心者の方は今回ご紹介する「グーグルアナリティクス」という「グーグル」が提供しているサイト分析ツールを必ず導入してください。
この「グーグルアナリティクス」は有名な企業サイトであっても収益UPをはかるために用いられてきた「サイト運営分析ツール」なんです。
勿論、我々が行っている「個人ブログ」でもこの「グーグルアナリティクス」は無料で導入することができます。
当然私もこの「グーグルアナリティクス」をブログ運営に用いているし、現在数多くのブロガー達も収益拡大に向け、毎日この「グーグルアナリティクス」の結果を分析することは欠かしません。
この「グーグルアナリティクス」があれば、「昨日自分のブログに訪れた人が何人いたのか?」を確認できることは勿論、
- 先週訪れた新しい「ユーザー数」
- 過去一ヵ月の「PV数」
- サイト平均滞在時間
- どのようにユーザーが自分のブログを知ったのか
などなどブログの収益化に向けて活用できる「値」が全て無料で分析できるのです。
ブログ運営において最重要ツールとされるがこの「グーグルアナリティクス」なのです。
しかしながら、
この「グーグルアナリティクス」をブログに連係させるためにはどうしたらよいのか?
そもそも「グーグルアナリティクス」とは何なのか?
こういった疑問が現在あなたにの中にはあるはずです。
今回そんなあなたのために簡単にできる「グーグルアナリティクス」の導入方法を解説していきます。
本記事をお読みいただければ、あなたも迷うことなく「グーグルアナリティクス」を導入できます。
繰り返しになりますが、ブログで稼ぐためには「グーグルアナリティクス」の導入は必須作業です。
是非この記事を参考に「グーグルアナリティクス」をあなたのブログにも連結させ、収益を拡大させていってください。
グーグルアナリティクスとは無料のアクセス解析ツール
まず「グーグルアナリティクス」のことを今回初めて知ったという方のために、「グーグルアナリティクス」とは一体どういうサービスなのかをここで簡単に解説しておきたいと思います。
「グーグルアナリティクス」とは「グーグル」が提供している無料のアクセス解析ツールです。
無料で導入できるという点が嬉しいですね。
グーグルアナリティクスがもたらすメリット
それでは「アクセス解析」とは何なのか?と言うと、冒頭でも述べたようにあなたのブログにおいて
- 先週訪れた新しい「ユーザー数」
- 過去一ヵ月の「PV数」
- サイト平均滞在時間
- どのようにユーザーが自分のブログを知ったのか
こういった「値」が「数値」によって分析できるというのです。
実際に「アナリティクス」のホーム画面を見てみましょう。
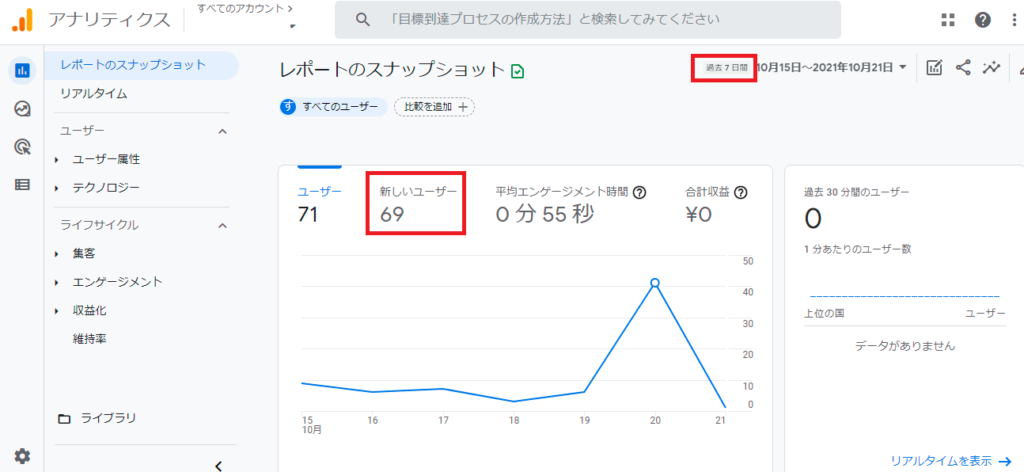
例えば画像のように、「2021年10月15日~2021年10月21日」の間で自分のブログに訪れた新しいユーザー数が「69」だったとします。
そしてその前の週の「2021年10月8日~2021年10月14日」の間の新しいユーザー数が「60」だったとしたら、「前週から9人新しいユーザーが増えているな」という事が「数値」によって分かるわけですね。
目に見えない、相手とやりとりを余儀なくされるインターネットビジネスにおいて、「数値」だけが頼りです。
仮にこの「グーグルアナリティクス」の導入をしない場合、過去「1年前」の自分のブログと「現在」の自分のブログとでどれだけ成長してこれたかが分からないし、現在自分のブログがどれだけの価値があるのか明確にすることが出来ません。
この「数値」が明確になることで、「最近はあまり読まれていないから、もっと記事を書かなきゃ!」とか、「滞在時間が悪いからもっと分かりやすい表現方法を用いてみよう!」っていう対策が打てるわけです。
逆にその「数値」が分からないという事は、現在の自分のブログの運営状況が分からないので、正しいブログ運営ができているかも分かりません。
ツイッターなどを見ていると「月、10万PV見られています。」などと、自分のブログを紹介するブロガーが多くいます。
そしてそのような「アクセス数」を提示されると、我々「読む側」としても安心に繋がりますよね。
このように自分のブログが月にどれくらい見られているか数値によって明確にするのは、運営者にとっても、その記事を読む読者にとっても、双方の信頼の担保に繋がる為、非常に重要なことなのです。
ブログにグーグルアナリティクスを導入する方法について
それではここから実際に「グーグルアナリティクス」の導入手順を見ていきたいと思います。
導入の手順は以下の「3ステップ」です。
「あれ?思ったより簡単そう」って思われませんでしたか?
実際とっても簡単です。
ここで解説している手順に沿っていけば、簡単に「アナリティクス」の導入ができますよ。
それでは一つずつ見ていきましょう。
ステップ1、グーグルアナリティクスに登録
まずは「グーグルアナリティクス」にあなたのブログを登録していきましょうね。
その前にあなたは「グーグルアカウント」はお持ちですか?
「グーグルアカウント」がないとこの「アナリティクス」の導入が出来ません。
まだお持ちでないようだったら、以下の記事を参考にチャチャっと作ってしまいましょう。
無事「グーグルアカウント」にログイン出来たら、以下の「グーグルアナリティクス公式サイト」へ進みましょう。
すると次の画面に移行しますので、「測定を開始」に進みます。
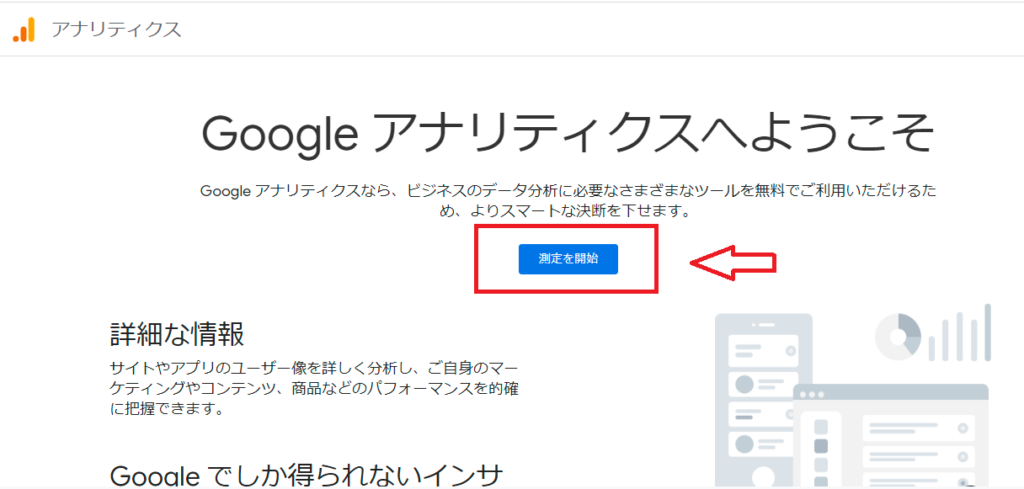
続いて「アカウントの設定」をしていきます。
「アカウント名」を入力してください。(自分のブログ名など、なんでもOKです。)
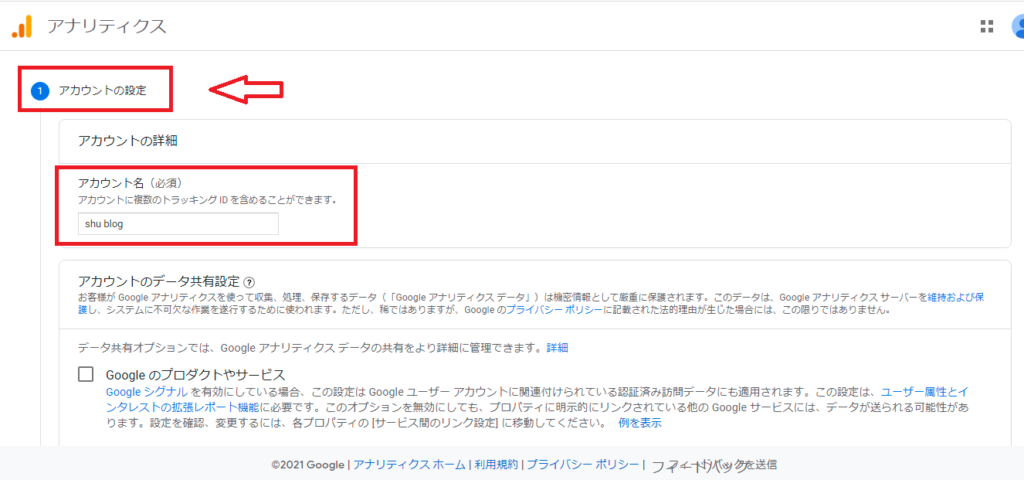
続いて「プロパティの設定」をしていきます。
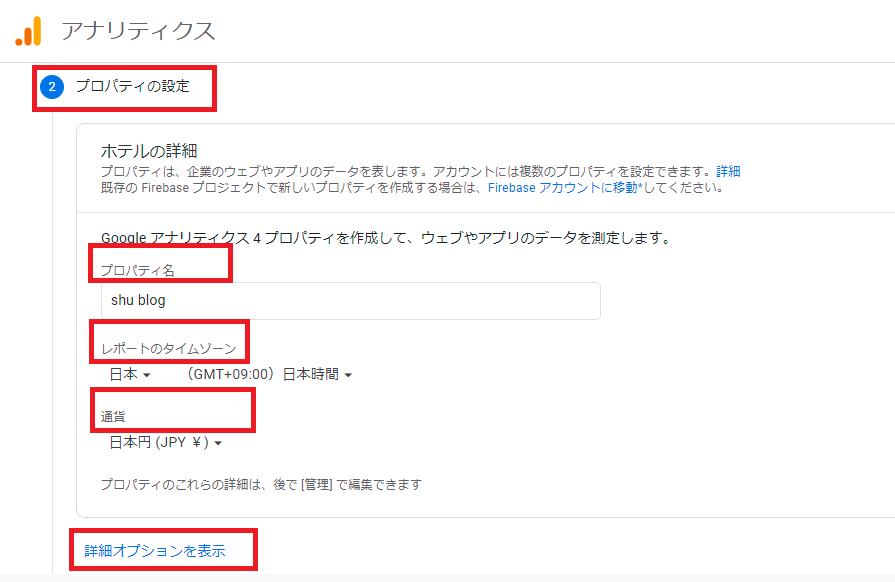
- プロパティ名(自分のブログ名を入力)
- レポートのタイムゾーン(日本を選択)
- 通貨(日本円を選択)
以上の「3項目」の入力が終わったら、その下にある「詳細オプションを表示」を選択します。
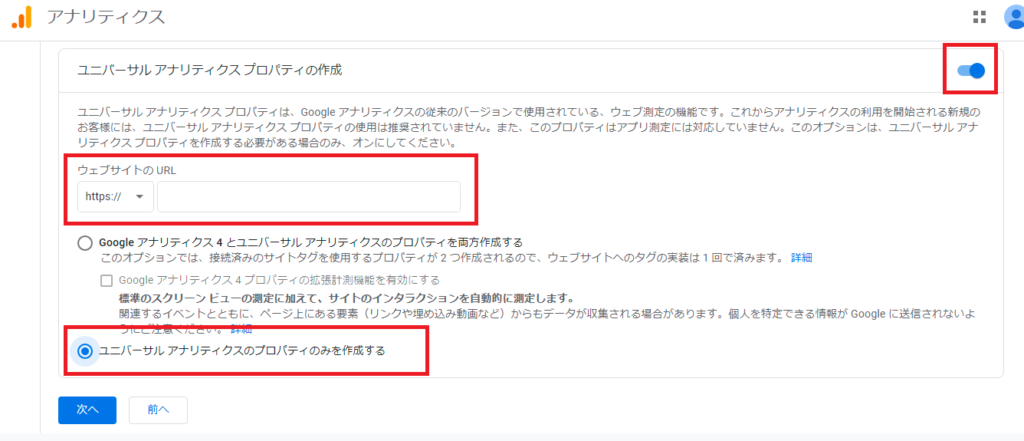
- ユニバーサルアナリティクスプロパティの作成(チェックを入れる)
- ウェブサイトのURL(ブログのURLを入力してください。SSL化している場合はhttps://を選択し、それ以降を入力)
- ユニバーサルアナリティクスのプロパティのみを作成する(チェックを入れる)
以上の「3項目」の入力を終えたら「次へ」に進みます。
続いて「ビジネス情報」を入力していきます。
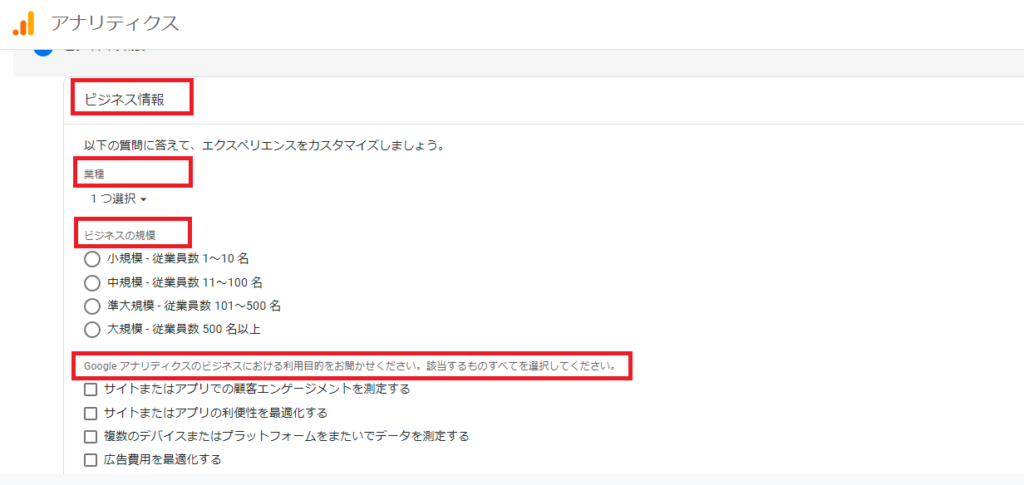
- 業種(該当するもの、選択しなくてもOK)
- ビジネスの規模(小規模でOK)
- Googleアナリティクスのビジネスにおける利用目的(何でもOK)
以上の「3項目」を入力し終わったら、「作成する」に進みます。
続いて「Googleアナリティクス利用規約」の確認に移ります。
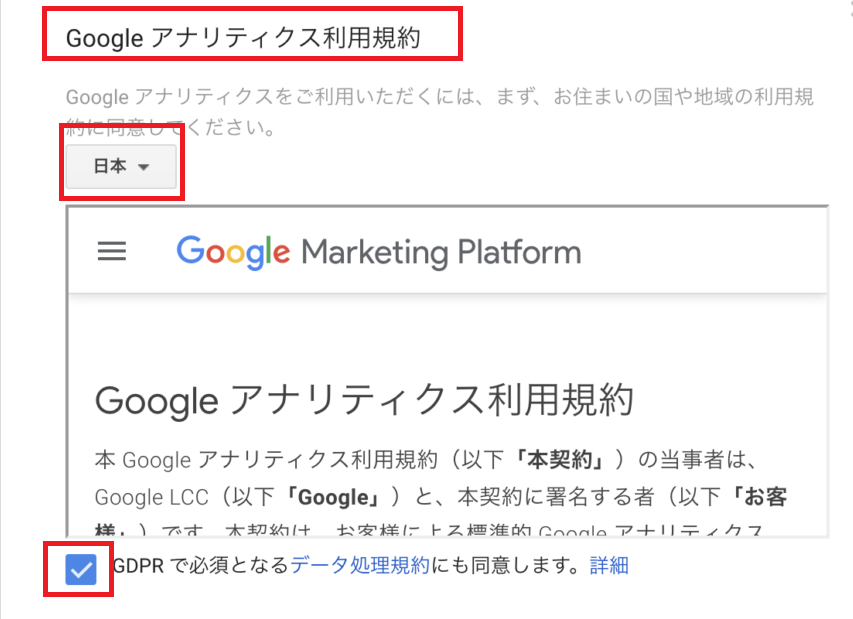
確認ができたら「同意する」に進みます。
続いて「自動のメール配信」の設定をします。
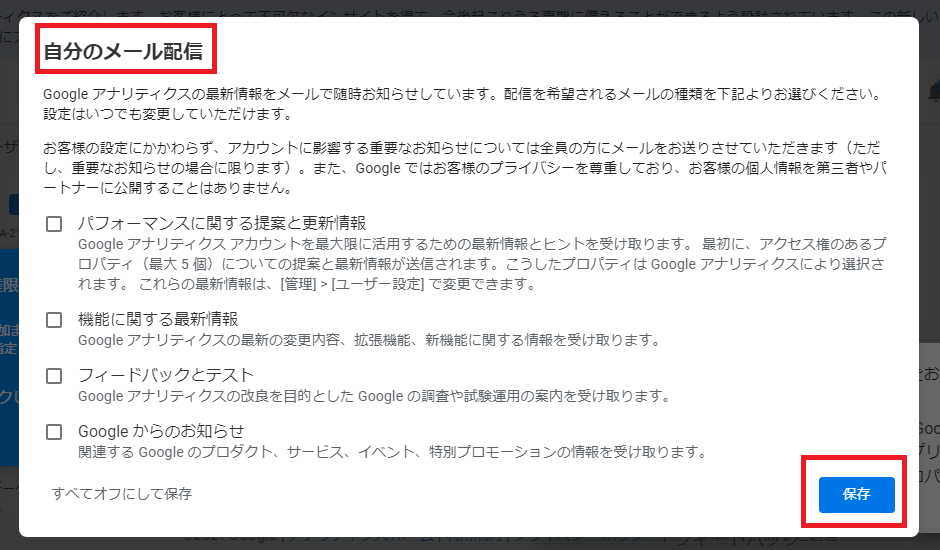
配信の情報を望む項目を選択しわったら(何も選択しなくてもOK)「保存」に進みます。
すると次のような画面に進みますので「ウェブ」を選択します。
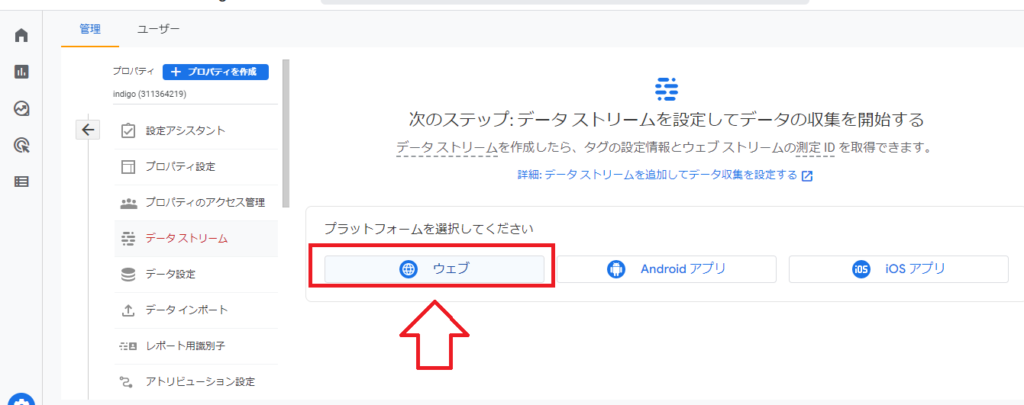
すると以下の画面に切り替わります。
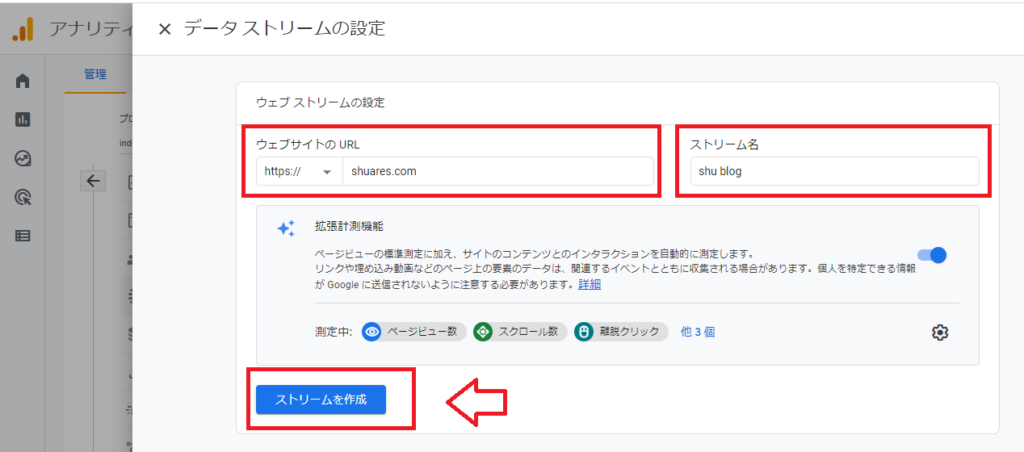
「ウェブサイトのURL」、「ストリーム名(ブログ名)」を入力したら、「ストリームを作成」に進みます。
すると以下の画面に切り替わります。
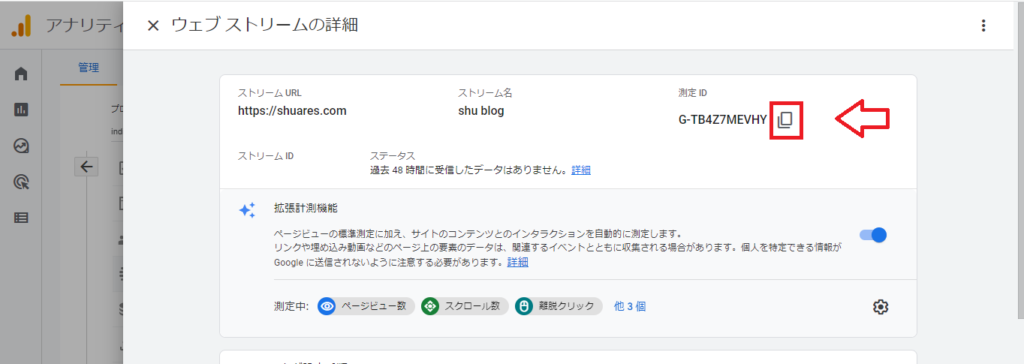
右側にある「G」から始まる測定IDをコピーしておきます。
ここまでで無事、「ステップ1」は終わりです。
続いて「ステップ2」に進みましょう。
ステップ2、ワードプレスでトラッキング設定(SEO SIMPLE PACKプラグイン参考)
続いて「ワードプレスでトラッキング設定」を行っていきます。
まずは「SEO SIMPLE PACK」というプラグインをあなたのワードプレスにインストールする必要があります。
ちなみに私は「SWELL」という有料ワードプレステーマを使用しています。
この「SWELL」を代表とする有料ワードプレスはこの「SEO SIMPLE PACK」と機能面でも相性がとても良く、今回の「アナリティクス」の導入も簡単に行えるようになるので、是非あなたもこの機会に「SEO SIMPLE PACK」を導入してみましょう。(もちろん無料のテーマでOK!!)
すみません、話が脱線してしまいました。
まず「SEO SIMPLE PACK」をあなたのワードプレスにインストールしていきます。
ワードプレスの管理画面に進み、「プラグイン」の「新規追加」を選択します。
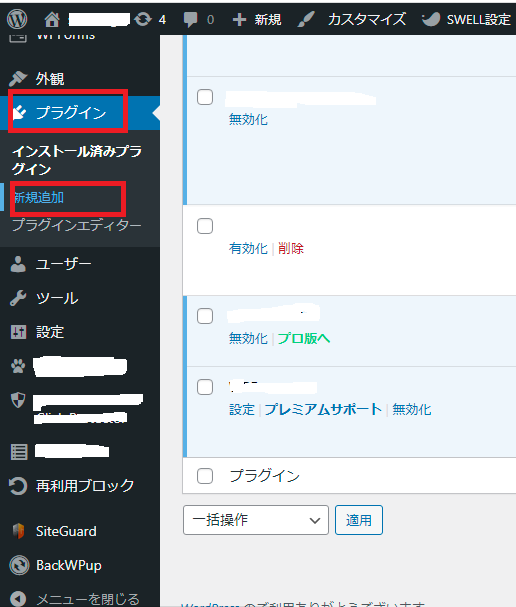
続いてキーワードの所に「SEO SIMPLE PACK」と打ち込みます。
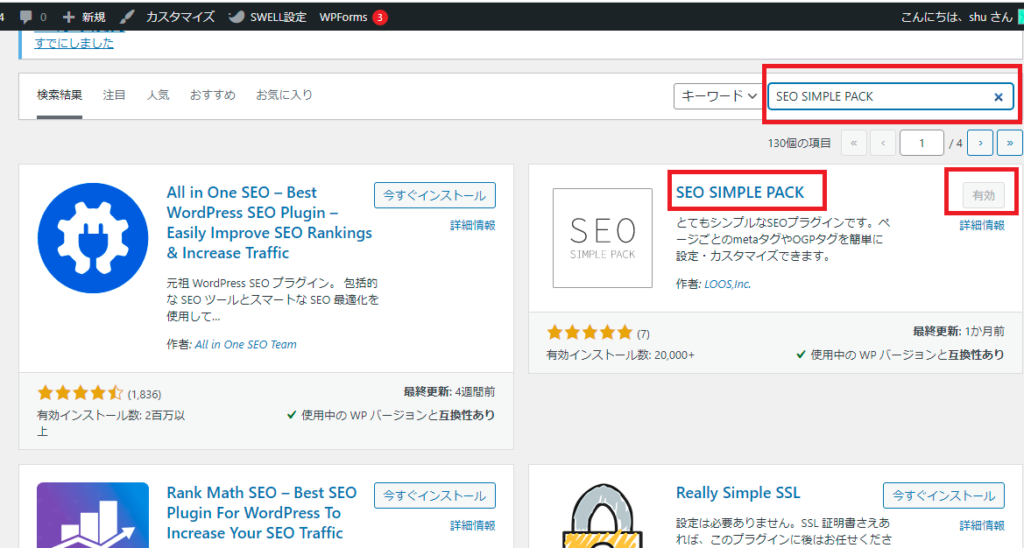
「SEO SIMPLE PACK」を「今すぐインストール」し、「有効化」してください。(私の場合はすでにインストール済みなので画面上は「有効」となっております。)
先程インストールをした「SEO SIMPLE PACK」の有効化が済んでいれば、ワードプレスの管理画面に「SEO PACK」という項目が追加されています。
その中から「一般設定」を選び、「Googleアナリティクス」の項目を選びます。
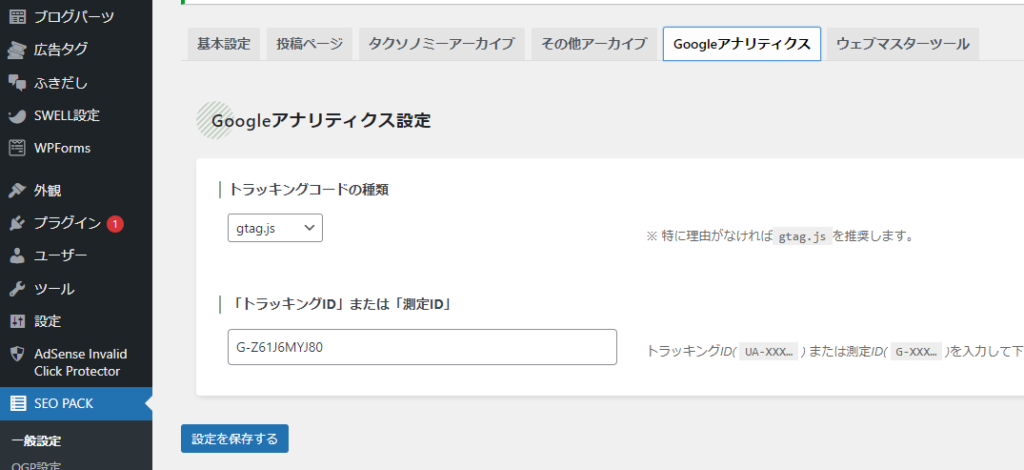
「トラッキングコードの種類」を「gtag.js」にし、「トラッキングID」の項目に先程ステップ1の終わりでコピーしたあなたの測定IDを貼り付けます。(「G-○○○○○-△」の形)
貼り付けたらその下の「設定を保存する」に進みます。
以上で「ステップ2」の作業は終わりになります。
続いて「ステップ3」に進みましょう。
ステップ3、計測できているか確認
さて、ここまで無事作業を終えていればあなたのブログと「アナリティクス」の連携は済んでおります。
最後にここできちんと連携され、測定できるかを確認しておきましょう。
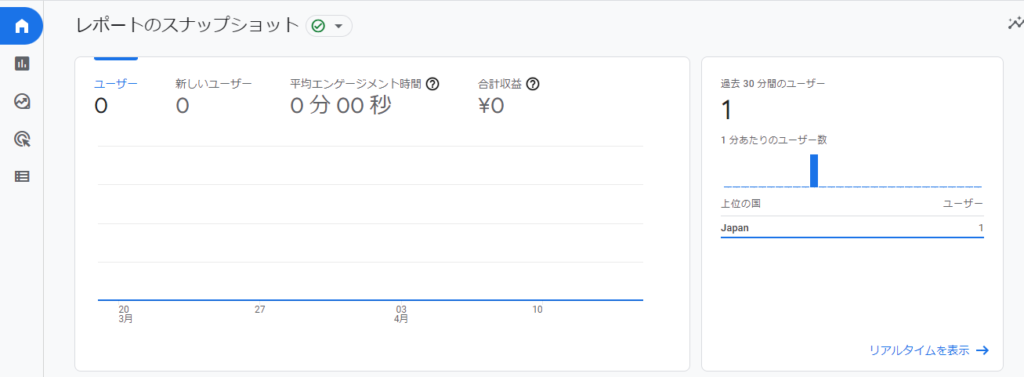
あなたが持っている「スマートフォン」や「タブレット」などの端末から実際にあなた自身のブログにアクセスしてみましょう。
その際、きちんと連携されていれば「アナリティクス」左上にある「ホーム」画面の「アクティブユーザーのリアルタイム欄」に「1」と表示されます。
この結果になっていればきちんと連携されているという事ですね。
お疲れ様でした。これで「グーグルアナリティクス」導入の全行程が終了しました。
グーグルアナリティクスで確認するべき指標
それでは続いて、「グーグルアナリティクス」で確認するべき「指標」を見ておきたいと思います。
ブログを始めたばかりの頃はあまりサイトへのアクセスも見込めないでしょうから、そこまで厳しく日々この「アナリティクス」と向き合う必要はありません。
初心者の頃に確認しておきたい項目は以下の「4つ」です。
- ユーザー数/新しいユーザー数
- セッション数
- PV数
- ユーザーの環境の概要
以下で一つずつ見ていきます。

1、ユーザー数/新しいユーザー数
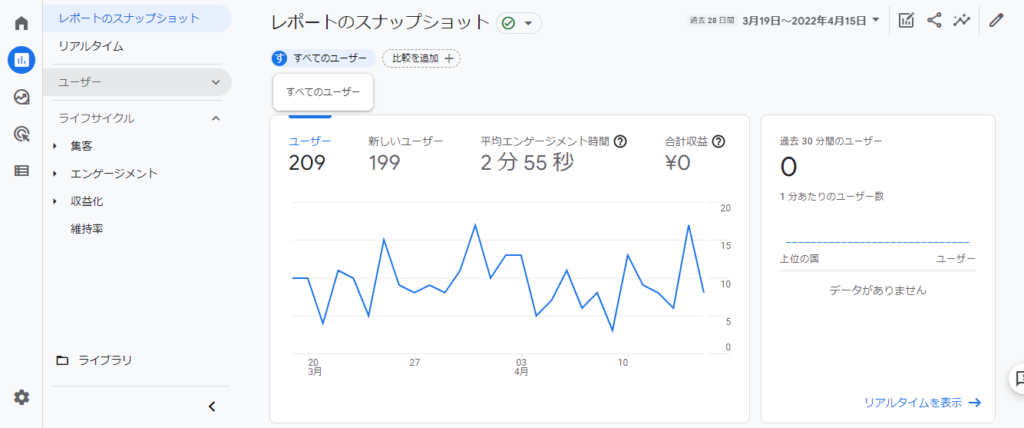
「ユーザー数」及び「新しいユーザー数」は毎日確認しましょう。
まずホーム左の「レポート」項目を選択します。
すると「指定の期間」に訪れた「ユーザー数」と「新しいユーザー数」を確認することができます。
その際、右上にある「指定の期間」を詳細に選択できますので、先週自分のサイトを訪れた人が何にいたか、その内新しいユーザーは何人いたかなどを確認するとよいでしょう。
2、セッション数
続いて「セッション数」も日々確認する癖を身につけましょう。
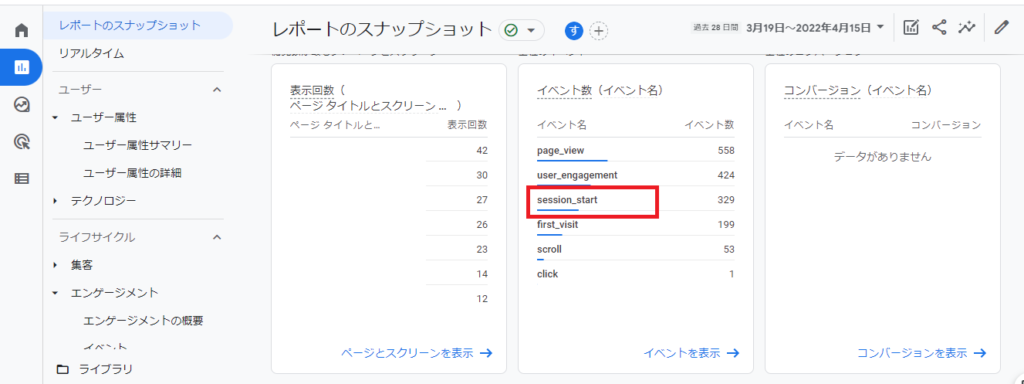
こちらの「セッション数」も先ほどと同様、レポート項目から下にスクロールしていくと確認することができます。
そもそも「セッション数」とは、特定の期間内にWebサイトに訪問したユーザーの訪問回数を指します。
つまり「サイト訪問数」ですね。
ユーザーがあなたのブログを訪問してから離脱するまでの工程を「1セッション」としてカウントします。
なので1人のユーザーが1日の間に2回あなたのブログに訪問した場合、セッション数は「2」になります。
3、PV数
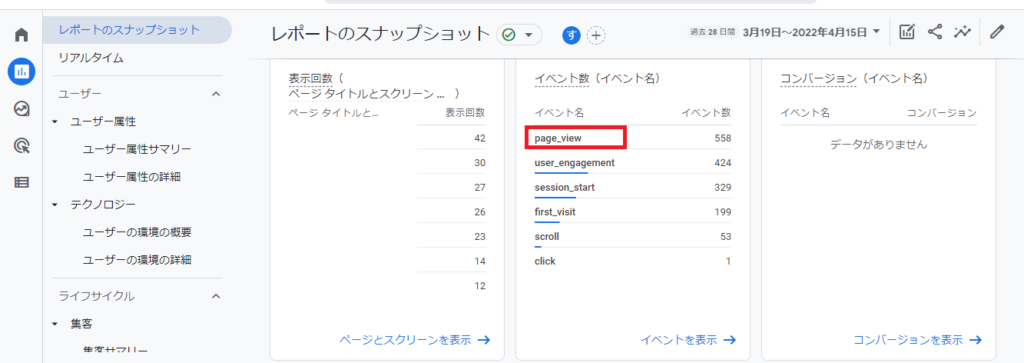
続いては「ページビュー数」、いわゆる「PV数」ですね。
この「PV数」も先ほどのレポート画面で確認することができます。
この「PV数」では、単純にあなたのブログ記事がどれだけ見られているかを確認できます。
先ほどの「セッション数」との違いは、ユーザーが一度のセッション(訪問)において他ページを見た場合でも、この「PV数」はカウントされるという点です。
例えば一人のユーザーがあなたのブログを見にやってきて、10記事見て離脱したとします。
その際「セッション数」が「1」に対して、この「PV数」は「10」になるということですね。
この「PV数」によって単純にあなたの記事がどれくらい読まれているのかが分かるので、ユーザーから自分のブログがどれだけ評価されているかを一目で確認できる「値」でもあるんですね。
なので数々のブロガーは自分のブログを紹介する際にこの「PV数」を主張するという訳です。
4、ユーザーの環境の概要
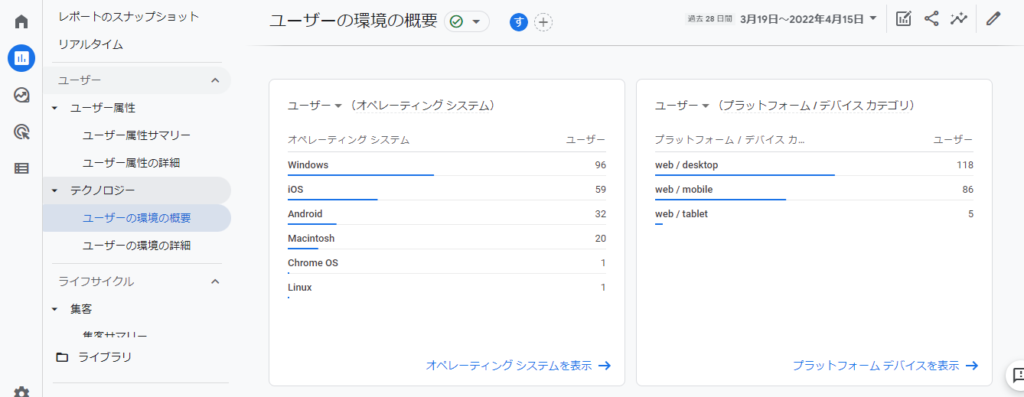
続いて確認すべきなのが「ユーザーの環境の概要」です。
これは画面左の「レポート」、「テクノロジー」、「ユーザーの環境の概要」で確認できます。
この「ユーザーの環境の概要」によって、どのような環境でユーザーが自分のブログを見ているかがわかるんですね。
例えば画像では「windows」が「96」で、「ios」が「59」となっております。
また「デスクトップ」や「モバイル」を利用したユーザーがそれぞれどのくらいいるのかもこの画面で確認することができます。
ブログにグーグルアナリティクスGA4は必須のツールです。必ず導入しましょう。
ここまで、「グーグルアナリティクス」とは何か?またその導入方法と、確認すべき指標について見てきました。
あなたが今後ブログで収益を伸ばしたいと考えているのなら、この「グーグルアナリティクス」の導入は必ず行うべきです。
どのブロガーも現在この「アナリティクス」を活かしたブログ運営を行っております。
「アナリティクス」を導入すれば、あなたの今後やるべきことや改善策、悪い点、良い点などが一目瞭然で理解できるのですから、この「アナリティクス」のないブログ運営はもはや稼げないと言っても過言ではありません。
まだ導入を終えていないという方は、是非この機会に本記事を参考にしながら「グーグルアナリティクス」の導入を行ってみて下さい。




コメント