OpenSeaであれば自分で気軽に録音した音声すらもNFT化し、出品することができます。
特にiPhoneのボイスメモは便利で、自分のオリジナル音声を録音できるので、それを今回OpenSeaで出品してみようと思いました。
結論から言うと、iPhoneのボイスメモで録音した音声はM4aというファイル形式になっているので、そのままの状態ではOpenSeaに出品することができません。
OpenSeaで出品できるファイル形式は以下の通りです。
- JPG
- PNG
- GIF
- SVG
- MP4
その中でも音声ファイルとして互換性が高いのは「MP4」になります。
なので今回はiPhoneのボイスメモで録音した音声をMP4に変換する方法を解説するとともに、そのMP4に変えた音声ファイルをNFT化するまでの流れと、初回以降にNFTを追加作成する方法についてみていきたいと思います。
iPhoneのボイスメモにNFT化したい音声を収録する
これに関しては特に説明は不要かと思います。
自分の声でもその辺で泣いてる鳥の鳴き声でもなんでもいいのでiPhoneのボイスメモに収録してください。
その際気をつけなければいけないのはオリジナルでないといけません。
誰か他のアーティストなどの音楽を収録してNFT化することは違法なのでやめましょう。
尚大前提として「OpenSea」でアップロードできるデジタルデータの容量ですが、画像、動画、音声データ、3Dモデルのいずれも、最大サイズは50MBまでとなっております。
なので長すぎる音声はアップロードできないので10分くらいのものを収録するようにしましょう。
FreeConvertにアクセスし、ファイル形式をWAVに変える
続いて以下のリンクより「FreeConvert」にアクセスします。
この「FreeConvert」は、特にダウンロードも不要で、無料で誰でも扱えるのでおすすめです。
「FreeConvert」にアクセスしたら↓のような画面に切り替わります。
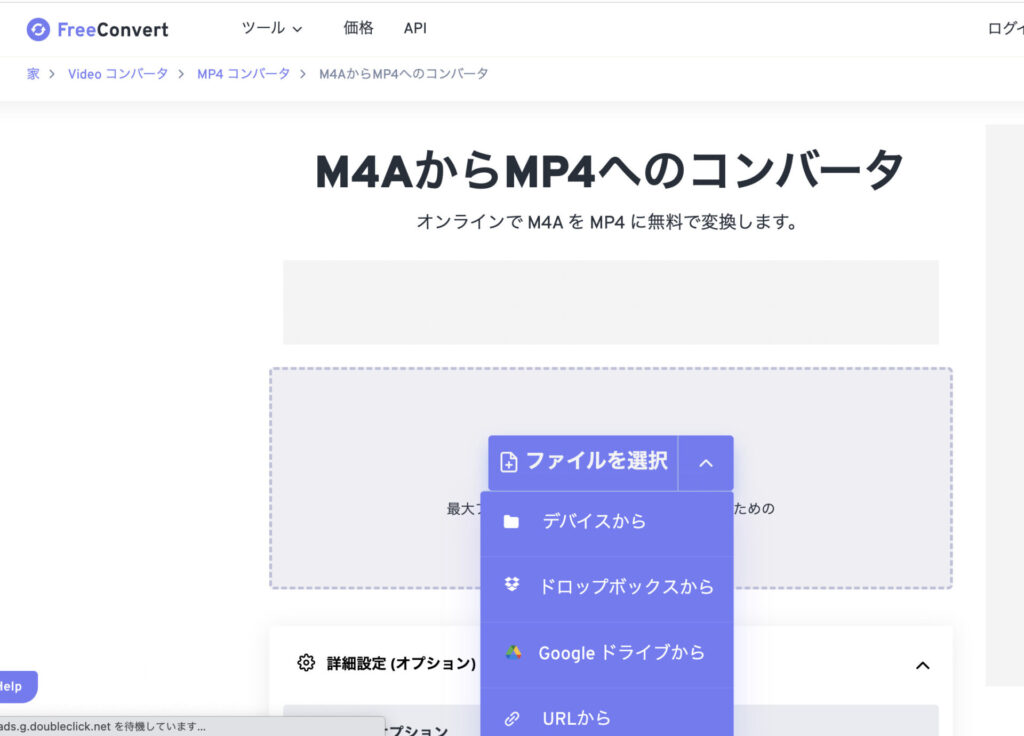
「ファイルを選択」を押し、iPhoneのボイスメモで収録した、NFT化したいファイルをアップロードします。
あとは自動で変換されるので、それを待ってダウンロードします。
作業は以上です。
ちなみにこの「FreeConvert」ではこの「MP4」以外にもさまざまな音声ファイルに変換することが可能です。
今後様々な用途に合わせて使い分けてみてください。
「MP4」に変えた後はOpenSeaにアクセス、ログインし、「作成」から今の「MP4ファイル」を追加するだけでNFTを追加できます。
ただ今回のように新しいカテゴリーで新しいNFTを作成したい場合は、少しやり方があって、まずは「OpenSea」上で新しくコレクションを作成する必要があります。
そのやり方についても下記で確認しておきましょう。
初回以降OpenSea上で新規NFTをコレクションに追加する方法
まず「OpenSea」にアクセスします。
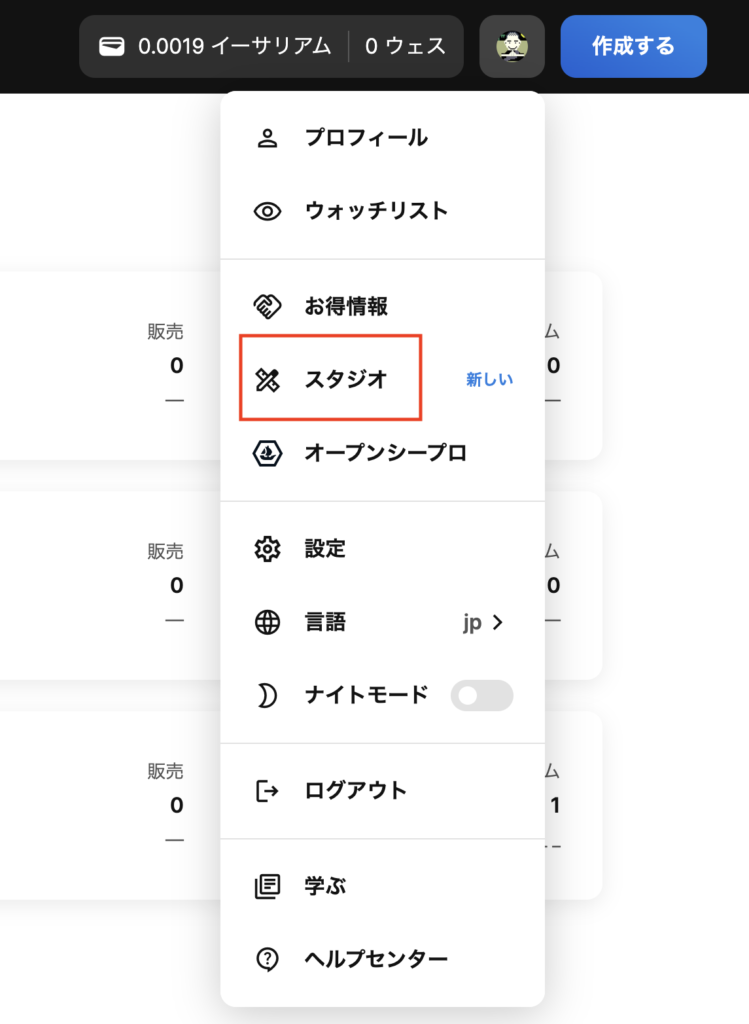
右側にある人型のアイコンから「スタジオ」に進みます。
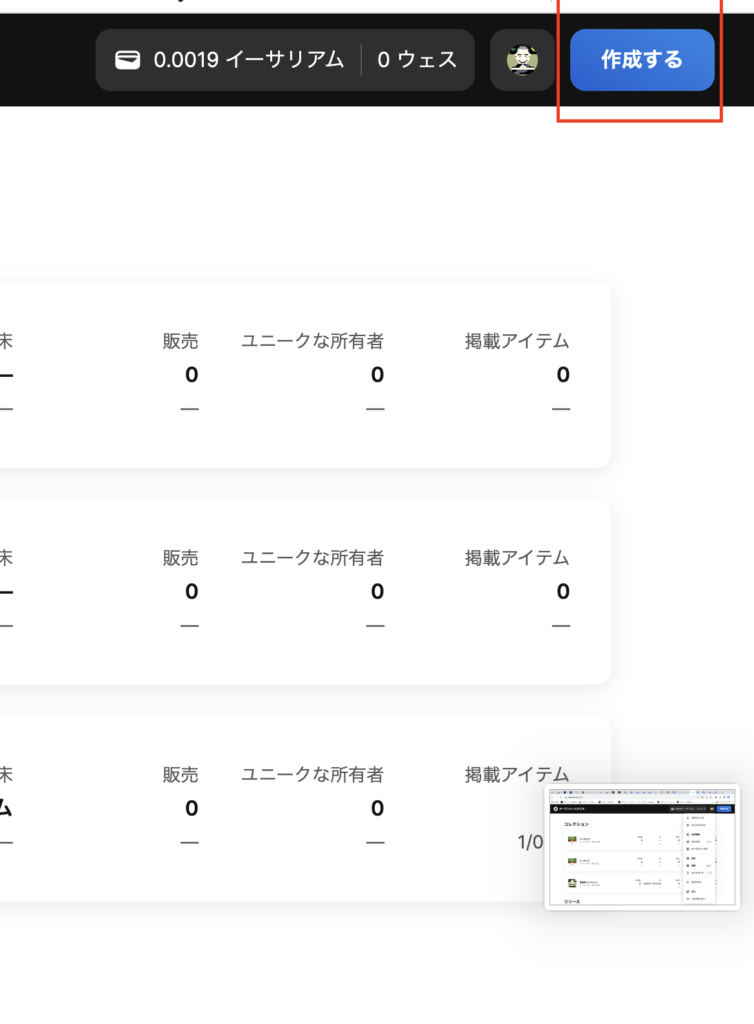
右上にある「作成する」に進みます。
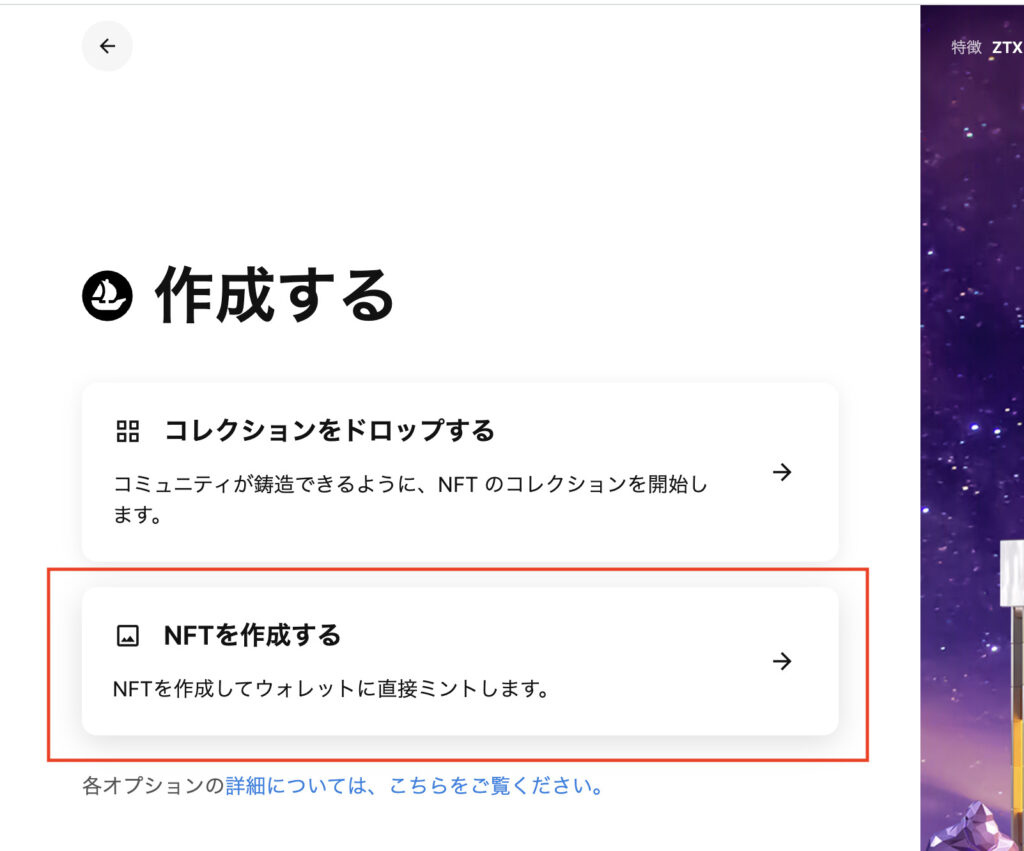
次の画面では「NFTを作成する」に進みます。
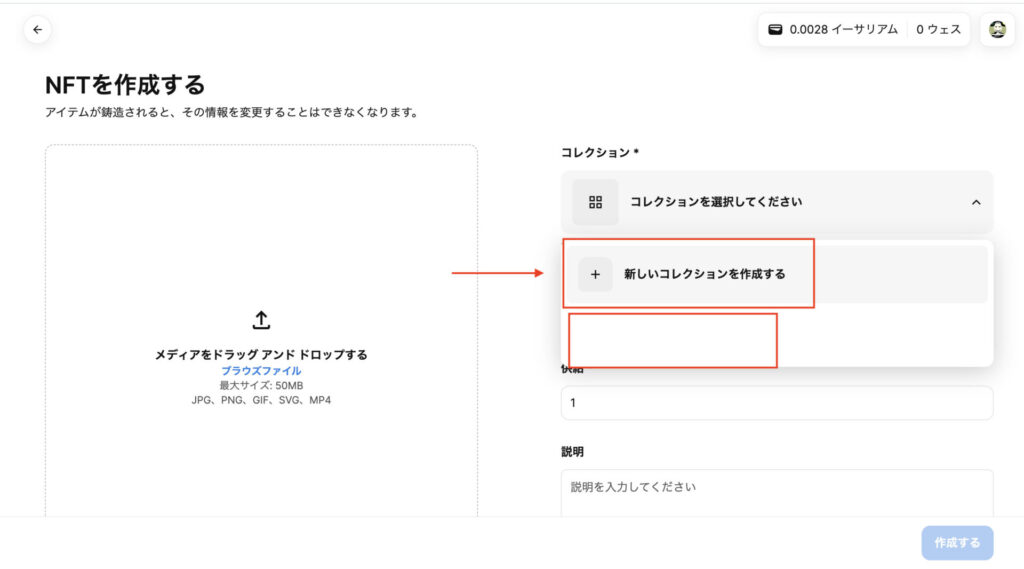
続いて「新しいコレクションを作成する」に進み、今回「MP4」に変換したiPhoneのボイスメモを収録していくコレクションを作成します。
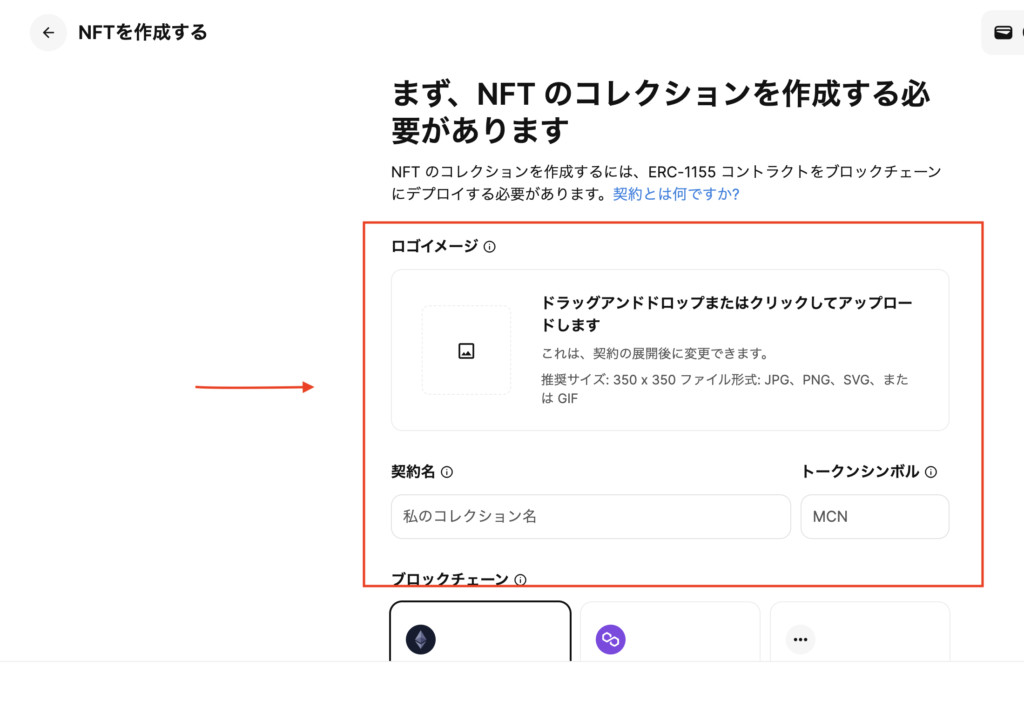
350×350のロゴイメージを選択し、(canvaなら簡単に作れます。)コレクション名(任意)、ブロックチェーン(イーサリアムでOK)を選択していきます。
以上でコレクションの作成は終わりです。
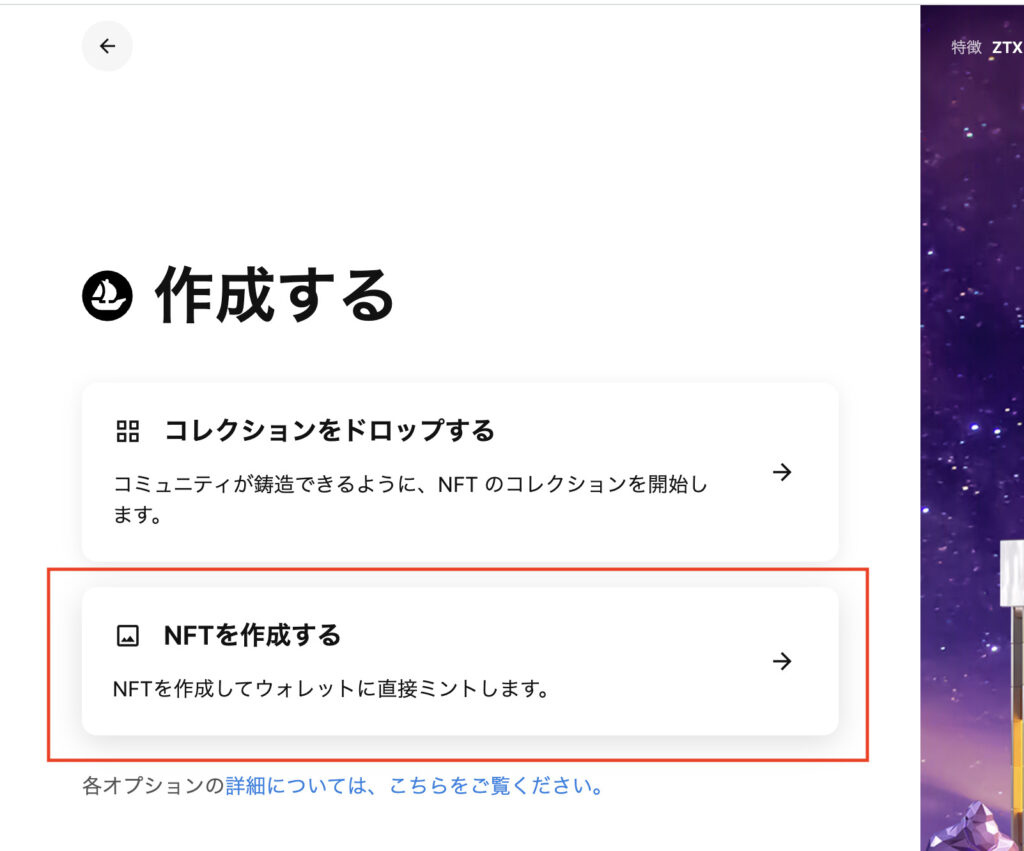
あとは「OpenSea」のどんな画面からでもOKなので「NFTを作成する(通常は左上にある)」に進み、再度「NFTを作成する」に進みます。
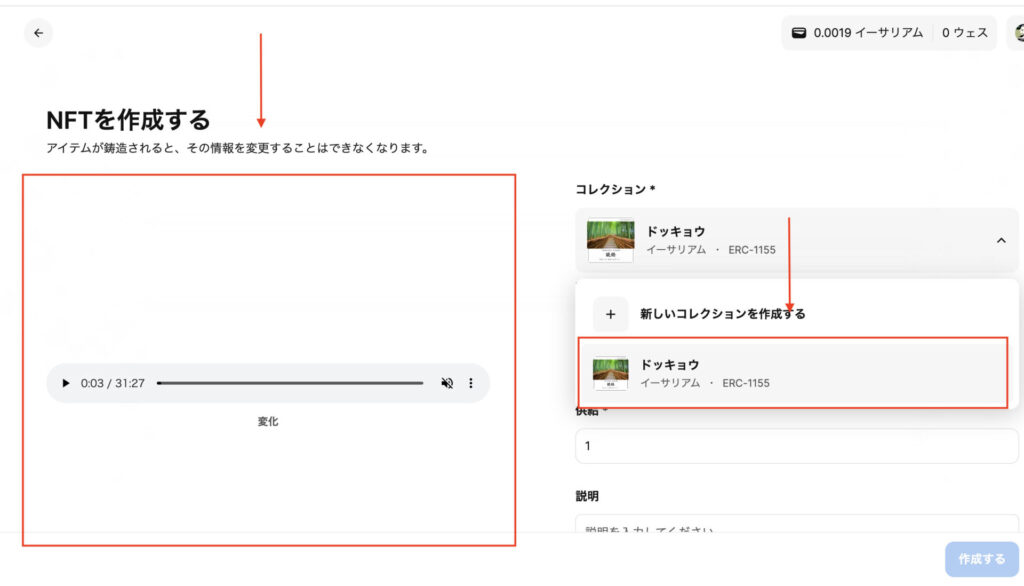
左側に先ほど「MP4」に変換したファイルをアップロードし、右側は今作成した「新規コレクション」を選択します。
あとは、
- 供給数
- 説明
など必要な情報を入力し「作成する」に進みます。
これで新しいNFTを作成することができるようになりました。
今回のように既存のコレクションではなく新しいコレクションにNFTを追加したい場合や、初回以降、二度目のNFTを発行したい場合は必ずこのやり方となります。
コレクション作成の注意事項に関しては以下の記事をご参考ください。
またOpenSeaでの初回出品方法、およびミント方法、そもそものNFTの始め方などに関しては以下の記事をご参考ください。
なお少し余計なお世話かもしれませんが、今回「音声ファイル」をNFT化するので従来の「NFTアート」とは少し、イメージが異なるかと思います。
なので作成する際のカテゴリーは従来の「アート」ではなく「音楽」になるかと思いますので、そういった細かい編集も忘れずにしていくようにしましょう。



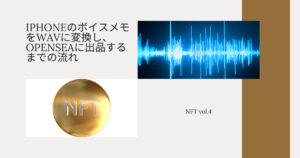
コメント