ブログを運営してから少し時間がたつと、もう一つ新しいブログを立ち上げてみたいと考えるようになってきませんか?
というのも収入源となるブログは複数あった方が勿論いいし、新規ドメインも無料で取得できたりしますからね。
それに1つ目のブログでは大体の方がブログの方向性を定めらないと思うんですね。
誰もが予備知識なくこのブログ運営を始めているので、SEOに弱いブログになってしまったり、サイト設計もぐちゃぐちゃなブログになっていると考えられます。
なので次こそは細かいサイト設計にこだわったブログを新しく立ち上げてみたいといった人もいるだろうし、現在の運営ジャンルとはまったく違ったブログジャンルに挑戦してみたいと考える人も多くいるはずです。
そんな中今回お送りするのは、全国に大勢のユーザーを抱えている「エックスサーバー」を例に、既にこの「エックスサーバー」を使って複数のブログを運営している筆者が新規ブログの立ち上げ方について分かりやすく解説していきたいと思います。
本記事をお読みいただければ「エックスサーバー」で簡単に2個目のブログを立ち上げられるようになりますよ!
とっても簡単なので、是非読み進めてみてください。
複数のブログを立ち上げるとは?
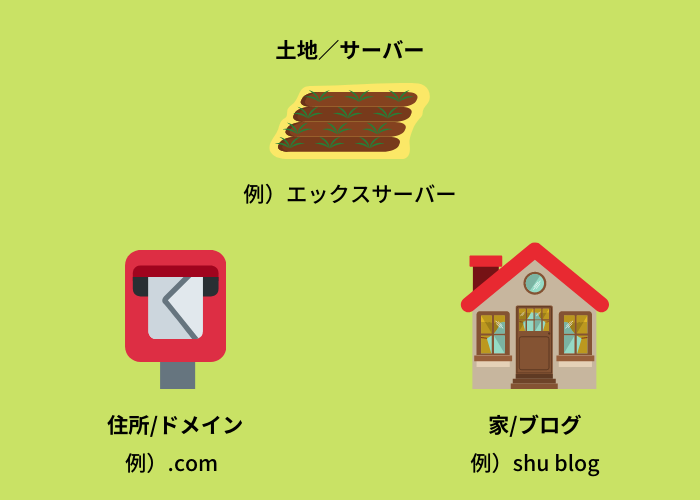
まず現在運営しているブログの他に、もう一つ新規でブログを立ち上げるには「エックスサーバー」で「新規ドメイン」を取得する必要があります。
そもそもブログ(家)を開設するためにはレンタルサーバー(土地)が必要になります。
なのであなたも、一つ目のブログを立ち上げる際には、まず自分の好きなサーバー会社を選び、そのレンタルサーバーの契約をしてから今のブログを開設をしたはずです。
そしてこのレンタルサーバー(土地)を1つでも所有してしまえば、そのサーバー(土地)内にブログ(家)を何個でも建設できるんですね。
これはレンタルサーバーを個人で契約した全ブロガーに与えられた特権でもあります。
つまりレンタルサーバーさえ契約してしまえば、そのレンタルサーバーを使いいくらでもブログを立ち上げることが出来るんです。
ただ新しくブログを立ち上げるのであれば、ドメイン(住所)は初期に開設したブログと同様、どうしても必要になるということで新しいドメインだけは取得する必要があるというわけなんですね。
その際このドメインは各社のレンタルサーバーの管理画面から取得できるケースがほとんどで、いずれも有料の物と無料の物とがあります。
尚、このエックスサーバーにおいては定期的にキャンペーンをやっているので、そのキャンペーン期間中であれば無料で新規ドメインを取得できたりします。
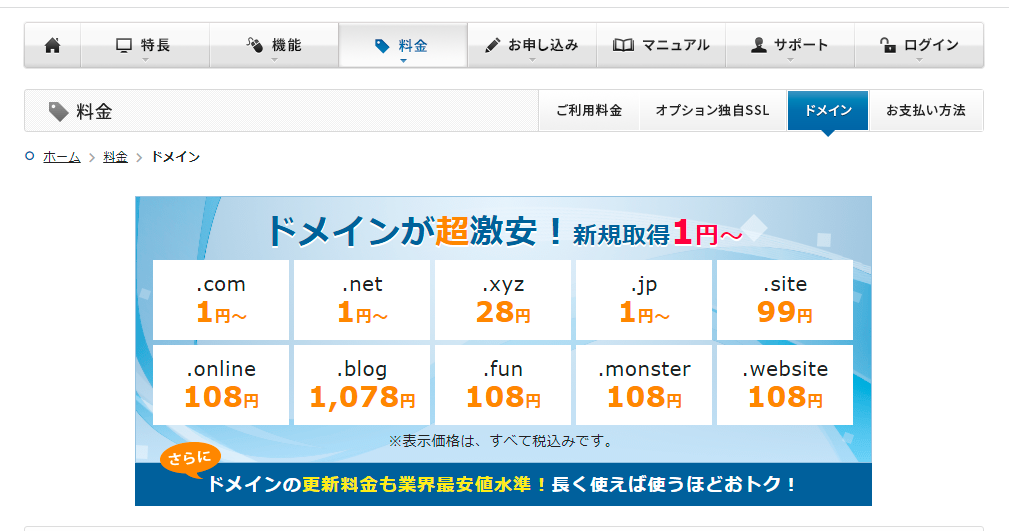
因みに現在であれば、このような価格帯で販売されておりますね。
複数のブログを立ち上げるということ
また新しくブログを立ち上げるには、初期のブログを立ち上げた際と同様に新規の「Wordpress」のインストールも必要となります。
詳しいやり方については後述しますが、2つ目のブログだからといって現在運営している「ドメイン」や「Wordpress]のままで運営できるかといわれればそんな事はなく、初期のブログと同様に「新規ドメイン」、「新規Wordpress」このどちらもが必要となります。
このことを理解されていない方が非常に多いんですね。
「新規ドメイン」を取得し、「新規Wordpress」もインストールする。
これが複数のブログを立ち上げる際には必要な過程となりますので是非覚えておきましょう。
ただその際、エックスサーバーの魅力の一つとしてもあげられる「クイックスタート」サービスを利用すれば一つ目のブログと同様、2つ目以降のブログも簡単に立ち上げることができるため安心です。
実際のやりかたについては次で解説しますね。
初心者でも簡単!複数のブログを立ち上げる方法、エックスサーバー編
さてそれではここからは実際にエックスサーバーによる2つ目(複数)のブログの立ち上げ方についてみていきたいと思います。
手順は以下の通りです。
1つずつ見ていきましょう。
ステップ1、新規ドメインを取得する
まずは2つめのブログの住所となる「新規ドメイン」を取得していきますね。
こちらよりエックスサーバー管理画面にアクセスし、「エックスサーバーアカウント」に「ログイン」をします。
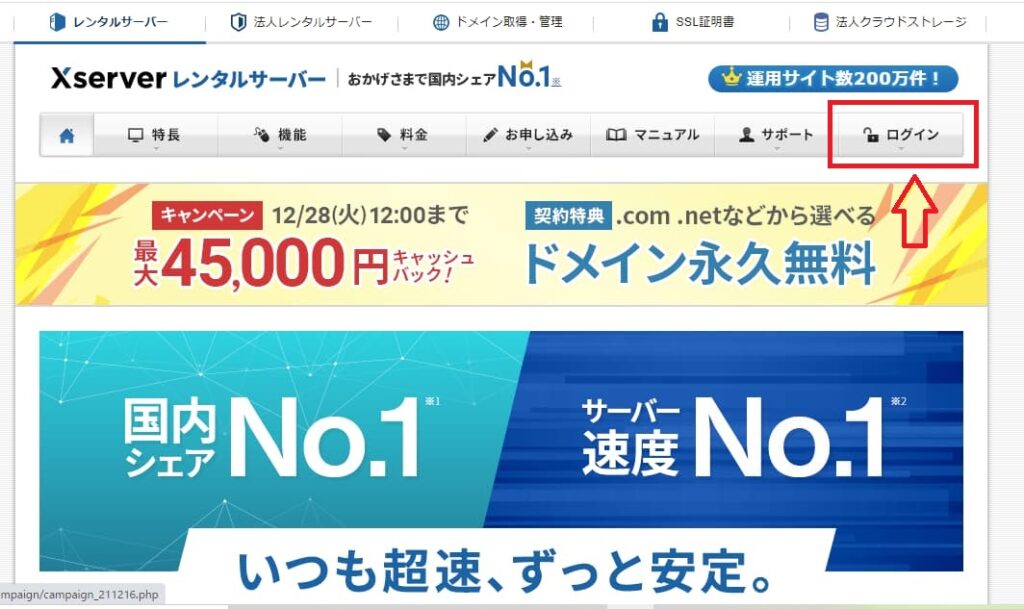
すると以下の画面に切り替わります。
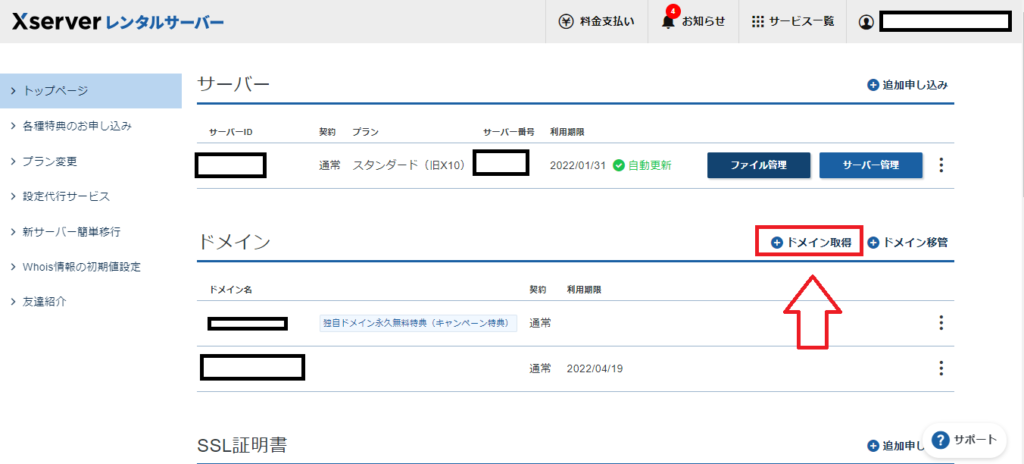
そこから上の画面で赤く囲った「ドメイン取得」に進みます。
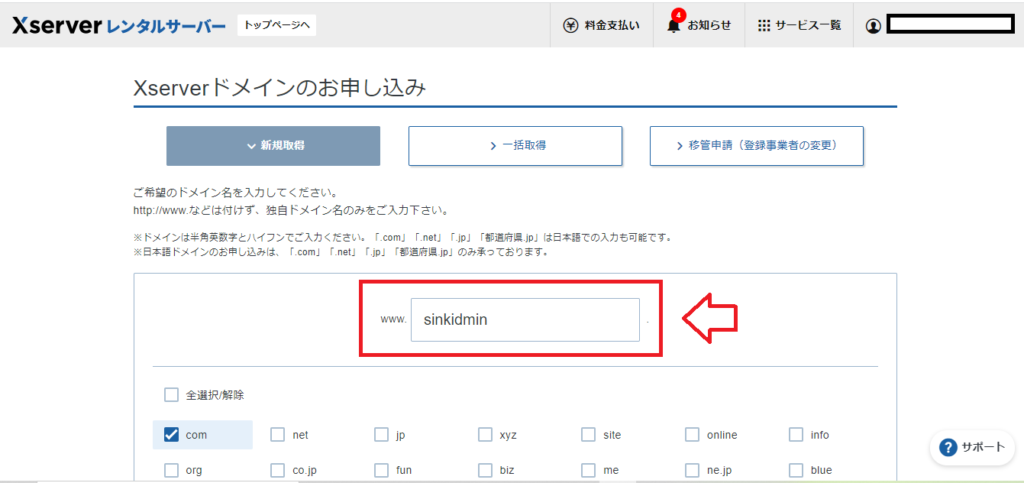
続いてあなたが2つ目のブログに使用したい「ドメイン名」を選択します。
「ドメイン名」は一度設定したら変更が利かないので気を付けましょうね!
| 種類 | 区分 | 年額 |
|---|---|---|
| .com | 取得(2個目以降) | 950円(更新は1,298円) |
| .net | 取得(2個目以降) | 1,180円(更新は1,518円) |
| (ローマ字).jp | 取得(2個目以降) | 1,980円(更新は3,102円) |
特に「ドメイン名」に対して強いこだわりが無い場合は、1番安い「.com」で問題ないかと思います。
好きな「ドメイン名」にチェックをいれたら、続いて画面下にある「ドメインを検索する」に進みます。
すると以下の画面になります。
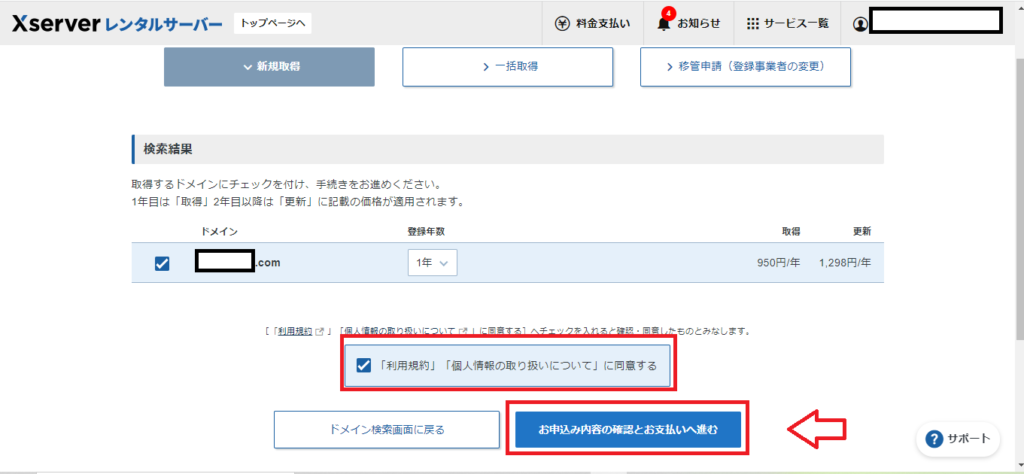
先ほど選択した「ドメイン名」と「登録年数」に間違いがなければ、「利用規約」にチェックをいれて「お申し込み内容の確認とお支払いへ進む」に進みます。
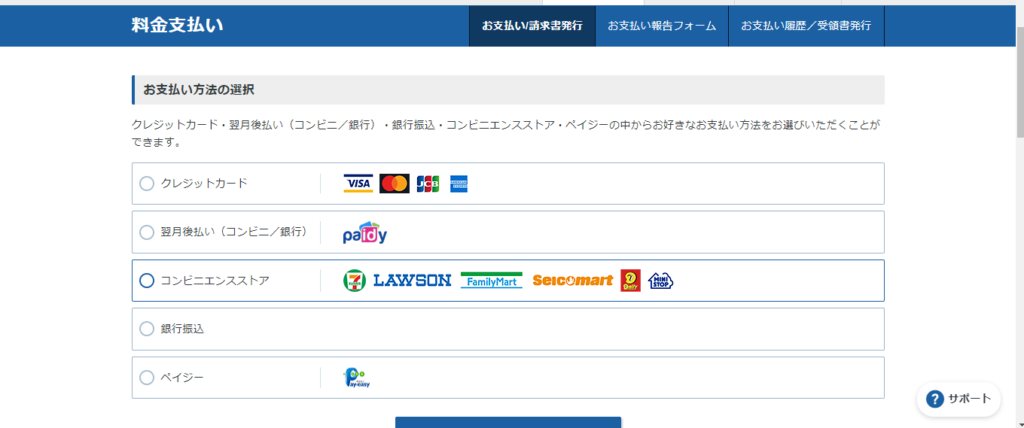
すると上の画面のようになりますので、続いて支払い方法を選択していきます。
あなたの好きな支払い方法を選択したら画面下にある「決済画面に進む」に進みます。
すると以下の画面に切り替わります。
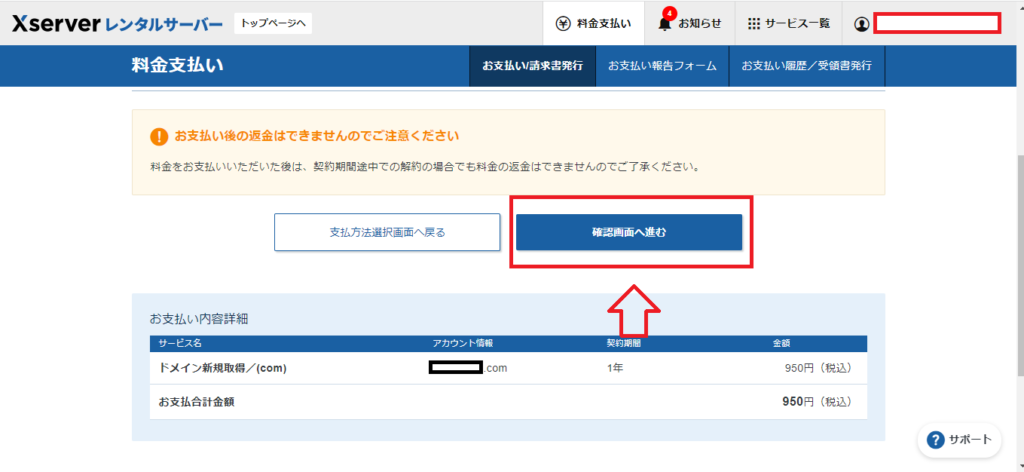
「アカウント情報」、「契約期間」、「金額」に間違いがないかを確認し、間違いがなければ「確認画面へ進む」に進みます。
すると以下の画面に切り替わるので「支払いをする」を選択します。
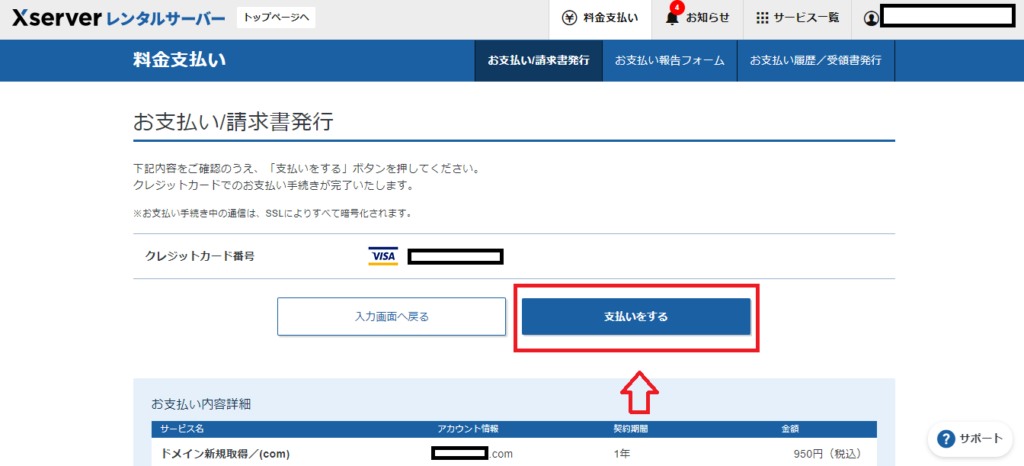
すると以下の画面に切り替わります。
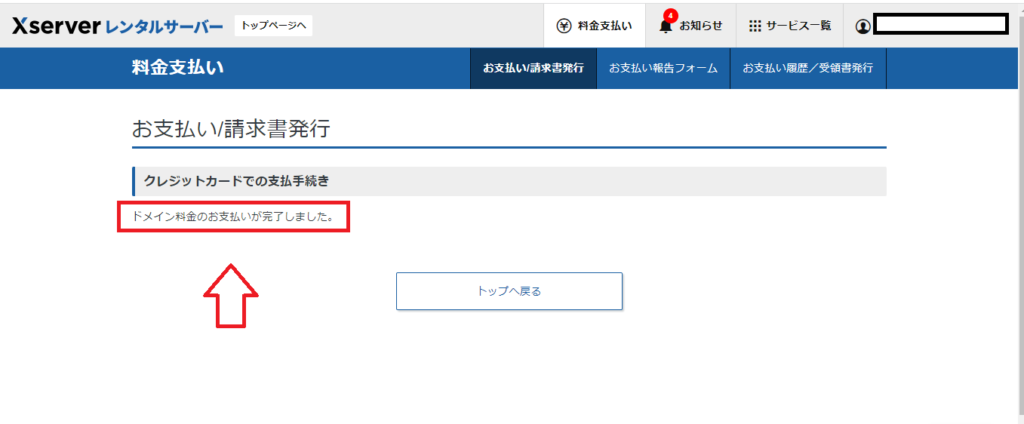
赤い枠のように「ドメイン料金のお支払いが完了しました」という案内が無事出れば「新規ドメイン」の取得は完了しております。
ステップ2、ドメイン設定をする
それでは続いて「ドメイン設定」に移っていきましょう。
先ほどの画面のまま「トップへ戻る」を押すと、「エックスサーバーアカウント」に進むことができます。
すると以下の画面に切り替わります。
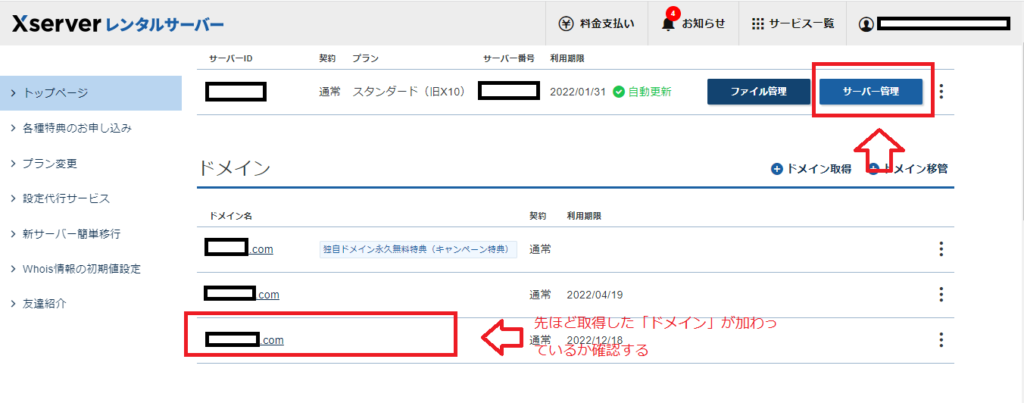
まずここの「ドメイン名」のところに先ほどあなたが新しく取得した「ドメイン」が加わっているかを確認しておきましょう。
「新規ドメイン」の確認がとれたら右上にある「サーバー管理」に進みます。
すると以下のサーバーパネル画面に切り替わります。
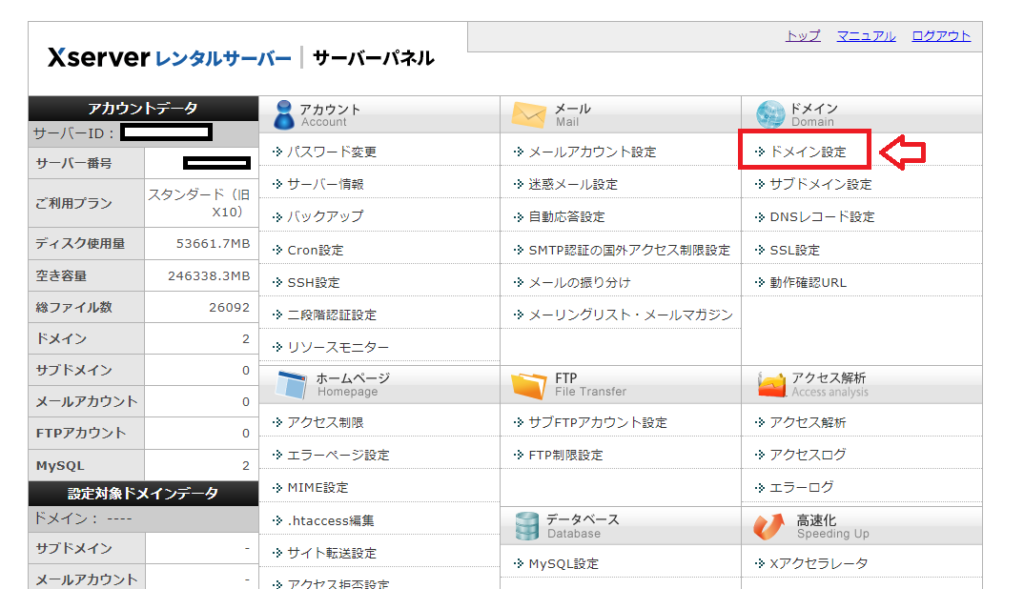
そこから「ドメイン設定」に進みます。
すると以下の画面に切り替わります。
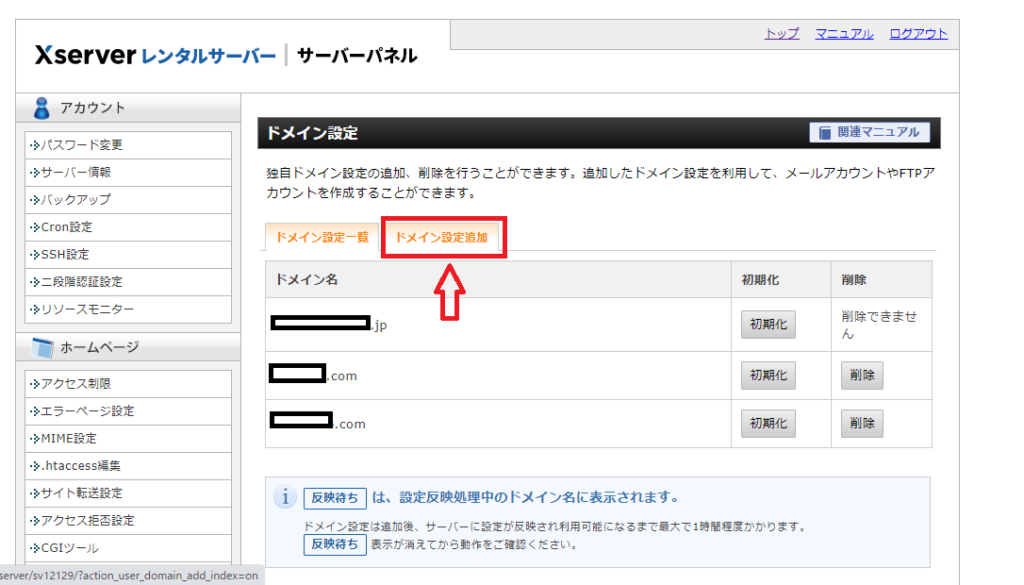
そこから「ドメイン設定追加」に進みます。
すると以下の画面に切り替わります。
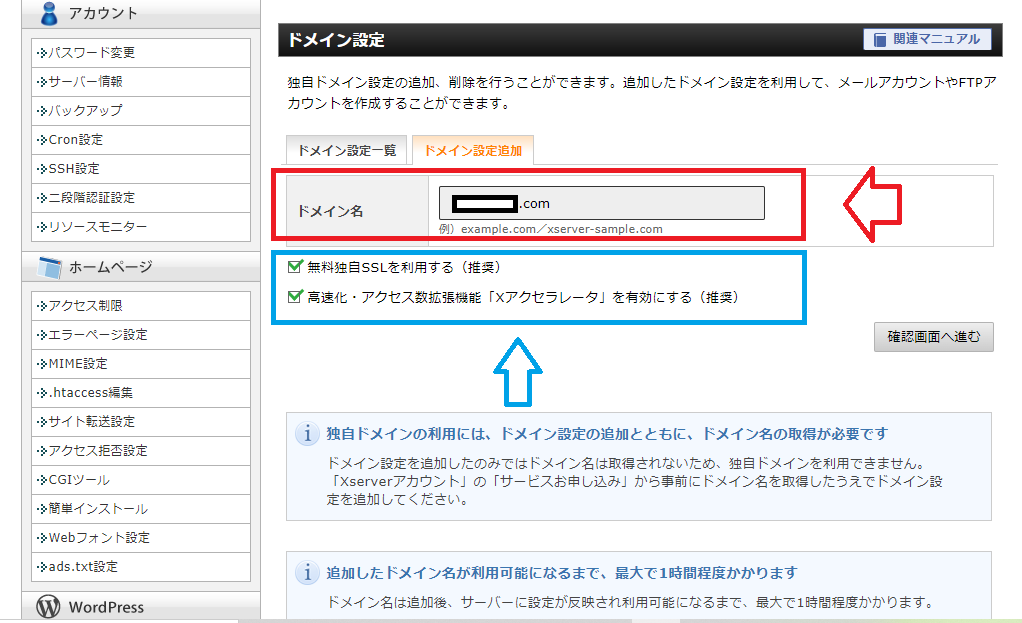
まず赤枠で囲った箇所に先ほど取得した「ドメイン名」を打ち込みます。
その際「http」の記載は不要なので、「~.com」とだけ打ち込みます。
また青枠で囲った「2か所」につきましてはデフォルトのままいじらずにチェックをいれたままにしておいてください。
こうすることで無料独自SSL設定にすることができ、サイトを高速化するエックスサーバー独自の機能も有効になります。
上記が済んだら「確認画面へ進む」に進みます。
すると以下の画面に切り替わります。
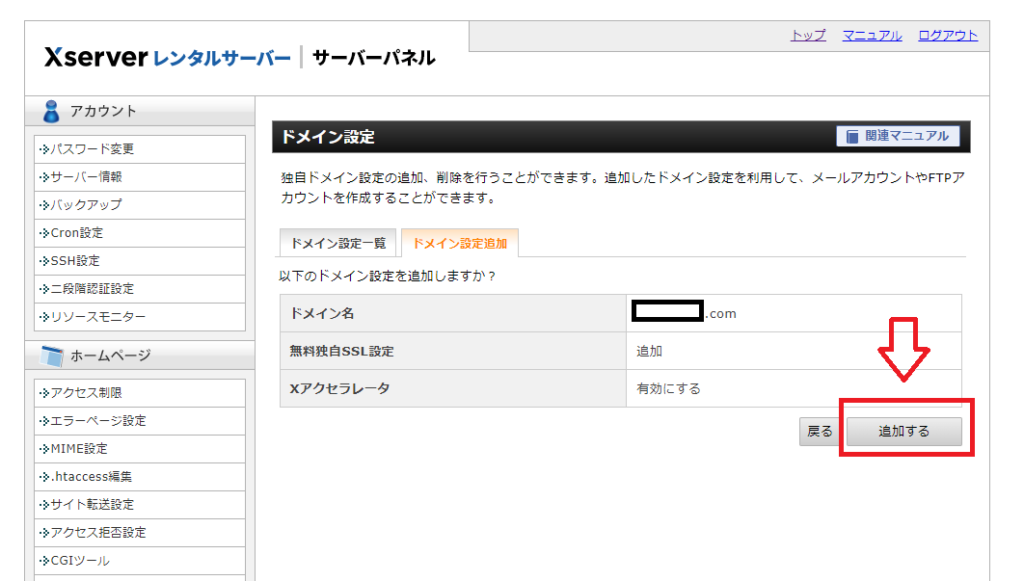
「ドメイン名」、「無料独自SSL設定」、「Xアクセラレータ」のそれぞれの項目が上の画面のようになっているかを確認できたら、右下の「追加する」に進みます。
すると以下の画面に切り替わります。
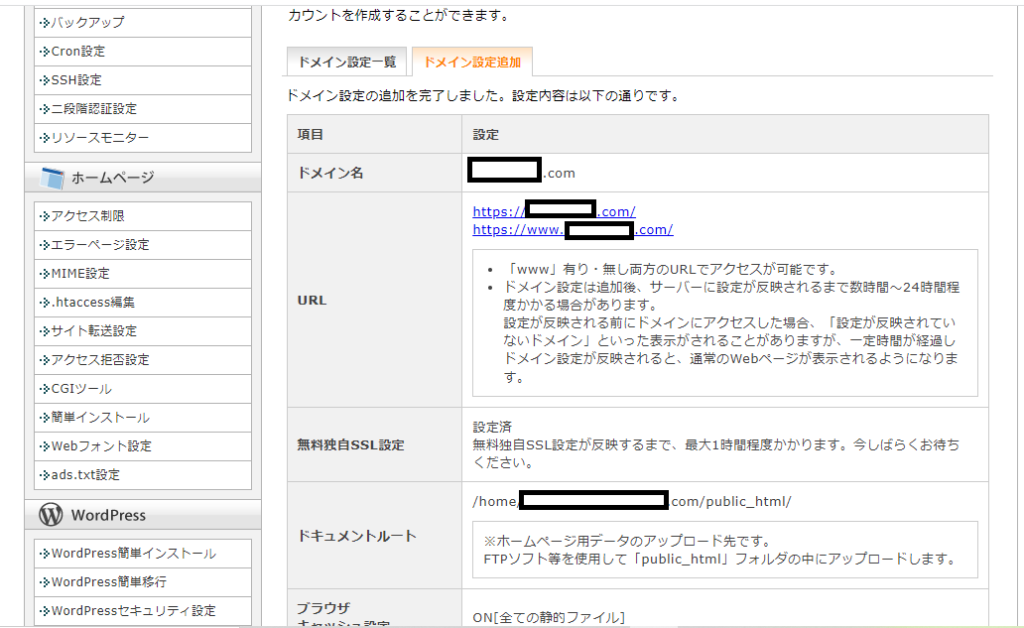
ここではあなたの「新規ドメイン」での「サイト情報」を確認できます。
上に画像のような画面になっていれば、正しいドメイン設定が済んでおりますので問題ありません。
ステップ3、新規ドメインでWordpressを新しくインストールする
それでは続いて、あなたの「新規ドメイン」で「Wordpress」を新しくインストールしていきます。
まず先ほどと同様、「サーバーパネル」に進みます。
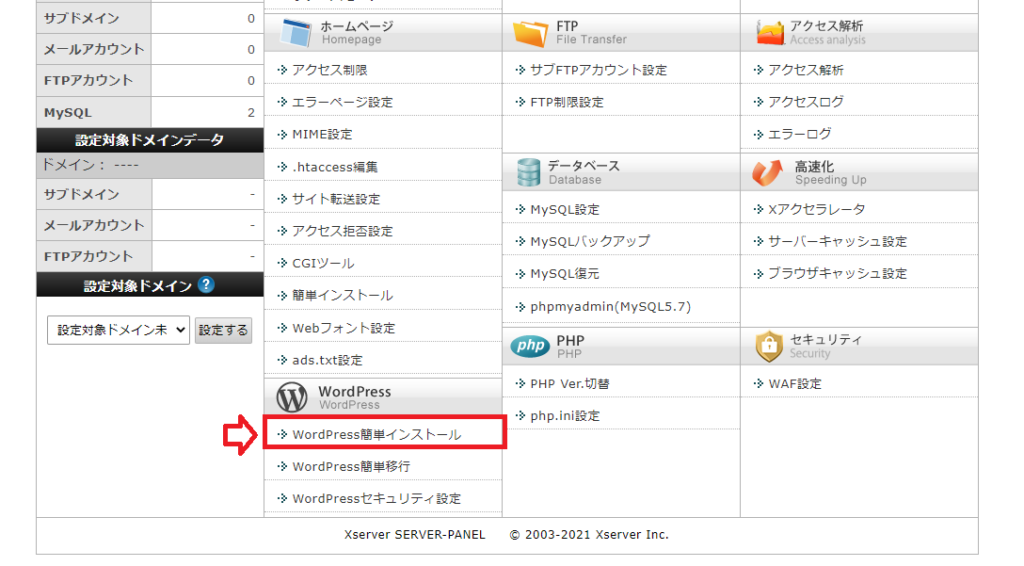
そこから左下にある「WordPress簡単インストール」を選択します。
すると下の画面になりますので「WordPressインストール」のタブを選択します。
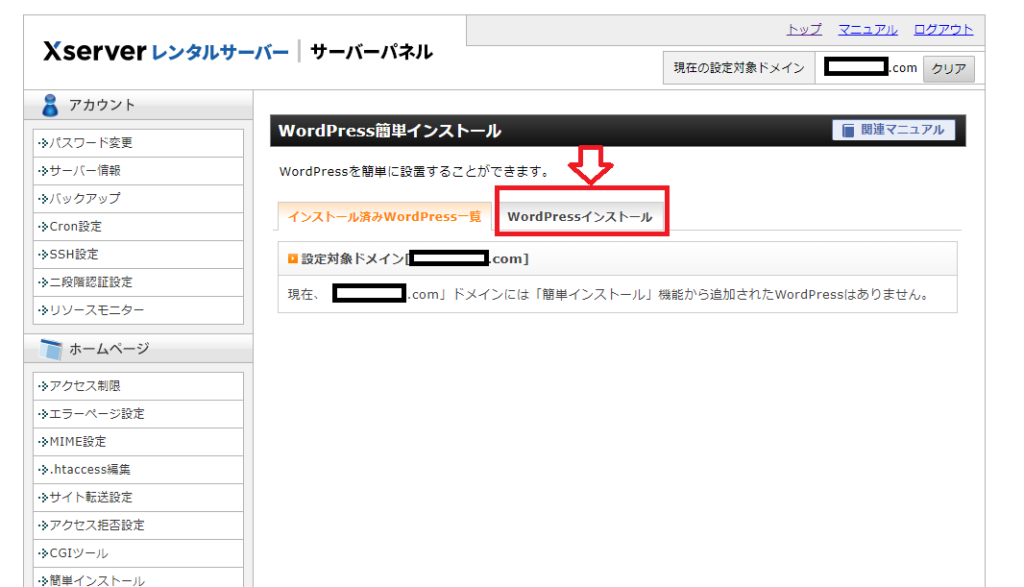
すると以下の画面に切り替わります。
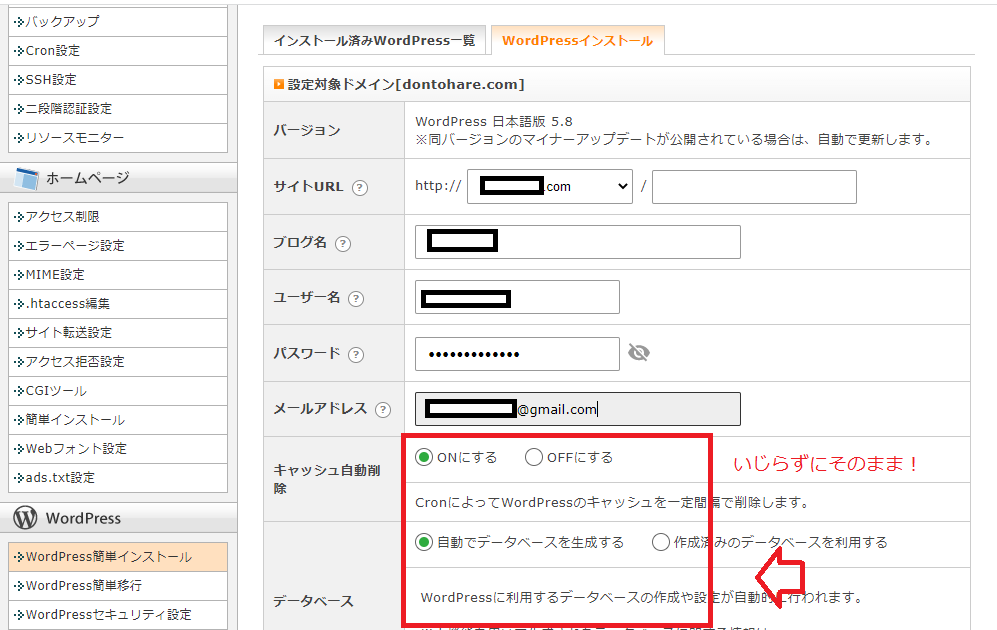
ここではいくつかの項目を入力していきます。
まずは一番上の「サイトURL」ですが、始めから入力されておりますので、デフォルトのままいじらずOKです!
続いて、
- ブログ名
- ユーザー名
- パスワード
- メールアドレス
の項目の入力をしていきます。
この項目に関しては「任意」のものを入力してください。
因みにこの項目は後から設定変更が可能なので深く考えすぎないでOKです。
またその下の、
- キャッシュ自動削除
- データベース
の2か所につきましても、始めから入力されているので、デフォルトのままいじらずでOKです!
それぞれの入力を終えたら下の「確認画面へ進む」に進みます。
すると以下の画面に変わります。
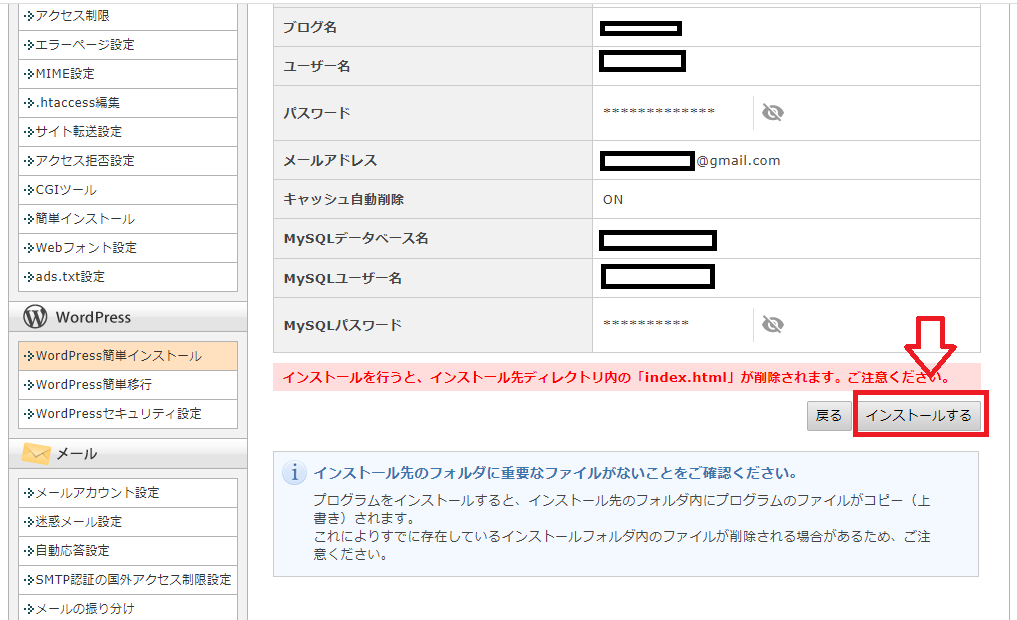
それぞれの項目が先ほど入力したものと間違いないかを確認してください。
確認できたら「インストールする」に進みます。
すると以下の画面に切り替わります。
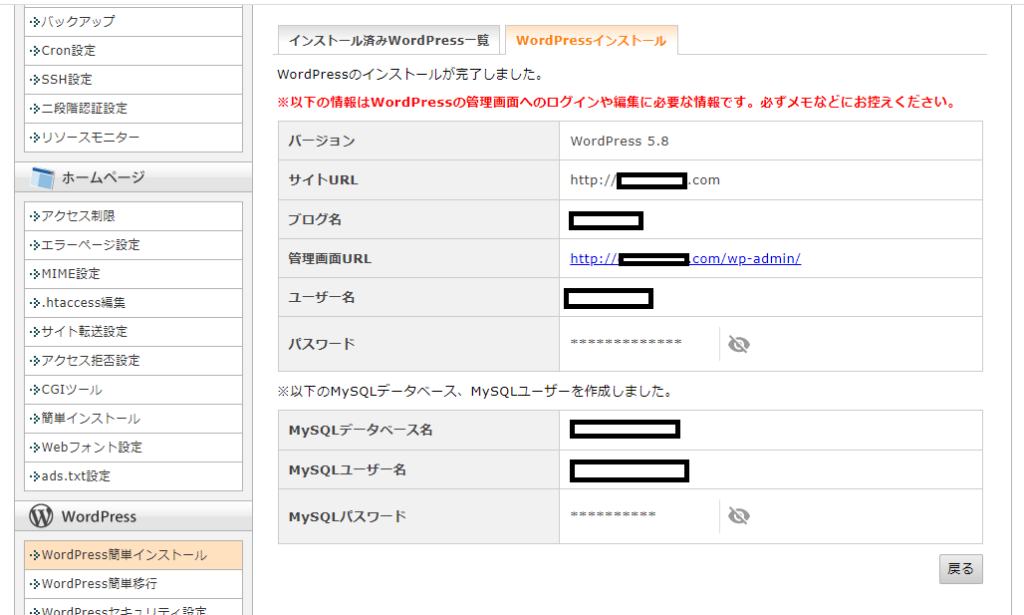
このような画面になれば無事、「新規ドメイン」での「WordPress」のインストールは終了です。
ステップ4、WordPressの初期設定を済ませる
続いて今立ち上げたばかりの「Wordpress」で始めに済ませておかなければいけない「設定」というものがありますのでその設定をしていきたいと思います。
まず先ほど「WordPress」をインストールした際に発行された「管理画面URL」から「ワードプレスログイン画面」へと進みます。(少し時間を要する場合がありますので、30分ほど時間を置いてからアクセスしてみてください)
すると以下の画面に切り替わります。
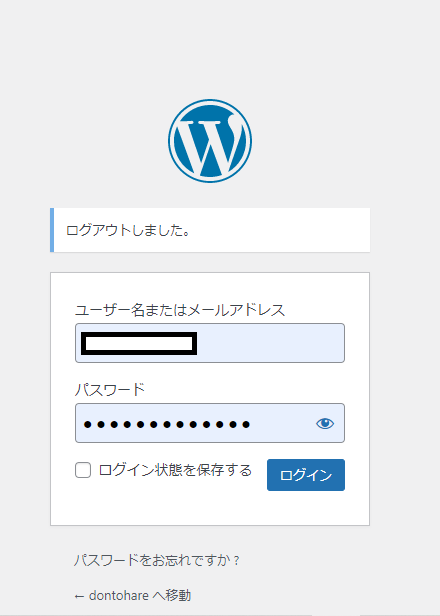
先ほど設定した「ユーザー名」と「パスワード」を入力し、「ワードプレス管理画面」にアクセスします。
すると以下の画面に切り替わります。
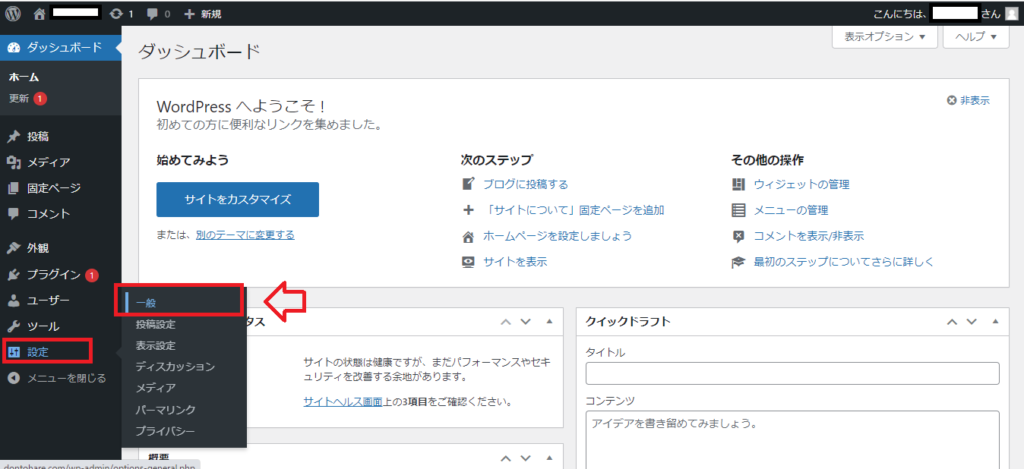
左にある「タブ」の中から「設定」、「一般」に進みます。
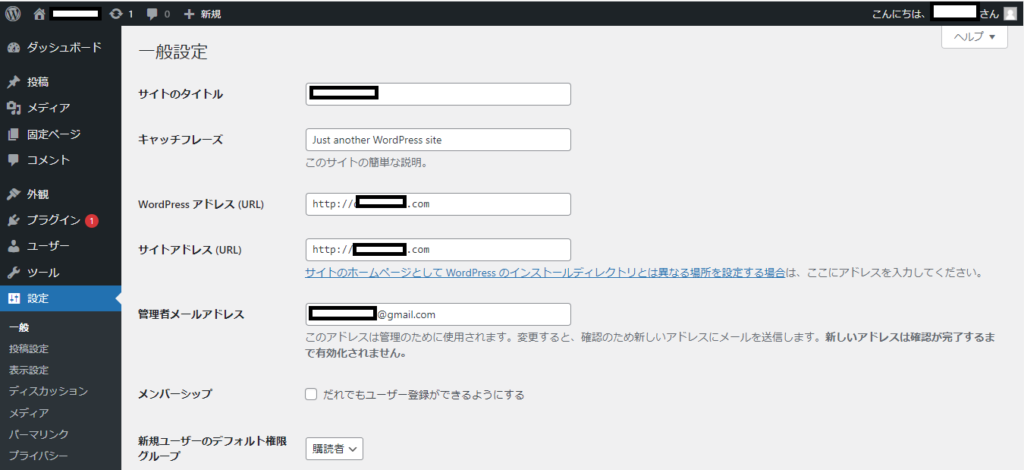
まずここで変更すべき点は、画面三行目の「WordPressアドレス(URL)」と、四行目の「サイトアドレス(URL)」の2点です。
何をするのかと言うと、以下の画面のようにそれぞれ「http://」の後ろに「S」を加えてください。
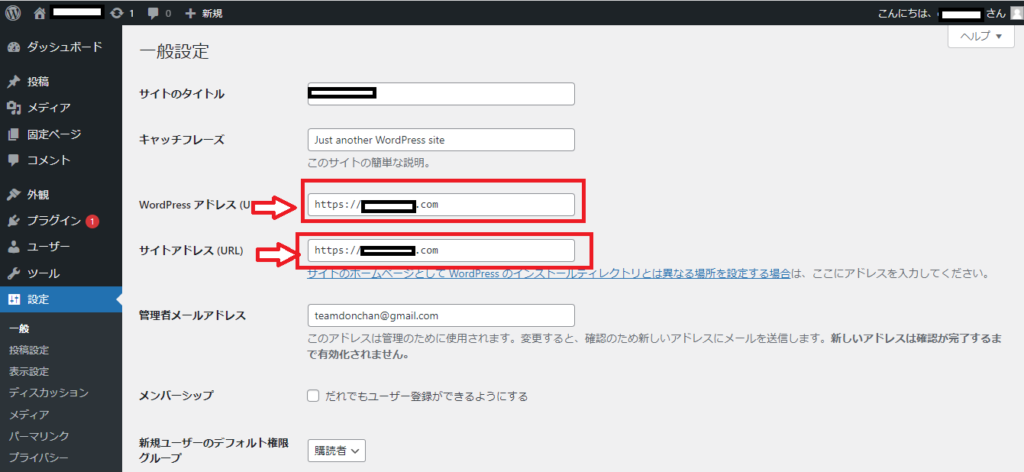
何故このようなことが必要かというと、先ほど「ワードプレス」をインストールする際に「SSL設定」したのを覚えておりますか?
その「SSL設定」をすると、「URL」が「http://~」から「https://」に変更されているんですね。
なので「ワードプレス」上の設定も変えなければいけないんです。
上記のように「https://~」にそれぞれ変更できたら左下にある「変更を保存」に進み無事完了です。(その際再ログインを求められるケースがあるので、そしたら再ログインしてください)。
これでWordPressの初期設定も無事済ませることができました。
お疲れさまでした。
ここまでの工程で無事2つ目のブログも自由に記事を書ける状態にすることができましたが、その前にサイトの安全性を考慮してもう少しだけ済ませていただきたい設定がございます。
それが以下の5つの設定です。
- ワードプレスの初期設定を済ませる
- 有料テーマSWELLの導入
- プラグインの導入
- アナリティクスの設定
- サーチコンソールの設定
ブログは一生物の「資産」です。
そんなブログを生涯安心して運営していくためにも初めの段階でこういった設定を済ませていただきたいのです。
なので工程としては、
そして、ここまでの「5ステップ」を無事済ませることができれば、本当に安心してブログ運営を行っていくことができます。
ブログ初心者が複数のブログを立ち上げるときに生じる疑問に対する答え
- ブログを複数運営するデメリットは?
-
- ブログの成長が遅くなる
- 新規ドメインでの収益化には時間がかかるのが普通
- メンテナンスの手間が増える
- すぐにあきらめる癖がつく
- ワードプレスでブログを複数作れる?
-
WordPressでは1つのサーバーアカウントで複数のブログを作ることができます。 作成方法は3つ(新規ドメイン・サブドメイン・サブディレクトリ)あり、それぞれ特徴が異なるので目的別に使い分けましょう。
- ブログ初心者は何から始めればいいですか?
-
- ブログで扱うジャンルを決める
- ブログのタイトルとドメイン名を決める
- ブログを開設する
- テーマ(テンプレート)を選ぶ
- ブログの初期設定を行う
- プロフィールページを作る
- 記事を書く
- 各種広告サービスに登録する
あわせて読みたい ブログを開設した後にやること!安心して運営するために初めに済ませる設定とは? 無事に個人ブログを開設できたが、その後何をしたらよいか分からない。 こういった声をよくブログを開設した直後の初心者の方の口から聞かれます。 せっかく念願のブロ…
ブログを開設した後にやること!安心して運営するために初めに済ませる設定とは? 無事に個人ブログを開設できたが、その後何をしたらよいか分からない。 こういった声をよくブログを開設した直後の初心者の方の口から聞かれます。 せっかく念願のブロ…
複数のブログの立ち上げは初心者でもとっても簡単!
さてここまで「エックスサーバー」による新規ブログの立ち上げ方について解説してきました。
とっても簡単だったので、驚かれた方も多かったのではないでしょうか?
確かに2つ目のブログってどうやって開設したらいいのか分からないと思うんです。
初めてブログを開設したときの記憶も曖昧だろうし、微妙にそのやり方も異なりますからね。
しかしこの記事で紹介している「エックスサーバー」を使えばそんな少し難しいとされる複数のブログ開設も、難なくできるようになります。
今複数のブログを立ち上げようか悩んでいるという方は、是非本記事を参考にしながら新規ブログの開設を行ってみてください。

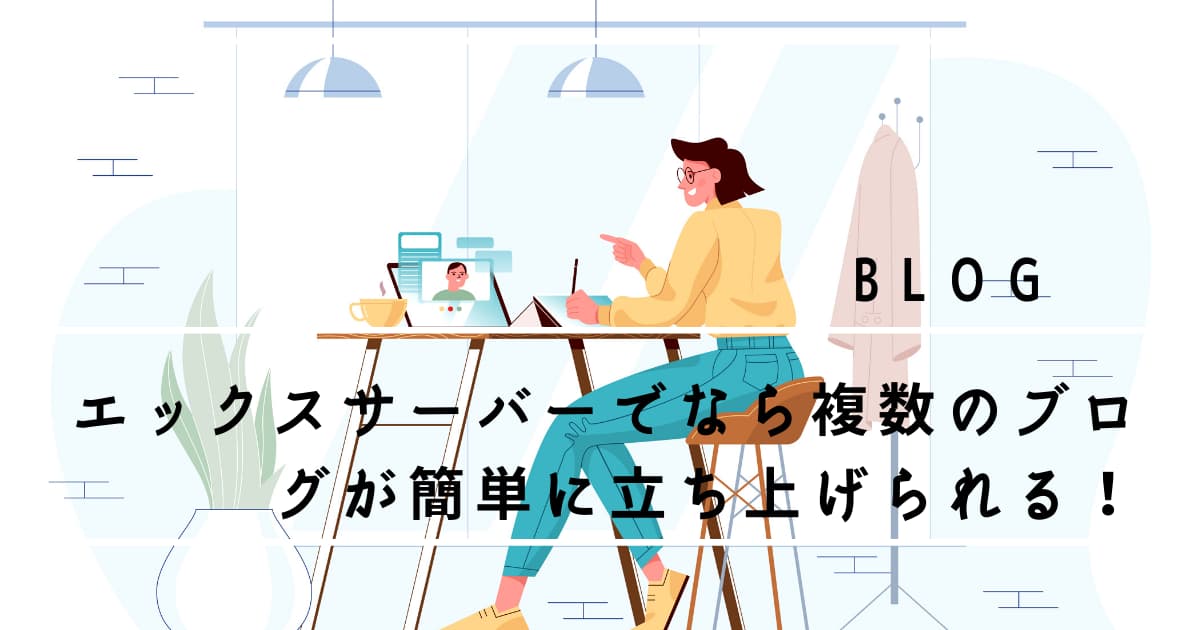



コメント