無事に個人ブログを開設できたが、その後何をしたらよいか分からない。
こういった声をよくブログを開設した直後の初心者の方の口から聞かれます。
せっかく念願のブログを開設したにもかかわらず、そのあと何をしたらよいか分からないとブログ運営の気持ちも萎えてしまいますよね?
それにブログ初心者の方の多くは、ブログ開設後何をしたたらよいかもわからないせいで、ただ闇雲に記事を書いてしまいがちです。
しかし記事を書くことは勿論大切なのですが、安心してブログ運営を行うためにはちょっとした準備が必要です。
なのでそんな「ブログを開設して間もないが、そのあと何をしたらよいか分からない」というあなたのために、ブログを開設したらまずやるべきことを分かりやすく解説していきます。
ここでお伝えする内容をきちんと理解すれば安心してブログ運営ができるようになり、今後不要な心配をせずに済みます。
そしてあとは迷うことなく「ひたすら記事を書くのみ!」という気持ちでブログ運営をしていただけたらと思います。
初心者の方でもわかりやすい内容にしておりますので、ブログを開設した直後の人は是非読んでみてください。
それでは早速参りましょう♪
ブログを開設後にやること①、記事を書く前に済ませる設定
さて、まずここでは「記事を書く前に済ませるべき設定」を見ていきます。(尚、本記事は「SWELLユーザー向け」に執筆した記事となっております。使っているテーマによっては一部、相違がある点がございますのであらかじめご了承ください。)
せっかく「ワードプレス」を開設したのだからすぐにでも記事を書き始めたいという気持ちはあると思います。
しかしここでの設定をきちんと終わらせてなくては、セキュリティ面で不安が残るので、自分のブログがきちんと対応できているか確認してみて下さい。
記事を書く前に済ませるべき設定は以下の「4つ」です。
- 「サイトタイトル」と「キャッチフレーズ」を決める
- メタ情報を削除する
- ブログの説明文を設定する
- SSLの設定
1つずつ見ていきます。
1、「サイトタイトル」と「キャッチフレーズ」を決める
まずはあなたの好きな「サイトタイトル名」を決めていきましょう。
いわゆるあなたの「ブログ名」ですね。
今後ブログ運営していく上で、このブログ名は重要となります。
例えば、キャッチーなブログ名にすることで人々に覚えてもらいやすくなるからですね。
それだけでなく、キャッチーなブログ名というのは複雑なブログ名に比べて「指名検索」されやすくもなります。
というのも、ユーザーがあなたのブログを「ブログ名」で検索する際、長くて複雑なブログ名だったら検索したいと思えなくないですか?
「指名検索」が多くされることで、グーグルからの評価も比例して上がり、その後あなたのブログ運営に有利に働かせることができるので是非「キャッチーなブログ名」を心掛けてください。
因みに当ブログは「shu blog」です。
ただこの「ブログ名」は後からでもいくらでも変更が効くのでそこまで固執する必要もありませんが、なるべく変更する予定のないブログ名を早い段階で決めてしまうようにしましょう。
ブログ名を決める際は、
- 4文字のもの
- 自分が愛着もてるもの
を意識すると良いでしょう。
何故なら4文字のものというのは人の記憶に残りやすいと言われているからです。
なので上記の条件を踏まえつつ、自分が愛着を持てて、尚且つ人にも覚えてもらいやすいものを選ぶとよいでしょう。
「サイトタイトル」と「キャッチフレーズ」の設定の仕方
それでは実際の「ブログ名」の決め方を見ていきましょう。
まず、ワードプレス管理画面のメニュー「設定」から「一般」をクリックします。
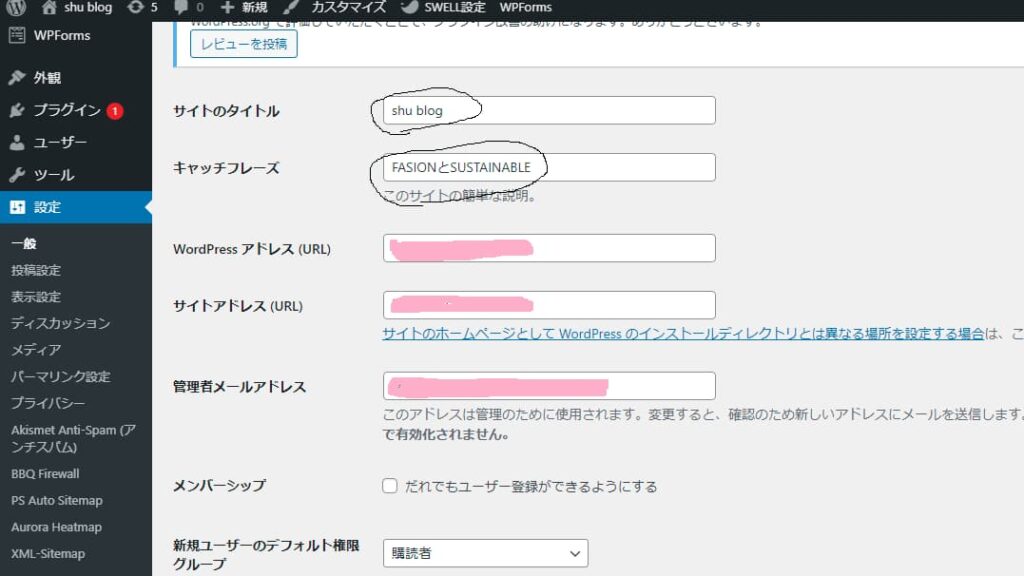
するとこのような画面が表示されますので、「サイトのタイトル」を変更しましょう。
またここでは「キャッチフレーズ」も同時に変更することができます。
「キャッチフレーズ」も「サイトのタイトル」と同様、あなたのブログの方向性をユーザーに示す上での重要な指標となるので決めておきましょう。
ちなみにこの「キャッチフレーズ」も後からいくらでも変更可能です。
注意!「WordPressアドレス」と「サイトアドレス」は設定を変更してしまうと戻す手間がかかりますので、無闇に変更しないように気をつけましょう。
変更できたら下にある「変更を保存」を押します。
2、メタ情報を削除する
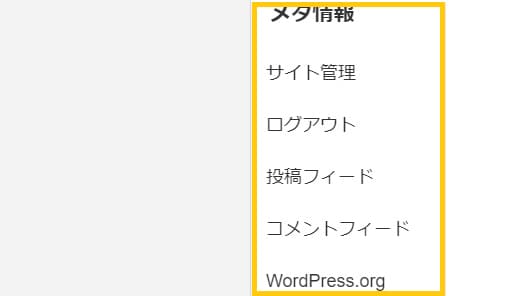
続いては「メタ情報」の削除を行いましょう。
ワードプレスでブログを開設してすぐの時は、上記のような「メタ情報」が記事の最下部に自動的に表示されています。
この「メタ情報」というのはブログを読んでくれる読者にとっては不要な情報です。
またそれだけでなく第三者にあなたの「ワードプレスログインURL」などを知られてしまう危険性もあるためセキュリティの観点からもこの「メタ情報」は必ず削除しておきたい所なのです。
「メタ情報」削除の仕方
それでは「メタ情報」の削除の仕方を説明していきます。(SWELLユーザー向けのやり方です)
まずワードプレス管理画面の「外観」→「ウィジェット」を選択します。
すると下記の画面に変わります。
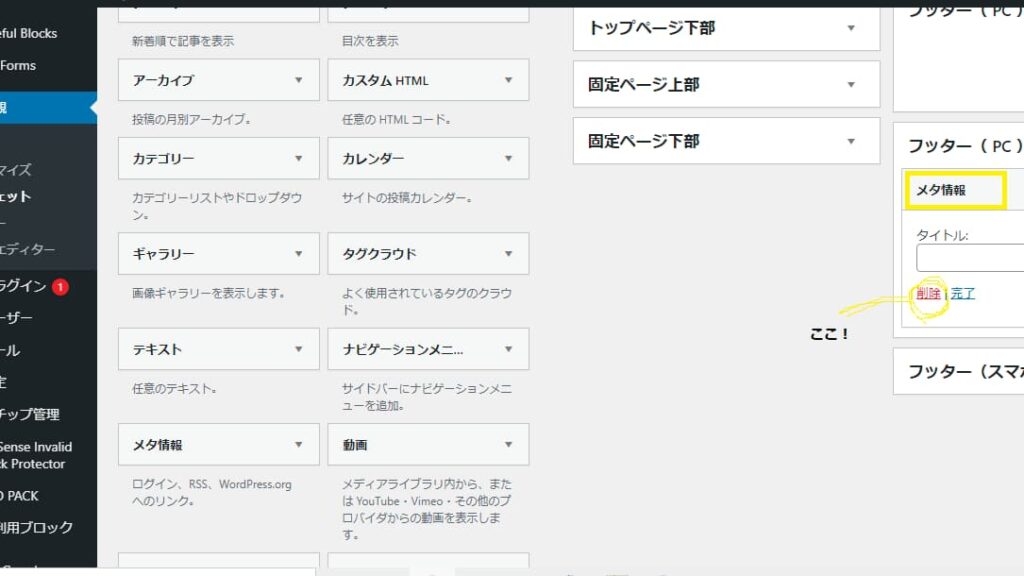
右側のウィジェット選択欄を確認します。
「フッター2」もしくは「フッター3」に、この「メタ情報」が入っているのでそれを「削除」します。
尚、使用テーマによってはこの「メタ情報」の位置や削除方法が異なります。
大体は「フッター2」もしくは「フッター3」にこの「メタ情報」が入っていますので、各テーマの管理画面から欠かさず削除しましょう。
3、ブログの説明文を設定する
次に「ブログの説明文」を設定しましょう。
ブログの説明文は、記入しておくことで「グーグ」にどのようなブログなのかをアピールできます。
またあなたのブログ方針を読者に分かりやすく伝えるためにも必要となるものです。
必ず設定しましょう。
ブログの説明文の設定の仕方
まず、ワードプレス管理画面、右上の「こんにちは、○○さん」を選択します。
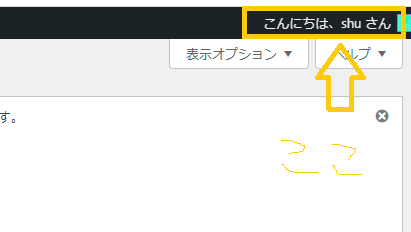
すると下記のような画面に変わるので、そこから「変更」していきます。
「変更」し終わったら、一番下の「プロフィールを更新」に進みます。
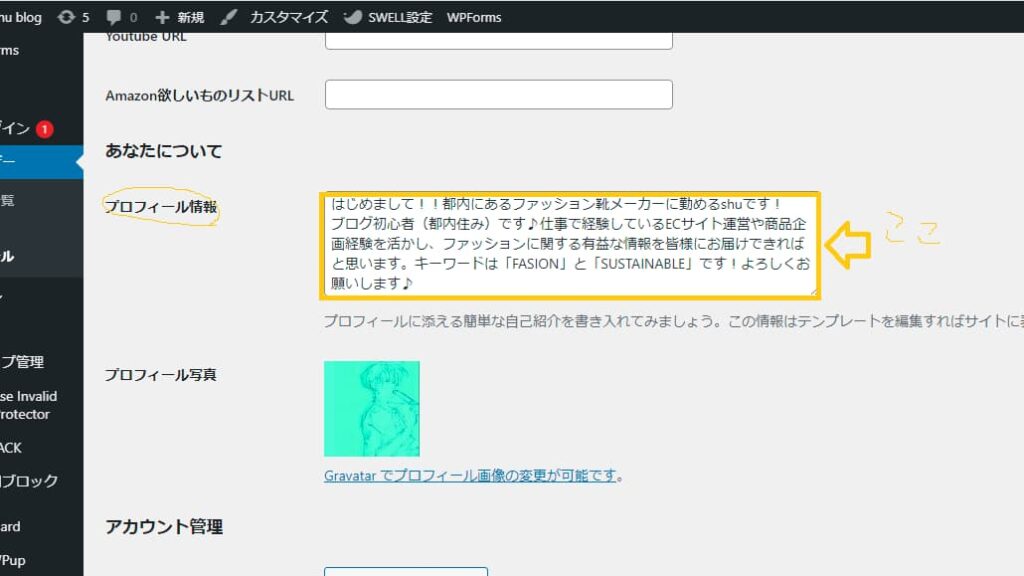
4、SSLの設定
続いてサイトの「SSL」の設定をしていきたいと思います。
ここからは「サーバー」の管理画面を利用しますが、非常に簡単に行えますので気楽にいきましょう。
因みにあなたが「エックスサーバー」の「クイックスタートサービス」を利用して「ワードプレス」を開設していた場合、この「SSL化」は済んでおりますので、ここの手順は不要です。
まずサイトの「SSL化」とは、ブログと読者の通信を「暗号化」し、ユーザーのセキュリティを保護する役割があります。
あなたも経験があるかと思いますが、たまにインターネットのページを見ていると、
「このページは保護されていません」
といった警告が左上に出るときがありませんか?
それはそのサイトがこの「SSL化」がされていないために、セキュリティ性が十分ではないサイトであるとユーザーに知らせてくれているんです。
昔はこういったページ多くありました。
しかし最近では「SSL」による暗号化は普通になりつつあるので、警告が出るページって不信感を持たれやすいです。
読者に不信感を持たせてしまうようなブログで、沢山の人に読まれたいと思ってもそれは難しいですよね?
なので、ユーザーのセキュリティ保護し、安心してあなたもブログ運営を行っていくためにもしっかりとサイトの「SSL化」を設定しましょう。
ちなみに「SSL」がきちんと設定されたサイトでは「URL」の始まりが「http://」から「https://」に変更されております。
なのでサイト「URL」の始まりが「https://」となっていれば、無事にあなたのサイトは「SSL化」されているので安心なサイトという訳です。
SSLの設定の仕方(エックスサーバー)
それではサイトを「SSL化」するための設定方法を見ていきましょう。
今回は私も契約している「エックスサーバー」における「SSL化」の設定方法を解説します。
「エックスサーバー」でサイトを「SSL化」するには次の2つの作業が必要です。
- サーバーにSSL設定を追加する
- ワードプレス上の設定を変更する
因みに先程も申し上げましたが、「エックスサーバー」の「クイックスタート」を利用してワードプレスを開設した場合は、ここで解説する「SSL化」は自動で出来ております。
なのでその方はこの部分は読み飛ばし、先へ進んでください。
「クイックスタート」を利用されなかった方は、ここでサイトの「SSL化」を行っていきましょう。
まず、「エックスサーバー」の管理画面にアクセスし、「サーバーパネル」へアクセスします。
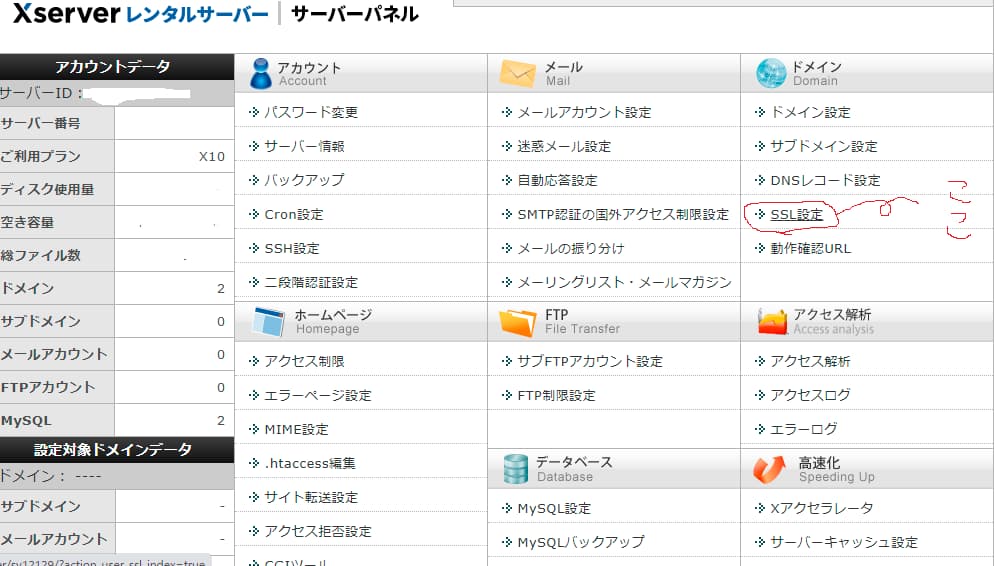
すると上記写真の画面になるので、「SSL」設定を選択します。
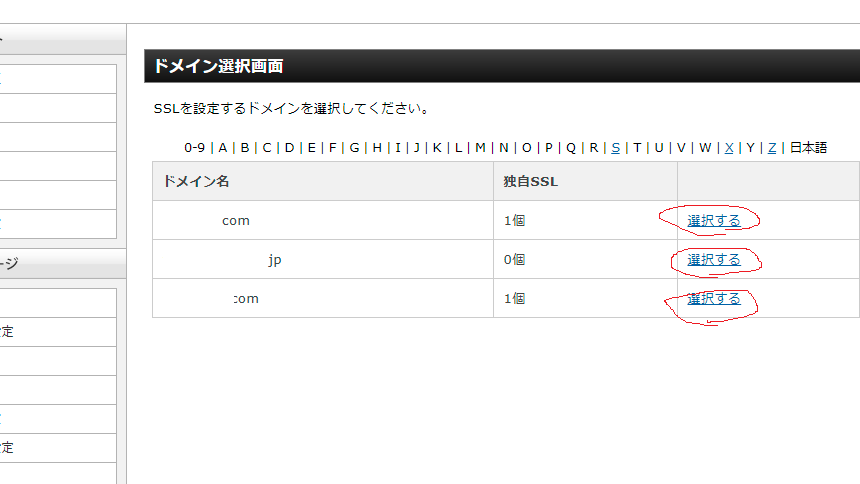
その後、「SSL化」したい契約中のドメインをクリックします。
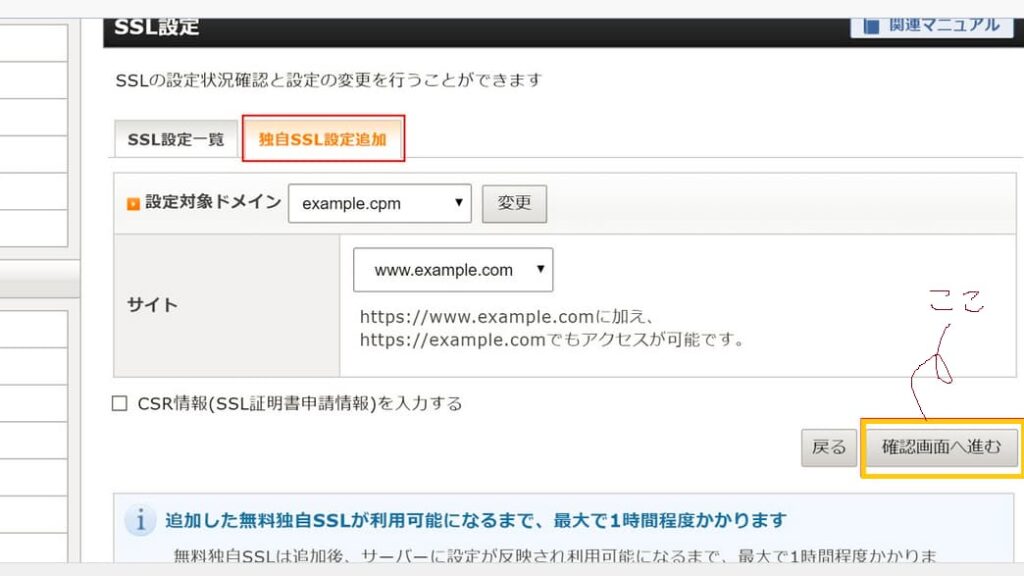
次に「独自SSL設定追加」をクリックします。
設定対象ドメインが合っているか確認します。確認画面にて「追加する」をクリックすると設定完了です。
反映には最大1時間程度かかる可能性があります。
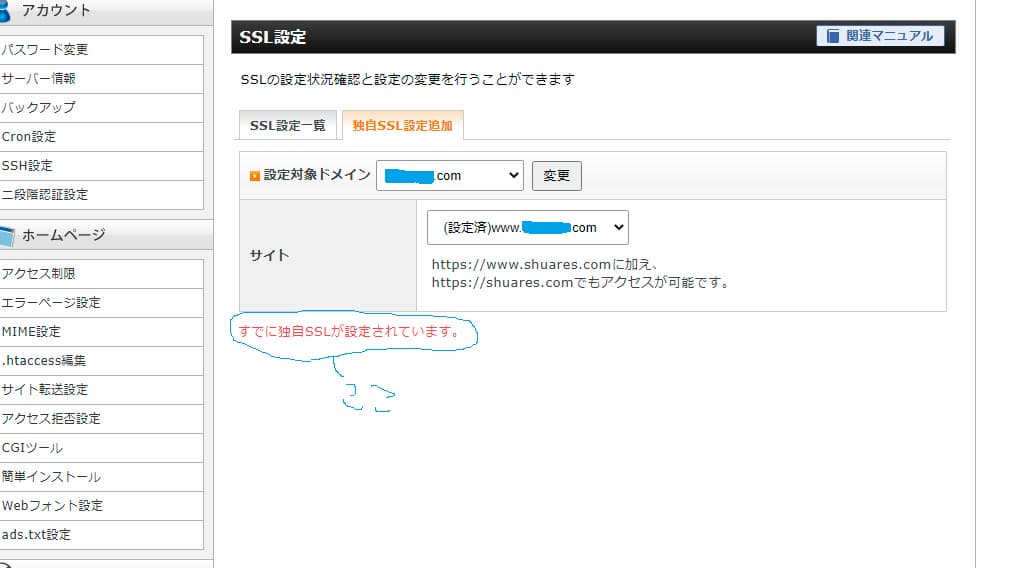
1時間程経ったらSSL化が無事設定されているか確認しましょう。
ブログを開設後にやること②、記事を書いた後に済ませる設定
ここまで「記事を書く前に済ませる設定」を見てきました。
「記事を書く前に済ませる設定」が無事済んだら、安心して記事を書いていける状況が整っております。
なのでそこからは実際に記事をどんどん書いていってもらっていたいんですね。
そしてここから先はあなたが「記事を一つ」書き上げたという前提で、「記事を書いた後に済ませる設定」というものを見ていきたいと思います。
その内容としては、
- パーマリンクの設定
- noindexの設定
- 有料ワードプレステーマへの変更
- グーグルアナリティクスの設定
- グーグルサーチコンソールの設定
この「5つ」になります。
安心してブログ運営を行っていくためには、さきほどと同様「記事を書いた後に済ませるべき設定」というものも済ませる必要があります。
それでは1つずつ見ていきましょう。
1、パーマリンクの設定
まずは「パーマリンク」設定の仕方を見ていきましょう。
「パーマリンク」とは記事ごとに設定されている「URL」の後ろ部分の表記になります。
この記事のURLが、
https://shuares.com/blog-hajimeniyarukoto/
ですので、「パーマリンク」はその後ろの「blog-hajimeniyarukoto」の部分に当たりますね。
何故この「パーマリンク」の設定が必要になるのかというとあなたの記事が「評価されやすくなるから」なんです。
この「パーマリンク」を適切に設定しない場合、グーグルがあなたの記事の評価を付ける際に「どのような記事なのか?」判断しづらいんですね。
なのでこの「パーマリンク」を設定することでグーグルにその記事がどういう記事なのか?をきちんと示せるし、あなたの書いた記事が上位表示されるというわけです。
ですからこの「パーマリンク」の設定はきちんと行った方がいいという訳ですね。
これからあなたは記事をどんどん投稿していくことになるのですが、このパーマリンクはその「記事毎の名前」にあたります。
今後は記事を書いた後にしっかりとこの「パーマリンク設定」を行う癖をつけましょう。
パーマリンクの設定の仕方
まずワードプレス管理画面のメニュー設定から、パーマリンク設定を選択します。
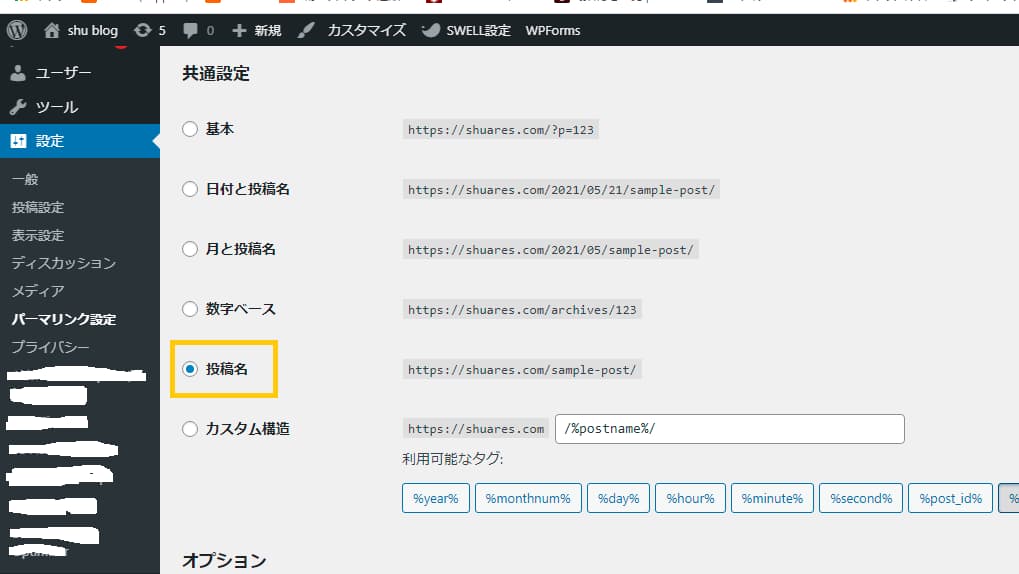
すると上記の画面に変わります。
続いて「共通設定」の項目を「投稿名」に設定します。
こうすることで「記事毎」にパーマリンクを変更できるようになりました。
「投稿名」の選択が完了したら「変更を保存」をクリックします。
続いて、記事の投稿画面に進みます。
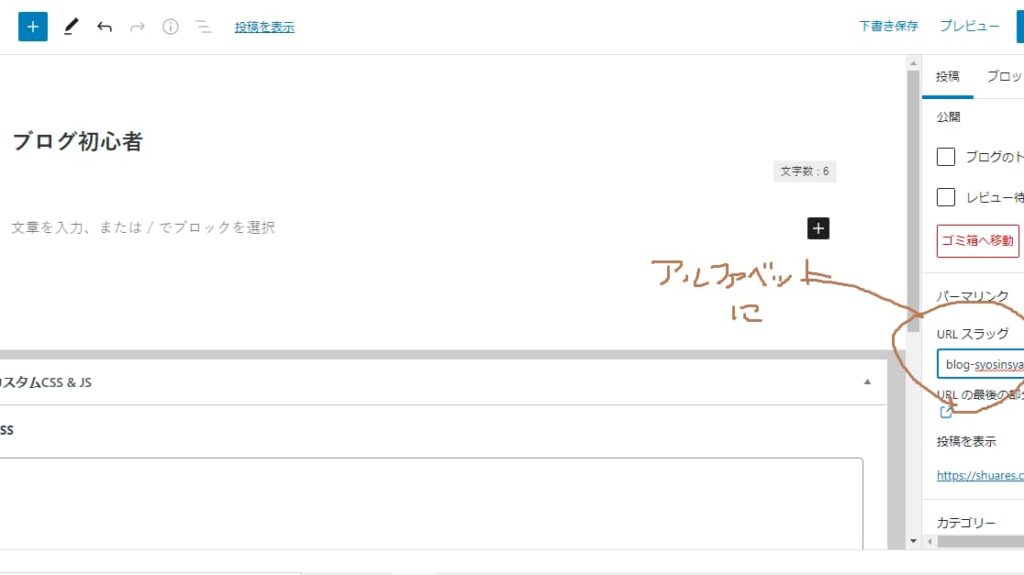
記事の投稿画面に進んだら、画面右側にある「投稿タブ」、「URLスラッグ」へ進みます。
先程のパーマリンク設定を「投稿名」にしておいたおかげで、「記事タイトル」がそのままパーマリンクに反映されているのがお分かりいただけるかと思います。
これで投稿内容と、パーマリンクをリンクさせることができるようになりました。
因みにより検索上位を目指すのであればこのパーマリンクを「アルファベット」に変えるのが良いとされております。
例えば、
https://shuares.com/ブログ始めにやること/
ではなく、
https://shuares.com/blog-hajimeniyarukoto/
といった感じですね。
この「パーマリンク」は投稿画面の「URLスラッグ」から自由に表記を変えられます。
「パーマリンク」は「アルファベット」で表記するように癖付けましょう。
2、noindex設定の仕方
続いては「noindex」設定の仕方について見ていきましょう。
これは安心なブログ運営を行うためには必ず必要という訳ではないですが、覚えておくと便利な設定になります。
というのもあなたは今後記事を沢山書いていくことになります。
その際に削除はしたくないがどうしても検索エンジンの検索結果に表示させたくない記事というのものが少なからず出てくるはずです。
例えば記事自体は消したくないが内容を大幅に更新したい時や、その記事が原因でサイト評価を下げてしまっている為、一時的に検索エンジンに表示させたくない時などが該当しますね。
そんな時、この「noindex」設定を行えば、記事を削除しなくても検索エンジンの検索結果に表示させずに済むのです。
この工程を知らない初心者の方が多いので、是非ここで記事の「noindex」の仕方を確認しておきましょう。
noindex設定の仕方
まずこの「noindex」を簡単に行うためにも、「SEO SIMPLE PACK」というワードプレス専用プラグインをあなたのワードプレスにインストールする必要があります。
因みにこの「SEO SIMPLE PACK」はあなたが今後本気でブログで稼いでいこうと思うのなら確実にインストールしておきたいプラグインです。
インストールがまだ済んでいないようだったら是非、インストールしておくことをおすすめします。
さて「SEO SIMPLE PACK」のインストールが無事完了したら続いて公開済の記事の投稿画面に進みます。
投稿画面最下部、もしくは右側の「投稿設定」欄に「SEO SIMPLE PACK設定」という項目があります。
そこにある「このページのrobotsタグ」を「インデックスさせない」を選択し、「更新」をします。
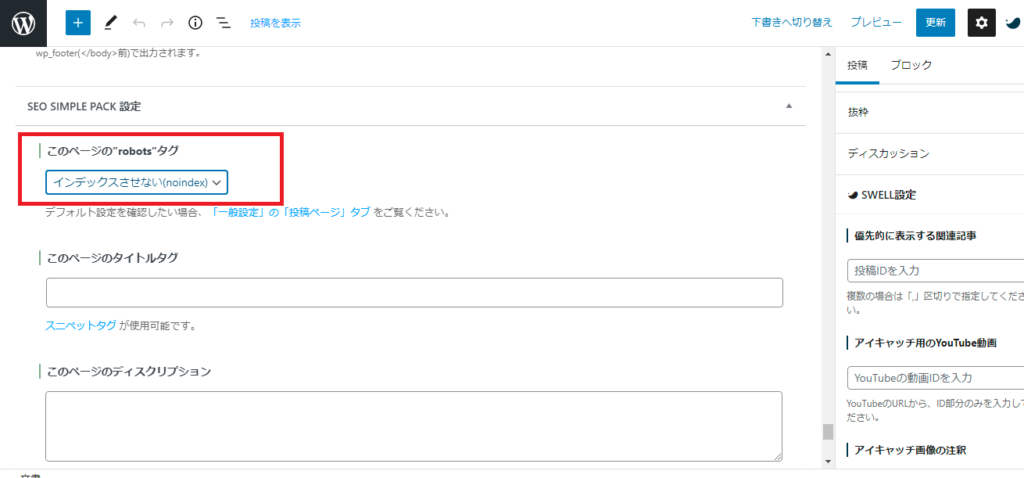
これだけの作業であなたの記事を検索エンジンの検索結果から一時的に除外(noindex)できるようになります。
逆に再度インデックスさせたい時は、「このページのrobotsタグ」を「デフォルトのままにする」、もしくは「インデックスさせる」を選択し、「更新」をすれば再度あなたの記事はインデックスされるようになります。
3、有料ワードプレステーマへの変更
続きに参ります。
ワードプレスを開設した直後というのは、使用できるワードプレステーマは初期搭載の「Twentyシリーズ」に限定されます。(現在ワードプレスを開設したら初期設定は「Twenty Twenty-One」になっています。)
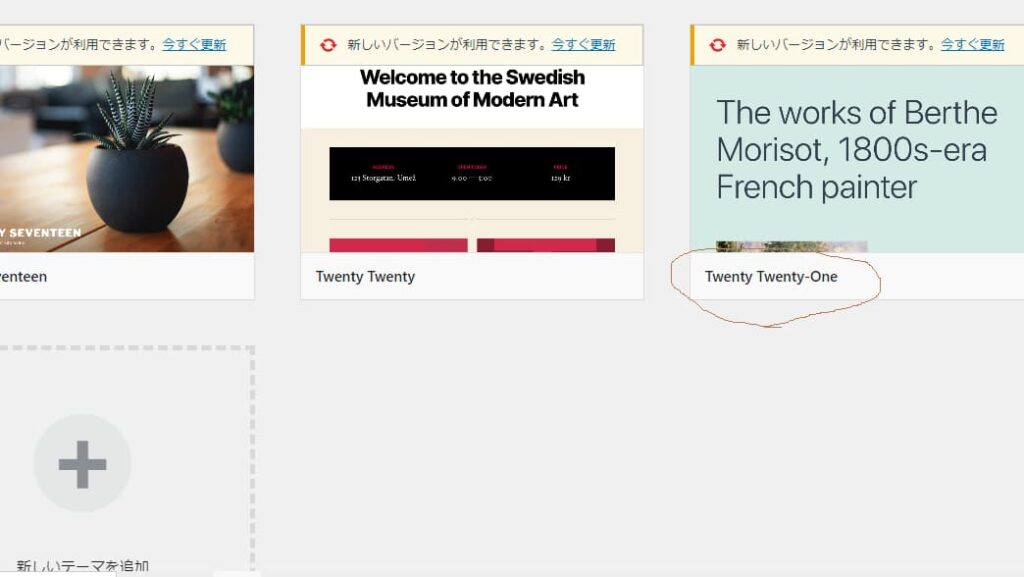
こんな感じですね。
初期搭載されている「Twentyシリーズ」による運営でも始めの内は問題ありませんが、あなたが本気でブログで稼いでいこうと思うのなら、早い段階でワードプレスのテーマを有料のワードプレスに変更することをおすすめします。
何故なら、記事投稿のスピードやデザイン性が有料ワードプレステーマと初期設定の「Twentyシリーズ」とでは段違いだからです。
また運営を長くしていき、記事数も多くなってくるとそこから「有料ワードプレステーマ」に変更しようと思っても自分一人で行うには難しく、お金を払って業者にお願いする羽目になるんですね。
それも結構な値段を取られたりします。
またその際、お金を掛けずに自分一人で「テーマを引き継ごう」と思ってもそれまでの文字のレイアウトが崩れてしまったり引継ぎが上手くできなかったりするんですね。
しかし始めの内であればそんな問題を起こさずに済むし、初心者であっても非常に簡単にテーマの変更が行えるので業者にお金を払わなくとも済みます。
現に私もワードプレスを開設し、一つも記事を書く前に「SWELL」という有料ワードプレスを購入し、インストールしました。
記事数も「0」だったので、失うものは無いと気楽に行えたんですね。
勿論知識のない私でも失敗することなく簡単に変更ができました。

初心者でも美しくも書くのが楽しくなる有料テーマ「SWELL」の購入はこちら
因みにこの「SWELL」は税込み「17.800円」します。
なのでこれが高いと思うようであれば、無料でもオススメできるワードプレステーマに変更するとよいでしょう。
例えば「Cocoon(コクーン)」ですね。
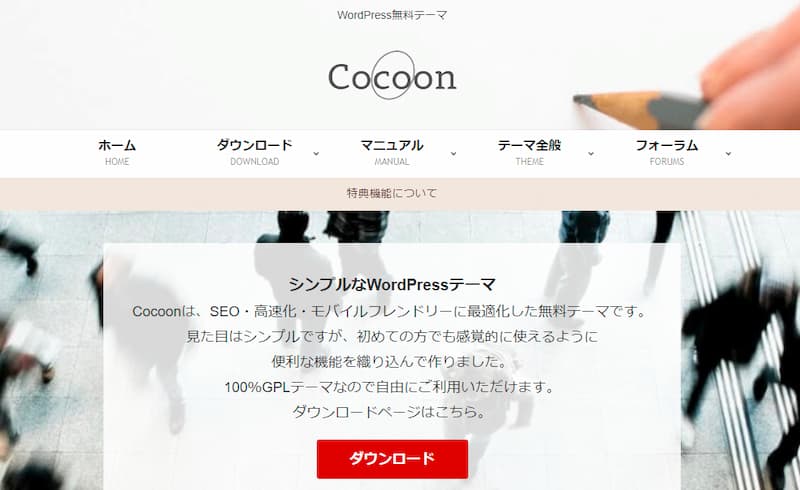
「Cocoon」であればある程度のデザイン性もブログに持たせることができるのでブログを開設したばかりの人にもおすすめです。
しかしそうはいってもやはり「有料」と「無料」との機能性の差は段違いだし、後々の運営を考えるのであれば早い段階で「有料」のワードプレステーマの購入をしたほうがコスパも確実にいいです。
先程紹介した「SWELL」は現在多くのブロガーから支持を得る「有料ワードプレステーマ」です。
これまでの運営では考えらえない程の機能性やカスタマイズ性が評価を生んでいます。
現在別のテーマを使っているブロガーの中には、ブログ運営を長くしてきてしまったが為にこの「SWELL」のインストールを諦めてしまう方もいます。
なので「有料ワードプレス」への変更は本当に早ければ早いほどいいんですね。
「SWELL」の導入方法は下記のリンクで解説しています。
4、グーグルアナリティクスの設定
続いてですが、あなたがある程度ブログ運営をこなして来たら「グーグルアナリティクス」の設定を行ってください。
この「グーグルアナリティクス」は企業サイトが本格的に収益UPをはかるために従来よりサイト強化に用いられてきたグーグルが無料で提供している「サイト運営分析ツール」です。
勿論、ブロガーが持っている「個人ブログ」でもこの「グーグルアナリティクス」は無料で導入することができます。
私もこの「グーグルアナリティクス」をブログ運営に用いているし、現在数多くのブロガー達も収益拡大に向け、毎日この「グーグルアナリティクス」の結果を分析することは欠かしません。
この「グーグルアナリティクス」があれば、「昨日自分のブログに訪れた人が何人いたのか?」を確認できる事は勿論、
- 先週訪れた新しい「ユーザー数」
- 過去一ヵ月の「PV数」
- サイト平均滞在時間
- どのようにユーザーが自分のブログを知ったのか
などなどブログの収益化に向けて活用できる「値」が全て無料で分析できるのです。
今後本気でブログで稼ぎたいと思うのであれば早い段階で設定を済ませておきたい無料ツールです。
「グーグルアナリティクス」の活用方法や設定方法は下記の記事で詳しく解説しております。
5、グーグルサーチコンソールの設定
先程の「グーグルアナリティクス」と同様、グーグルが無料で提供しているサイト分析ツールに「グーグルサーチコンソール」というものがあります。
こちらの「サーチコンソール」もサイト運営者が今後そのサイトで収益を生み出していくために無くてはならない必須のツールとなっております。
というのも、この「サーチコンソール」があれば現在における自分の正確なブログ順位が分かるほか、自分のブログ内で起きている不祥事や被リンク数も把握できるんですね。
なので真剣なブログ運営を志すブロガーであれば必ず設定しておきたい所です。
また我々ブロガーを代表とする「サイト運営者」にとって自分のサイトを日々分析することは欠かせない作業です。
何故ならインターネットビジネスは実際目に見えない世界で商売を行うため、
- どれくらい多くのユーザーに見られているのか?
- 現在自分のブログがどれくらいクリックされているのか?
- 市場においてどれくらいの順位に位置しているのか?
などの「分析」だけを頼りにサイト運営していかなければならないからです。
この「サイト分析」を行っていないブログやサイトというのは確実に稼げないと断言できるほど重要な過程なんですね。
そしてその「自己分析」を行うためのツールがこの「グーグルサーチコンソール」なんです。
現在稼いでいるトップブロガーは毎日欠かすことなくこの「グーグルサーチコンソール」を見て自分のブログの分析を行っています。
そしてその「分析」をきちんとやっているおかげで、多くの収益を生み出せているんですね。
つまり「ブログでの成功」や、「ブログで稼ぐ」ことを夢見ているブロガーにとっては必須のツールという訳です。
この「グーグルサーチコンソール」は「グーグルアナリティクス」と双璧を成す、ブロガーにとっては必ず登録しなければいけないといっていいほど欠かせないツールなんです。
「グーグルサーチコンソール」の活用方法や設定方法は以下のリンクで詳しく解説しております。
ブログを開設した後にやること、まとめ
ここまでブログ運営を安心して行うための準備を、
- 記事を書く前に済ませる設定
- 記事を書いた後に済ませる設定
この二つの視点から解説してきました。
今後あなたが本気でブログで稼ぎたいと思うのなら、しっかりとした運営準備が必要となります。
何故ならしっかりとした準備を行う事で安心なブログ運営ができるわけだし、稼げるブログ運営が出来るわけですから。
これまで何となくブログを始めてきてしまったという方は是非一度立ち止まって頂き、本記事を参考に盤石なブログ運営準備をしておくことをおススメします。
それが済めば、後はひたすら記事を書くだけです。




コメント