ブログ運営において、
自分のブログ記事が現在どのくらいの順位に位置しているのか?
これを把握するのはとても重要です。
何故なら自分のブログ記事の掲載順位が分かることで自分のブログの本当の価値が分かるからですね。
そしてその際に自分のブログの掲載順位が低いのが分かれば「もっと掲載順位を上げなければ収益は見込めないな。」という打算だってできるわけです。
しかしブログを開設して間もないブログ初心者の方はどうやって自分のブログの掲載順位を計るのか見当も付かないはずです。
そんなあなたの為にグーグルが無料で提供している「グーグルサーチコンソール」というツールを今回ご紹介します。
この「グーグルサーチコンソール」があれば現在における自分のブログ記事の正確な順位が分かるほか、自分のブログ内で起きている不祥事や被リンク数も把握できます。
なので真剣なブログ運営を志すブロガーであれば必ず設定しておきたい所なんです。
また現在稼いでいるブロガーは日々今挙げたようなサイト状況を確認しながらブログ運営を行い、その分析のおかげで多くの収益を生み出しています。
今回そんなブログを開設して間もないというあなたの為に分かりやすくこの「グーグルサーチコンソール」の仕組みと登録の仕方を解説していきたいと思います。
この記事をご覧いただければ、便利なこの「グーグルサーチコンソール」を誰でも迷うことなく登録できます。
また「グーグルサーチコンソール」を活かしたブログ運営のやり方も同時に解説しているので、堅実なブログ運営を目指しているあなたには必ず見て頂きたい記事となっております。
サーチコンソールとは無料で登録できるブログ運営に必須なツール
それではまず設定の仕方を見ていく前に、この「グーグルサーチコンソール」とは何なのかを解説していきたいと思います。
「グーグルサーチコンソール」とは、グーグルが無料で提供しているサイト分析ツールのことです。
冒頭でも簡単に述べましたが、我々ブロガーにとってサイトを日々分析することは欠かせない作業です。
何故ならインターネットビジネスは実際目に見えない世界で商売を行うため、
- どれくらい多くのユーザーに見られているのか?
- 現在自分のブログがどれくらいクリックされているのか?
- 市場においてどれくらいの順位に位置しているのか?
などの「分析」だけを頼りにサイト運営していかなければならないからです。
この「サイト分析」を行っていないブログやサイトというのは確実に稼げないと断言できるほど重要な過程なんですね。
そしてその「自己サイト分析」を行うためのツールがこの「グーグルサーチコンソール」なんです。
現在稼いでいるトップブロガーは毎日欠かすことなくこの「グーグルサーチコンソール」を見て自分のブログの分析を行っています。
そしてその「分析」をきちんとやっているおかげで、多くの収益を生み出せているんですね。
つまり「ブログでの成功」や、「ブログで稼ぐ」ことを夢見ているブロガーにとっては必須のツールという訳です。
この「グーグルサーチコンソール」は「グーグルアナリティクス」と双璧を成す、ブロガーにとっては必ず登録しなければいけないといっていいほど欠かせないツールなんです。
それでは一体どのようなことがこの「グーグルサーチコンソール」で「分析」出来るのでしょうか?
それはおおまかに分けて以下の「5つ」に分類されます。
- サイトの掲載順位、クリック数、表示回数を把握できる
- サイトマップを送信できる
- サイトのインデックスをリクエストできる
- どんなクエリでサイト流入があるか確認できる
- ブログ内で起きているエラーを確認できる
以下で簡単に見ていきましょう。
1、サイトの掲載順位、クリック数、表示回数を把握できる
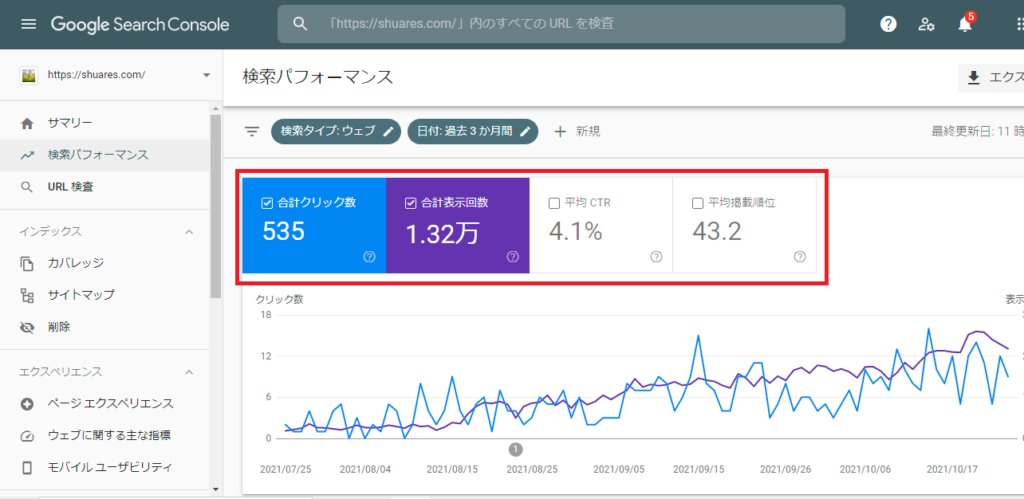
この「サーチコンソール」を登録すれば、「サイトの掲載順位」、「クリック数」、「CTR」、「表示回数」が確認できます。
これらはあなたが「サーチコンソール」を登録したら毎日欠かさずチェックしてもらいたい項目となります。
まず「サイトの掲載順位」はあなたが書いたブログ記事全体の順位の平均値を表しております。
この画面で言えば、「43.2位」ですね。
これは私が書いた一つ一つの記事はグーグルの検索エンジン上では大体「43番目」に位置にしているということを表しております。
つまり現在におけるあなたの平均記事掲載順位とも取れるわけです。
また上の画面で言う「表示回数」とは過去「3カ月」の間で、「自分の記事が1万3200回ほど検索エンジンの検索結果に表示された」ことを意味しておりまして、その「1万3200回の表示の内、535回ユーザーにクリックされた」ことを表す「クリック数」、そしてそのクリックされる確率を表す「CTR」など。
ここで紹介した「掲載順位」、「表示回数」、「クリック数」、「CTR」はブログ運営において非常に参考になる「数値」なのです。
例えば、これらを見れば「表示回数」が多いのに「クリック数」が少ないといったことが分かるので、「記事のタイトル付けが良くないのかな?」とか「もっとクリックされるためにメタ情報を魅力的なものに変えてみようかな?」という対策が打てるわけです。
2、サイトマップを送信できる
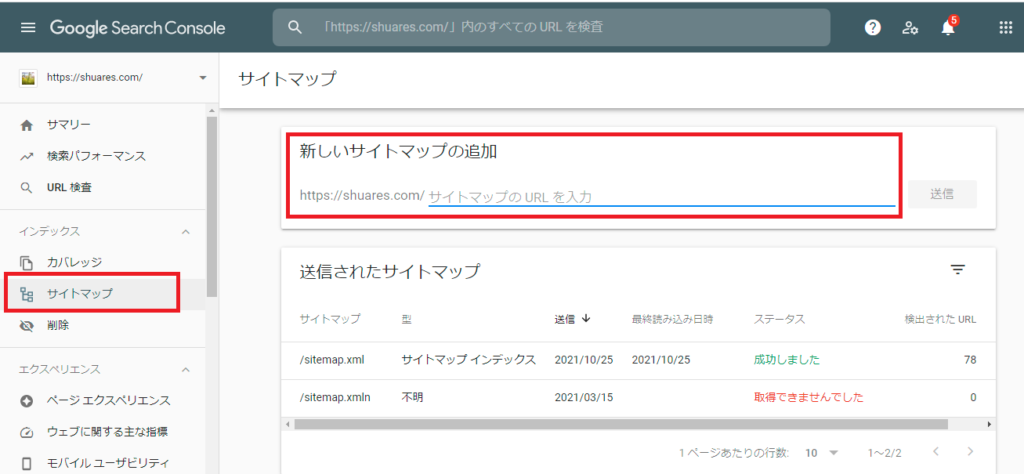
また「サーチコンソール」を使えば「サイトマップ」を手動で送信できます。
「サイトマップ」とはあなたのブログの「URL情報」の事です。
要はあなたの「ブログ内構成」ですね。
あなたが今後収益を伸ばすためにもそうですが、そもそもあなたの書いた記事が「検索エンジン上」にインデックスされていなければ、読者があなたの記事を読むことは叶いません。
しかしその際全ての記事がグーグルを代表とする「検索エンジン」にインデックス処理されるかと言われれば決してそうではないんですね。
何故なら、ブログのサイト構成が悪かったりすればクローラーにクロールしてもらえないからです。
そんな時あなた自身の手で「自分のブログ情報」を検索エンジンに直接通知させることができれば、あなたの書いたブログ記事がインデックスされないといった現象を防ぐことができるのです。
それがこの「サイトマップを送信する」という事なんですね。
新しい記事を書いた際などにこの「サイトマップ送信」を行えば、よりあなたの書いた記事がインデックスされやすくなり、その分グーグルからの評価も高まります。
3、サイトのインデックスをリクエストできる
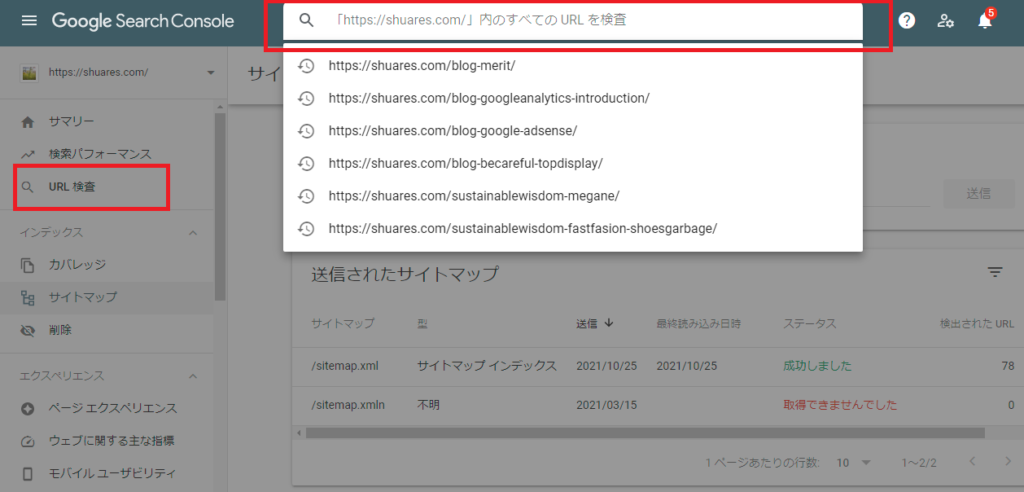
またこの「サーチコンソール」を使えば、あなたの書いた記事をインデックスリクエストできます。
これはどういう機能なのか?
先程の「サイトマップの送信」の説明と同様、あなたの書いた記事が確実にグーグル上にインデックスされるかと言われれば決してそうではありません。
例えば「書いて間もなくの記事」だったり、「内部リンクが少ない記事」というのは中々クローラーにクロールしてもらえず、インデックスしてもらえないことがあるからです。
そんな時この「サーチコンソール」を使って「インデックスリクエスト」を行えば、記事単体ごとにインデックスをしてもらえるよう検索エンジンに促すことができるのです。
インデックスが叶えばあなたの記事は検索エンジンから流入されるようになるので、インデックスされていない記事がある場合は欠かさずに行いたい作業の一つです。
記事を公開した直後や、古い記事を新しい記事にリライトした際にこの「インデックスリクエスト」を行うとよいでしょう。
4、どんなクエリでサイト流入があるか確認できる
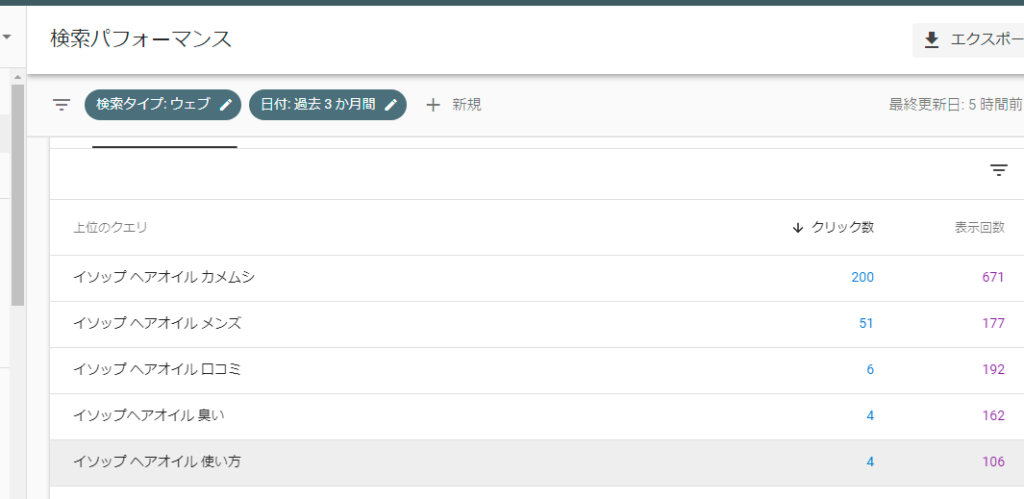
またこの「サーチコンソール」を設定する利点として挙げられるのは、「どのようなクエリを使ってユーザーが自分のブログに訪れたかを確認できる」という点です。
「クエリ」とはユーザーがグーグルなどの検索エンジンで調べ物をする際に、実際に検索窓に打ち込む「キーワード」の事を指します。
ユーザーがどのようなクエリであなたのブログに訪れたかを知ることは、ブログ運営を行う上では非常に重要な作業です。
何故なら、そのクエリに沿った記事作りが行えるようになるからです。
少し難しいですね。分かりやすく解説します。
例えば、上の画像は以下の記事の「クエリ」を分析したものになります。
画像を見てみると、この記事は「イソップ ヘアオイル カメムシ」というクエリで、
「3カ月の間に671回表示され、200回クリックされている」
という事が分かります。
なのでこの記事自体の流入をもっとあげたいと考えた時に「イソップ ヘアオイル カメムシ」用にコンテンツ作りを行い、リライトしていけば「3カ月の間に671回表示され、200回クリックされているコンテンツ」所ではなく、より多くのユーザーがあなたのサイトに流入してくれる可能性があるのです。
あなたが今後ブログ運営でつまずいた時などにこの「サーチコンソール」の「検索クエリ」を把握すれば、滞っているサイト流入を増やすきっかけとなる「お宝クエリ」を見つけられるようになるし、その「お宝クエリ」を駆使し記事をリライトしていけば沢山の読者に読んでもらえるようになるかもしれません。
5、ブログ内で起きているエラーを確認できる
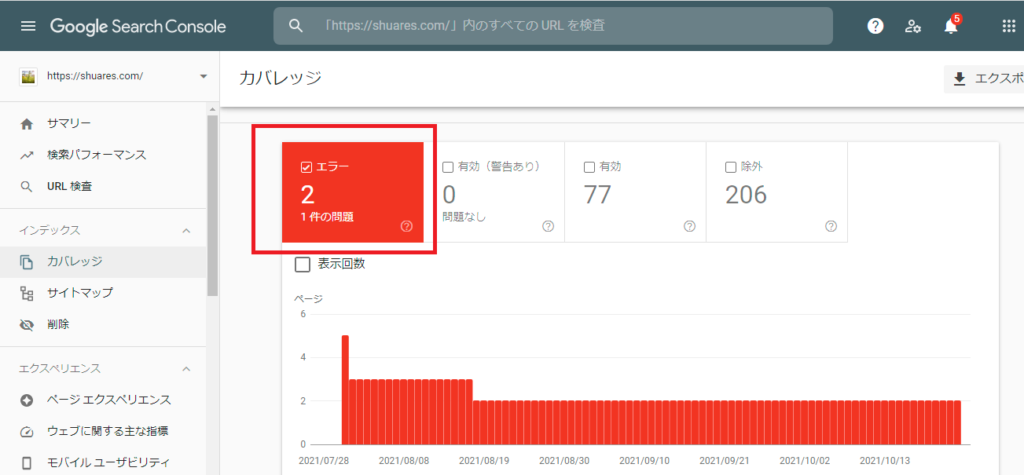
ブログで収益を生みだしたいと志す者であれば、ブログ内でどんなエラーが起きているかを確認する作業は必ずしなければなりません。
この「サーチコンソール」を使えば、ブログ内で起きている様々なエラーや不祥事を確認できます。
例えばあなたがブログ運営をしていくなかで「この前、書いたはずの記事からまったく流入がない!」や「記事が検索エンジンに上手く反映されていないみたいだ・・。」といった問題を抱えたとします。
その際、この「サーチコンソール」を使えば何故そういった問題が起きてしまっているのか?その原因を確認できるようになるのです。
原因さえわかればそれを解決するのは簡単なのですが、この「サーチコンソール」を導入しない限り、その原因すら分からないし、把握の仕様がないのです。
そのような状態でただ闇雲にブログ運営をしたところでユーザーがあなたのサイトに訪れてくれるはずもないですよね?
なのでブログ初心者のみならず、ブログ運営を志す者にとってこの「サーチコンソール」の設定を行い、自分のブログ内のエラーを確認する作業は必須ともいえるわけです。
サーチコンソールの設定手順
ここまで「サーチコンソール」がブログ運営において欠かせない優良ツールだということを述べてきました。
今述べてきただけでは語り尽くせないほど「サーチコンソール」を設定するメリットは多数あります。(例えば被リンク確認や、ユーザビリティの確認などもできる。)
なので是非あなたもこの機会に「サーチコンソール」の設定を行いましょう。
ここからは実際に「サーチコンソール」の設定手順について解説していきます。
「サーチコンソール」の設定は勿論無料です。
またここで解説している手順通りに進んでもらえれば、誰でも非常に簡単にその設定が行えます。
設定までの手順は以下の通りです。
早速見ていきましょう。
ステップ1、グーグルアナリティクスの設定を済ませる
まずは「サーチコンソール」の初期設定でもある、「所有権の確認」を通過するために「グーグルアナリティクス」の設定を済ませておく必要があります。
「アナリティクス」の設定が未だ終わっていないという方は下記の記事よりあなたのブログとアナリティクスの設定を完了させてください。
アナリティクスの設定が無事済んだら続いて以下の「サーチコンソール公式サイト」に進んでください。
ステップ2、サイト所有権を確認する
上記のリンクより「サーチコンソール公式サイト」に進んだら下の画面に変わるので続いて、「今すぐ開始」に進みます。
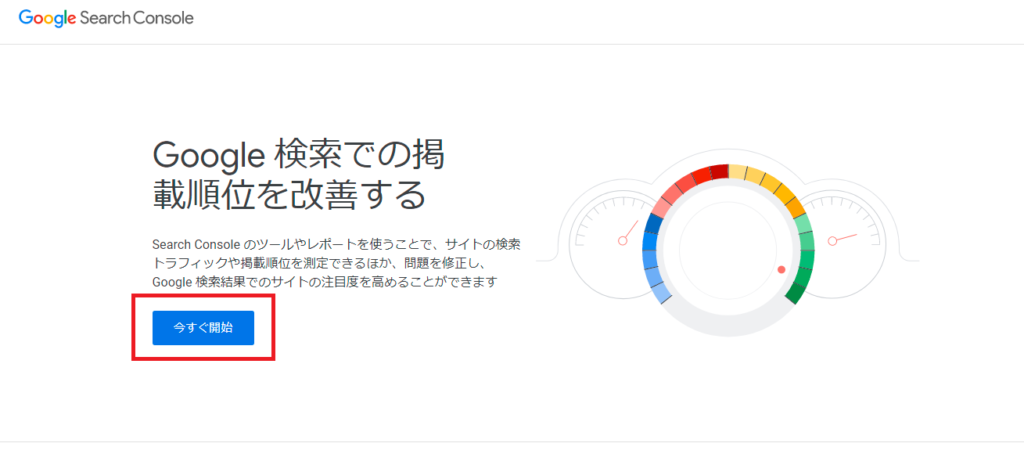
すると以下の画面に切り替わりますので、「URLプレフィックス」に進みます。
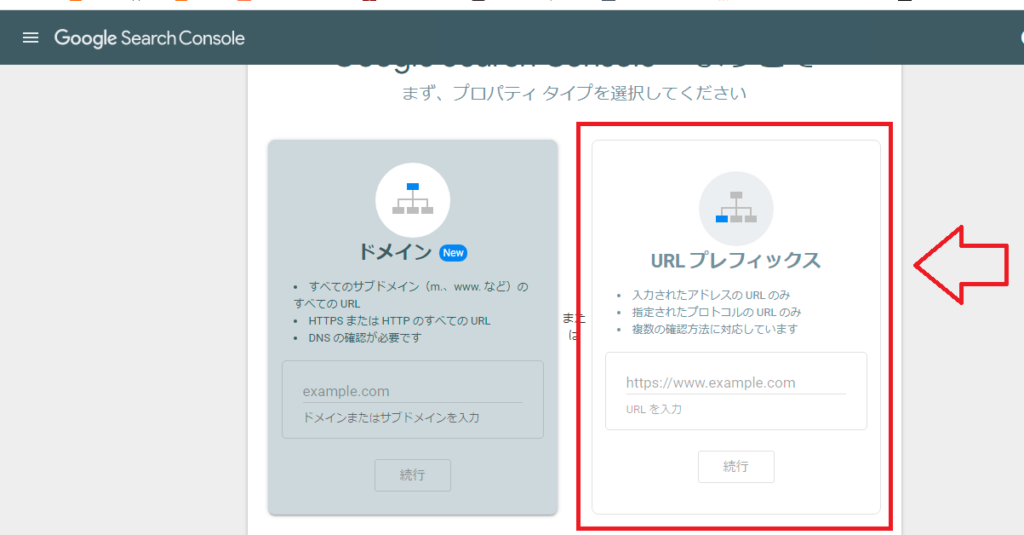
先程の「ステップ1」で「アナリティクス」と連携させたあなたのブログURLを入力します。
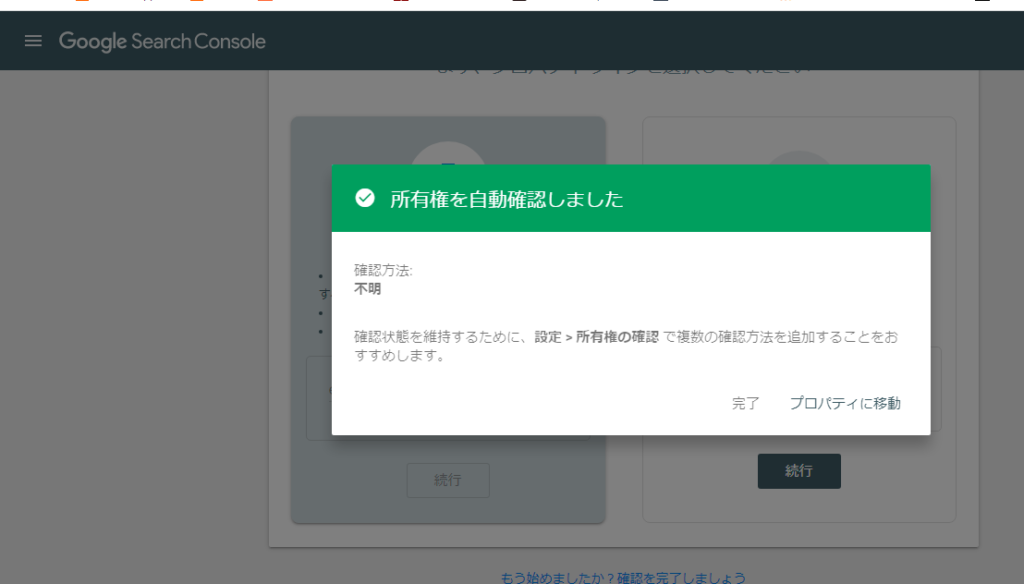
すると「所有権を自動確認しました。」という案内が出るので、こうなればステップ2は終了です。
続いて「プロパティに移動」に進みます。
ステップ3、サーチコンソールを連携する
「プロパティに移動」に進むと、下の画像のような「サーチコンソールホーム画面」に移動できます。
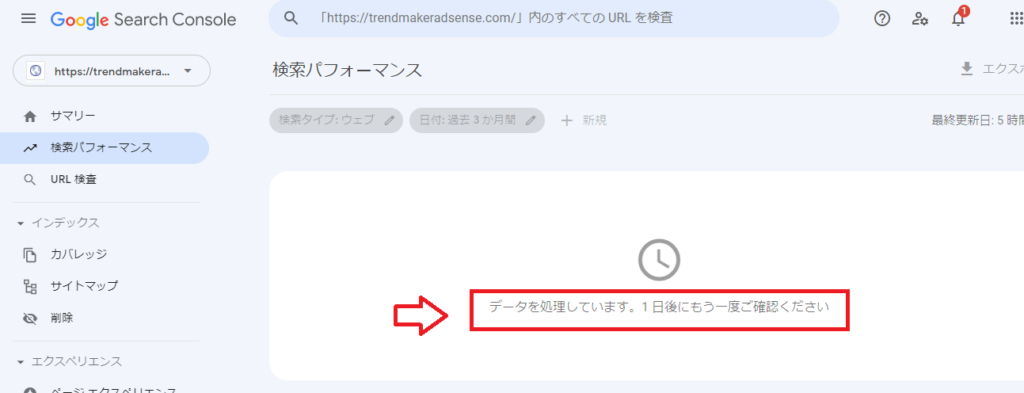
すると、
「データを処理しています。1 日後にもう一度ご確認ください」
という案内がでているのがわかります。
ただこれは特に問題はありません。
先に進みます。
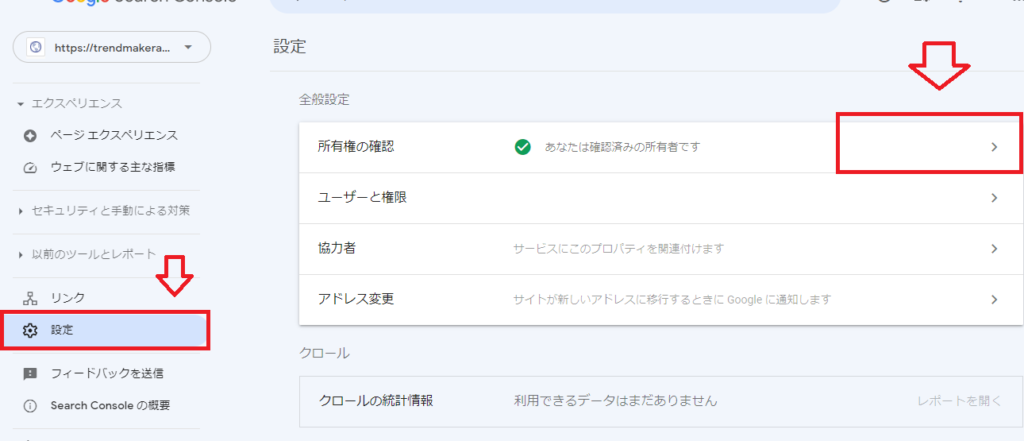
「サーチコンソール」、左タブの「設定」から「所有権の確認」に進みます。
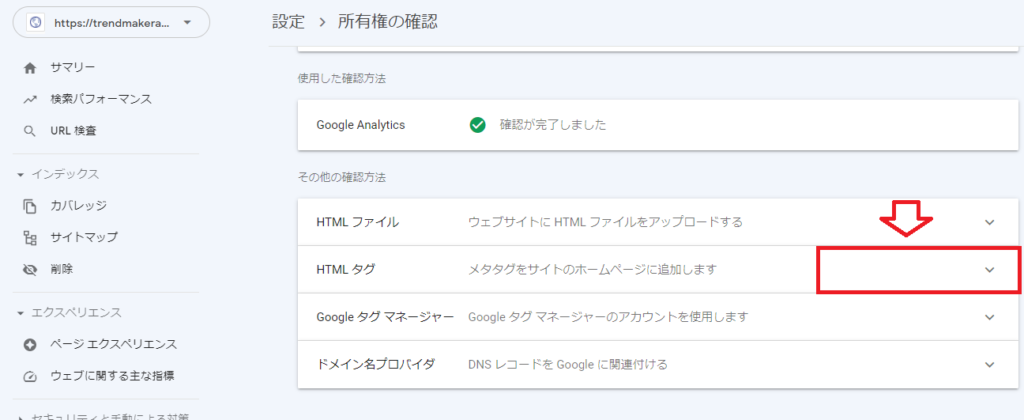
すると上の画面に切り替わりますので、「HTMLタグ」に進みます。
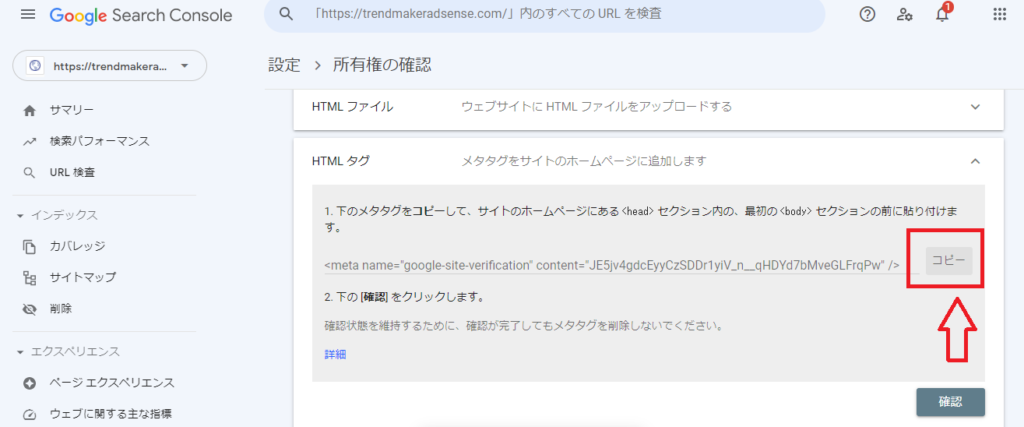
上の画面に切り替わりますので、表示されたタグをコピーします。
続いて「ワードプレス」の管理画面に進みます。
「SEOPACK」の「一般設定」、「ウェブマスターツール」に進みます。
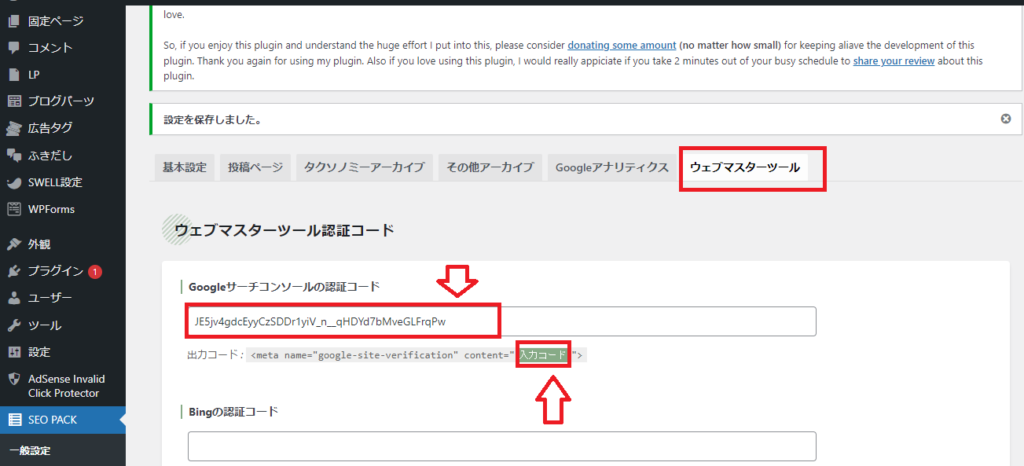
「Googleサーチコンソールの認証コード」という項目に、先ほどコピーしたタグをはりつけます。
尚その際、上の画面を参考に「content=」以下のコードのみをはりつけてください。
先ほどコピーした「値」をまるごとはりつけてしまわないように気を付けましょう。
はりつけることができたら、画面下の「設定を保存する」に進みます。
続いて先ほどの「サーチコンソール」の「所有権の確認」画面に戻り、「確認」へすすみます。
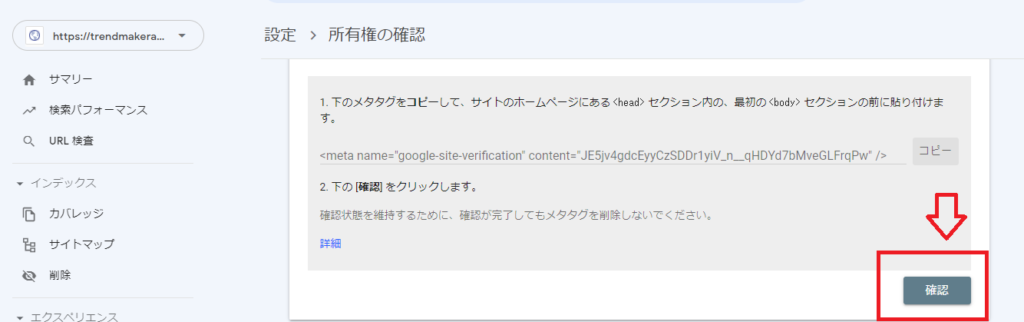
下の画面のようになれば、無事「サーチコンソール」の連携は終了です。
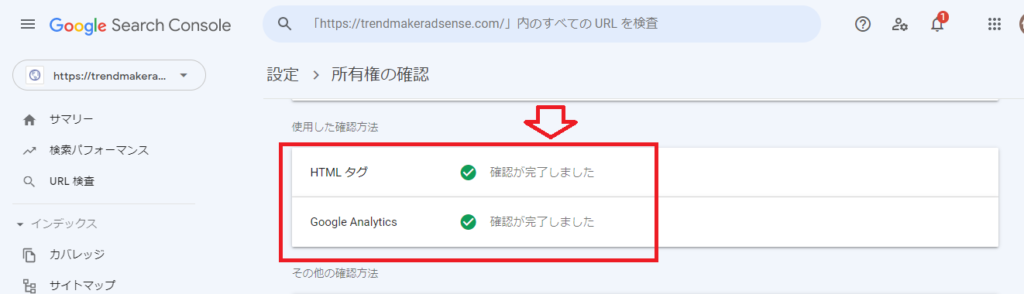
お疲れさまでした。
後は「サーチコンソール」を自由に活用していってください。
サーチコンソールはブログで稼ぐためには必要不可欠なツールです。
ここまで「グーグルサーチコンソール」がいかにブログ運営で必要不可欠なツールなのかその重要性について解説してきました。
あなたが今後ブログで収益を伸ばしたいと本気で考えるのなら「サーチコンソール」の設定は必須作業です。
何故ならこの「サーチコンソール」を活用すれば、現在のあなたのブログ運営状況が分かるし、仮に運営がうまくいっていないとしてもこの「サーチコンソール」があればサイト流入を促す施策も打ちやすくなります。
それだけでなくあなたのブログ内でエラーや不祥事が起きている場合、それを発見できるのはこの「サーチコンソール」だけなのです。
本記事を参考にすればその必要不可欠とされる「サーチコンソール」の設定が簡単に行えます。
是非本記事を参考に「サーチコンソール」の設定を済ませて、あなたもより堅実なブログ運営を行えるようになりましょう。

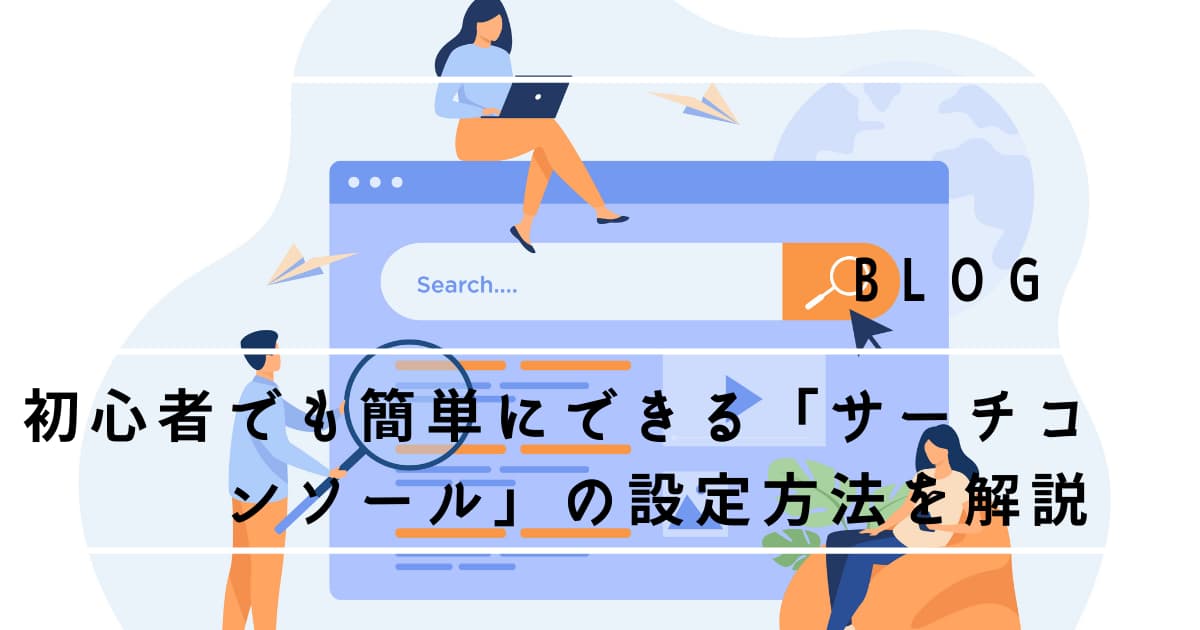


コメント