現在Macbookを持っているという人はぜひブログ運営を始めてみませんか?
macbookで始める副業にはどんなものがある?稼げるの?>
Macbookはすでに申し分ないデバイスです。
このMacbookは作業効率が従来のOSとは比べ物にならないほど早くなっており、作業が多いと言われているブログ運営だけあって、有利にことを運ぶことができます。
Macbookを持っている時点であなたには大きなアドバンテージが働いているのです。
実際に私もMacbookを使ってブログ運営を行っている一人ですが、それまでとは比べ物にならないほどあらゆる作業が早くなり、効率よくブログ運営を行えております。
またそのおかげでブログ収益も伸ばせております。
なので現在Macbookを持っているがその使い道がわからないという方や、最大限このMacbookの持ちうるスペックを活かした行いがしたいという方はぜひ本記事を参考にMacbookでブログデビューを飾ってみましょう。
Macbookを使ってブログ運営を行うメリット
それではまずなぜMacbook所持者はブログ運営を行うべきか?その理由についてみてみたいと思います。
- タイピングなどの作業が早い
- iphoneと同期できるので撮った写真をすぐさまブログに入稿できる
- ネットサーフィンを早く行えるので、調べ物が早い
- ウィルス対策が万全なので、不要な作業に時間を取られない、のびのびとブログを行える
- バッテリーが長持ちなので、いつでもどこでも作業ができる
タイピングなどの作業が早い
ブログ運営にはとにかく作業が多いです。
例えば記事作成の際のタイピング。
ブログで収益を上げるためにはたくさんの記事を書かなければなりません。
どれだけ多くの記事を書くことができるか?というのが、まず大切になってきます。
その際、このMacbookであれば自動予測変換機能がついているので、タイピングが従来のものと比べてとても早く多くの記事を作成することができます。
またタイピングだけでなく写真の読み込みやダウンロードの速さ、アップロードが速いなど、ブログ運営でマストの作業がどれも非常に速いです。

またMacbookではマウスの代わりにこ↑のようなマウスボードが搭載されているんですが、これを使えばカーソルの移動はもちろん、スマホで当然のように行われているフリック機能も簡単に行うことができます。
前の画面に戻りたい時など、このフリック機能を使えば一瞬で操作が可能になります。
Macbookを使っている人と、そうでない人とでは、こうした違いから確実に作業効率が変わり、その後の収益も変わってくるはずです。
iphoneと同期できるので撮った写真をすぐさまブログに入稿できる
普段iphoneを使いながら、ブログ運営を行っている人はPCをこのMacbookにすることで、より有利にブログ運営を行うことができます。
というのも、ブログではよく自分で撮った写真などを記事内に挿入することが多いと思いますが、その素材となる写真をこのMacbookであれば、すぐさま同期できるからです。
例えば普段スマホはiphoneを使っている人は、スマホで撮った写真をPCに移す際、メールで送ったり、シェアリング機能を使って共有しないと、スマホで撮った写真をPCに移すことはできなかったんですね。
しかしPCをMacbookにしておけば、自動でスマホと同期してくれるので、そういった作業は必要なくなるんです。
なのでスマホで撮るだけでいいんですね。
これが非常に便利なんです。
今まではこうした作業のせいで、写真を入稿するのが面倒だったり、時間を奪われたり、そのせいで、記事の順位が思うように上がらなかったりしたんですが、そういった懸念もなくなります。
また、便利なのは写真だけじゃないですね。
スマホでブログのネタや、記事の本文をメモに入稿することも多いと思いますが、そうしたメモも自動で同期してくれます。
本当に便利です。
ネットサーフィンを早く行えるので、調べ物が早い
またmacbookは搭載されている処理ソフトが優秀なので、ネットサーフィンが非常に速いです。
無論Wi-Fiとの相性もいいです。
ブログ運営ではかなり多くの調べ物をしますし、ネットサーフィンをします。
例えば記事作成を行う際、多くの競合サイトを調べるんですが、そうした作業が非常に早くなります。
またキーワード選定を行う際、多くのキーワードを抽出して、それをツールにかけて、検索ボリュームなどを調べるのですがそうしたキーワード選定も非常に早くなります。
こうした地道な作業がブログ運営を支えているのですが、その際ネットサーフィンが遅いと、作業が中断してしまうんですね。
ストレスも多くかかってしまいます。
その点、このmacookであればそうした作業が早くなります。
ウィルス対策が万全なので、不要な作業に時間を取られない、のびのびとブログを行える
Macbookはウィルス対策が万全です。
Macに対応するウィルスは今現在も存在しないと言われているほどです。
今後もその万全な地位は揺るがないでしょう。
そのおかげでMacユーザーは安心して作業がおこなるし、ネットサーフィンも行えます。
これが大きいんです。
私はこれまでWindowsを使っていましたが、セキュリティ対策も自分で行わなければならなかったり、訪れるサイトなどにも注意を払いながら調べ物をしていました。
そのせいで、余計な作業に時間を奪われたり、思うように調べ物ができなかったりして、苦労していたんです。
Macbookであれば、こうした苦労が一切なくなるんですね。
バッテリーが長持ちなので、いつでもどこでも作業ができる
Macbookはとにかくバッテリーが長持ちです。
このMacbookであれば最大15時間のウェブ閲覧 / 最大18時間の映画再生が可能です。
なにもしない状態であれば4、5日はバッテリーが続きます。
ブログ作業は場所を問わず行うことが多いです。
通勤時間や、ホテルの滞在先、取引先での待ち時間。
またプライベートであれば、旅行先など。
こうしたシチュエーションでブログ運営を行う際、心配になるのがやはりバッテリーの継続時間だと思います。
すぐにバッテリがーなくなってしまったり、いつバッテリーがなくなるかわからないような状況だったら、ブログ運営が滞ってしまいますよね。
気持ちよくブログ運営もできないと思います。
このMacbookであればそうした心配は不要です。
Macbookでブログを開設するために必要なもの
Macbookでブログ運営を行うメリットについては先ほど述べた通りです。
それではMacbookでブログを行う方法についてこれから解説していきたいと思いますが、その際どういったツールが必要になるのかみていきたいと思います。
- Macbook
- レンタルサーバー
- クレジットカード
MacBook
まずはMacbookですね。
今さらMacbookの説明は不要かと思いますが、非常に優秀で、ブログ運営におすすめなPCです。
| 特徴 | 詳細 |
|---|---|
| チップ | Apple M1 チップ |
| プロセッサ | 8コアCPU(4つの高性能コアと4つの高効率コア) |
| グラフィックス | 8コアGPU |
| メモリ | 8GBまたは16GB 統合されたLPDDR4Xメモリ |
| ストレージ | 256GB / 512GB / 1TB / 2TB SSD |
| ディスプレイ | Retinaディスプレイ、13.3インチ(2560 x 1600ピクセル) |
| カメラ | FaceTime HDカメラ(720p) |
| バッテリー | 最大15時間のウェブ閲覧 / 最大18時間の映画再生 |
| サイズ | 幅:30.41 cm、高さ:1.61 cm、奥行き:21.24 cm |
| 重量 | 約1.29 kg(バッテリーを含む) |
| オペレーティングシステム | macOS |
| ポート | Thunderbolt / USB 4(x 2)、3.5 mmヘッドフォンジャック |
| その他の特徴 | Wi-Fi 6、Bluetooth 5.0、バックライトキーボード、Touch IDセンサー |
ブログ運営との相性は先ほど解説した通りですが、このMacbookには以下のような特徴があります。
- タイピングなどの作業が早い
- iphoneと同期できるので撮った写真をすぐさまブログに入稿できる
- ネットサーフィンが早い。Wi-Fiへの接続も良好
- マウスがいらない。カーソルの移動スムーズで作業が自由自在
- 軽くてコンパクトなので持ち運びが便利
- 軽いので持ち運びが便利な上、バッテリーも長持ちなので、どこでも作業が捗る
すでにお持ちの方はもちろん、まだお持ちでない方はぜひこの機会にMacbookを購入してブログ運営を始めるべきです。
レンタルサーバー
ブログ運営を行う際、PCはもちろん「サーバー」との契約が必要になります。
その際、サーバーをレンタルしている「レンタルサーバー」と契約すれば、サーバーの手配が可能になります。
サーバーとは簡単に言えば、ブログを解説する「土地」のようなものです。
のちにブログの開設方法でも詳しく述べますが、自分のブログを「家」と例えたとき、そもそも「家」を建てる「土地」が必要になります。
その「土地」の役割をしているのが、今回の「サーバー」になります。
これはマストで必要なものになりますので、準備をしましょう。
その際どのようなサーバー会社を利用すればいいかわからないと思いますので、以下でMacbookと相性の良いサーバー会社をご紹介したいと思います。
MacBookと相性のいいサーバー会社
Macbookと相性の良いサーバー会社は「エックスサーバー」です。
「エックスサーバー」は国内NO.1のシェア率を誇る非常に人気なサーバー会社です。
セキュリティ面も充実しており、長らく国内シェア率の地位を欲しいままにしてきました。
それに反してコスパも非常に良いことから、大手企業だけでなく、個人ブロガーからも厚い支持を受けているレンタルサーバーです。
当然ながらMacbookとの相性もよく、多くのmacユーザーから選ばれております。
「エックスサーバー」の特徴としては以下のようなものが挙げられます。
- 自由に選べるプラン
- 業界No.1のサイト表示スピード
- ワードプレスの開設が非常に簡単
- 初心者に嬉しい安心、サポート面の充実
- サイト運営者にとって欲しい機能が標準搭載されている
- 国内シェアNo.1のユーザー数と、サイト数。信頼のおける「レンタルサーバー」
「エックスサーバー」に関してもっと詳しく知りたいという方は以下の記事をご参考ください。
また現在有名な「レンタルサーバー」にはどういったものがあるのか?
それぞれの特徴や、ブログとの相性を確認したいという方は以下の記事もご参考ください。
クレジットカード
Macbookでブログ開設を行う際、サーバー会社に支払いが生じますので、クレジットカードも必要になります。
銘柄やブランドはなんでも大丈夫です。
また今後年間に毎回一度、サーバー会社に支払いが生じます。
その際、ポイントを貯めたほうがいいと思いますので、普段ポイント利用しているクレジットカードがあれば、それを優先して選ぶといいですよ。
例えば「楽天カード」や「エポスカード」などですね。
とにかくなんでも大丈夫なので、クレジットカードを1枚用意してください。
Macbookでブログを始める方法
それではここから実際にMacbookでブログを始める方法について見ていきたいと思います。
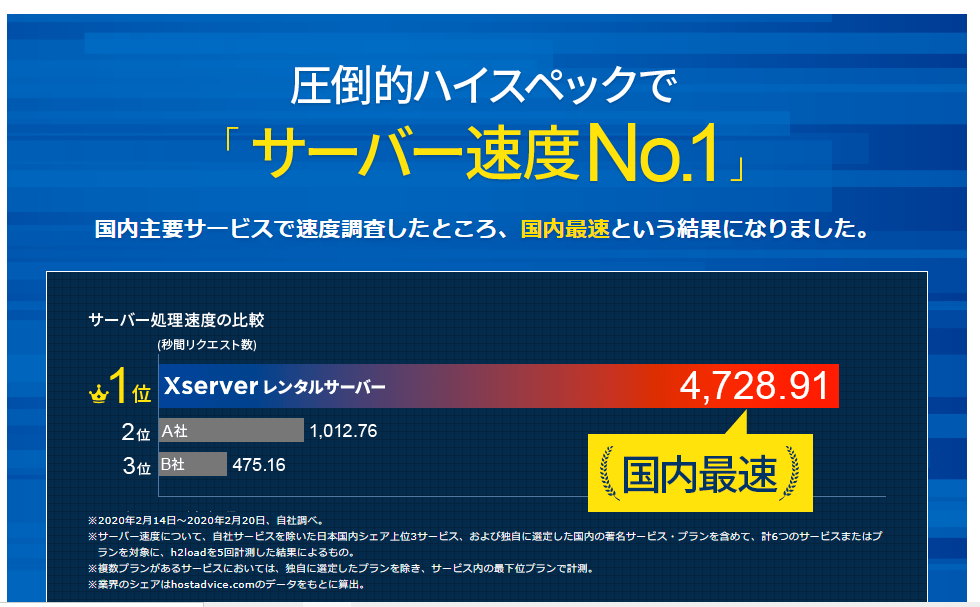
先ほどレンタルサーバーの契約が必要になると、申し上げたと思います。
またその際おすすめなレンタルサーバーは「エックスサーバー」であるとも申し上げました。
なので今回はその「エックスサーバー」を例にワードプレスの実際の開設手順を見ていきたいと思います。
「エックスサーバー」には「クイックサービス」というものがあります。
この「クイックスタート」サービスを利用すれば初心者の方でも簡単にワードプレスを開設することができます。
というのも初心者では難しいとされる、
- レンタルサーバーの契約
- ドメイン名の取得・設定
- SSLの設定
- WordPressの設置
など「ブログ」の開設に必要とされる全工程を、まとめてこの「エックスサーバー」が行ってくれるからです。
今回はそのクイックスタートにおけるやり方なので、初心者の方も安心して読み進めていってくださいね。
「クイックスタート」における「ブログ開設手順」は以下の通りです。
- クイックスタートに必要なものを事前に準備する
- 申し込みサイトへアクセスする
- プランを選択する
- WordPressクイックスタートを「利用する」にチェックをいれる
- サーバーの契約期間を選択する
- ドメインを選択する
- WordPress情報の入力
- 登録情報の入力
- お支払い方法の入力
- 申し込み内容確認へと進む
- 登録情報の確認をする
- 認証コードを受け取る
- 設定完了のメール通知を受け取る
- 自分のブログへアクセスしてみましょう
- WordPressの管理画面にアクセスしてみましょう
手順自体は少し多めですが、私が説明している通りにやっていただければ10分とかからずに全行程が終了してしまうので難しく考える必要はまったくありません。
どうか肩の力を抜いて行ってみてくださいね。
それでは参りましょう。
1、クイックスタートに必要なものを事前に準備する
エックスサーバーの「クイックスタート」プログラムを利用する前に事前に準備して頂きたいものがいくつかあります。
先ほどお話しした「準備物」と一部重複するものもありますが、それが次の「3つ」です。
- スマートフォン(SMS認証の為)
- メールアドレス(アカウント登録に必要)
- クレジットカード(支払いに必要)
お手元に上記の3つの準備ができましたら、早速始めてみましょう。
2、申し込みサイトへアクセスする
まず、下記のリンクより「エックスサーバー公式サイト」にアクセスします。
すると、以下の画面に切り替わります。
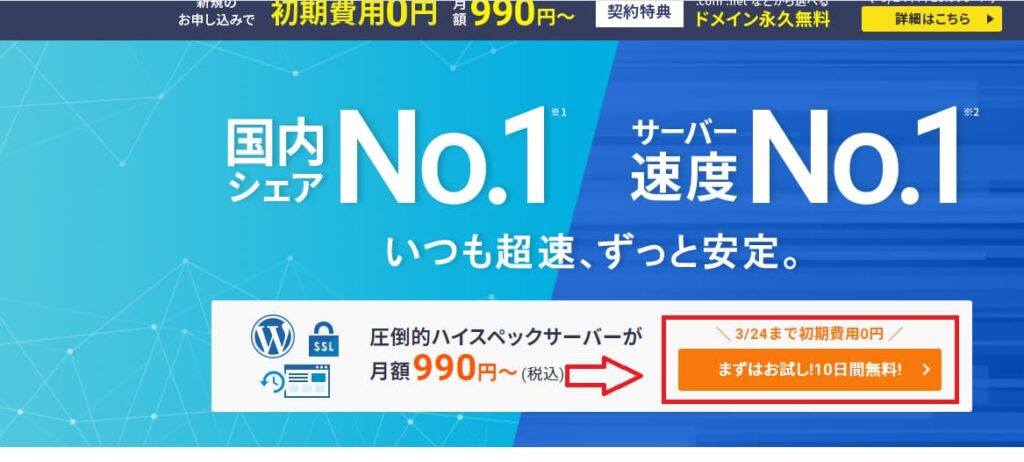
そこで「まずはお試し!10日間無料!」をクリックします。
すると次の画面に切り替わりますので、左側にある「10日間無料お試し 新規お申込み」をクリックします。
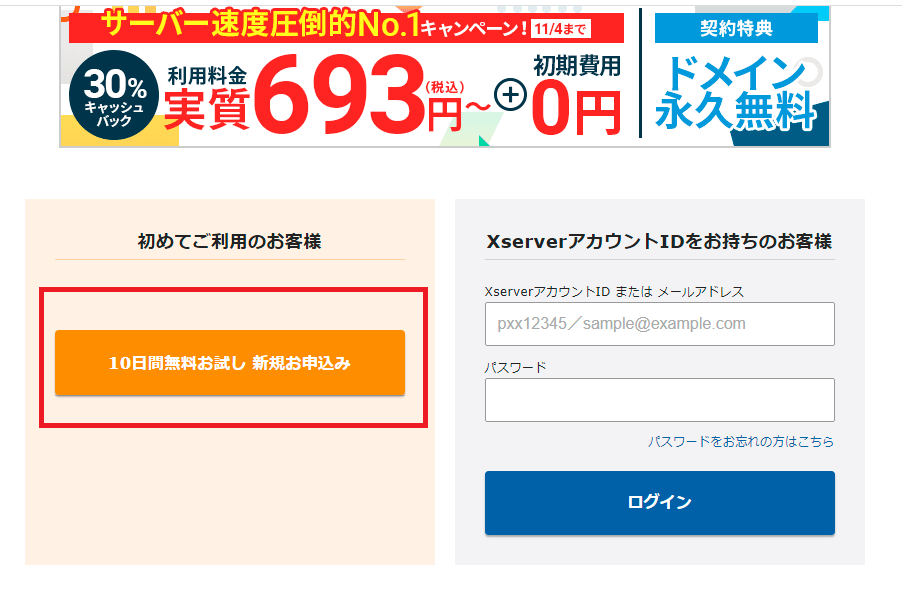
3、プランを選択する
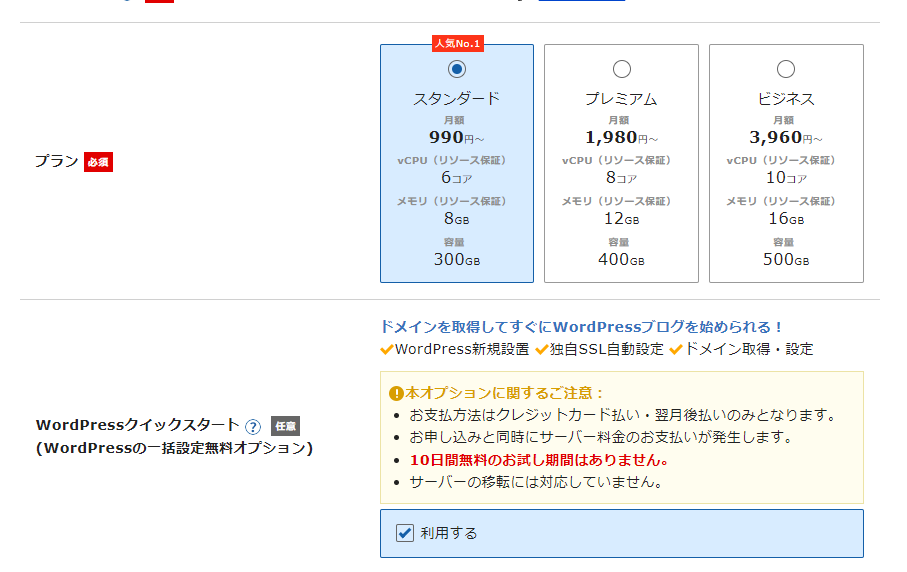
すると上記の画像のような「プラン」を選択する画面に切り替わるのであなたの好きな「プラン」を選択しましょう。
おススメなのは「スタンダードプラン」です。
初心者の方でこれからブログで稼いでいきたいと思っている方でもこの「スタンダードプラン」で何の問題もありません。
各プランの違いに関しては下記の記事で詳しく解説しております。
現に私もこの「スタンダードプラン」を契約しておりますが収益化は勿論のこと、複数サイトの運営もこの「スタンダードプラン」で出来ております。
4、WordPressクイックスタートを「利用する」にチェックをいれる
「プラン」を選択したら続いてその直下の、WordPressクイックスタートを「利用する」にチェックをいれます。
すると「お申込み前にご確認ください」という案内が流れるので、必要事項を確認したら、「確認しました」を選択します。
5、サーバーの契約期間を選択する
すると次の画面のような各記入項目が出てきますので、それを入力していきます。
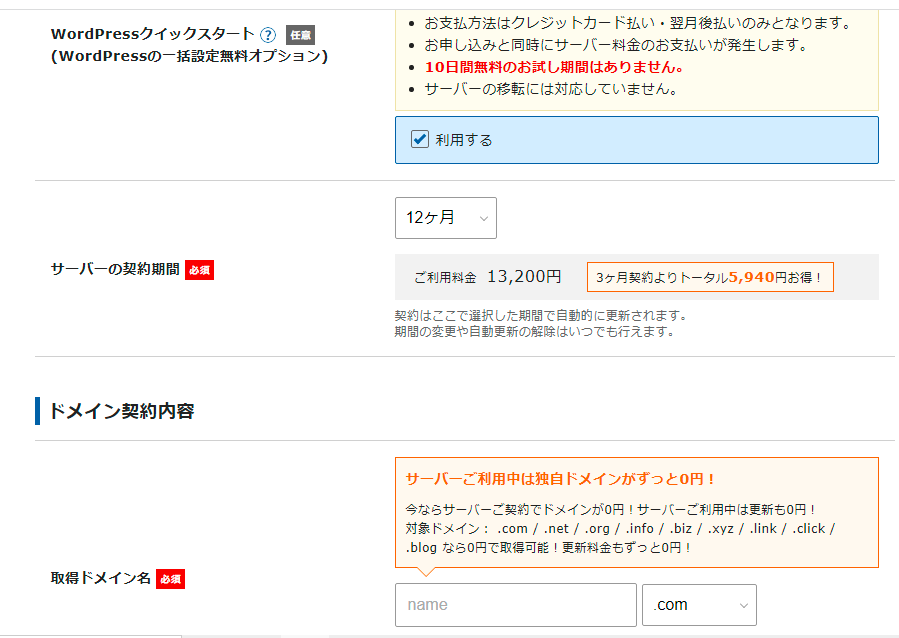
まずサーバーの契約期間にチェックをいれます。
ここでは「12カ月」を選択しましょう。
不安な方は最小で「3カ月」から選択も出来るので、そちらを選ぶとよいでしょう。
ただここでの契約期間が長い程初期費用も安くなるので、すぐにブログ運営をやめる可能性のない方は「12カ月」を選びましょう。
6、ドメインを選択する
次はドメインの契約に移っていきます。
「取得ドメイン名」という箇所に、あなたの好きなドメイン名を入力しましょう。
このドメイン名に関しては正直どんなものでもよく、ここの「値」が有利に働いたり、不利に働いたりということは一切ありません。
なので自分が愛着の持てるものでしたら、何でもOKですよ!
当ブログの場合は「shuares.com」というものにしました。
「shublog.com」にしようと思ったんですが、既にほかの人に使われてしまっていたんですね。
また、
- .com
- .net
- .org
- .info
- .biz
- .xyz
- .link
- .click
- .blog
のいずれかから選んでいくことになりますが、ドメインの名に対し強いこだわりが無い方は広く一般的な、.comか.netのどちらかから選ぶと良いでしょう。
7、WordPress情報の入力
「ドメイン」の入力が済んだらそのまま下に移動し、続いてWordPress情報の入力に移ります。
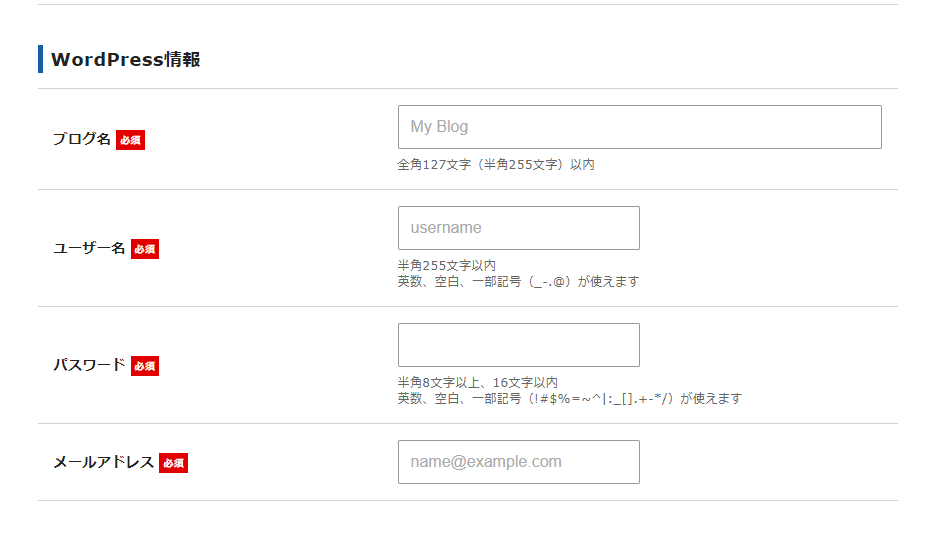
ここでは、「ブログ名」「ユーザー名」「パスワード」「メールアドレス」の「4つ」の項目を入力します。
またここで決定する「ユーザー名」と「パスワード」はログイン時に必要になるため、決定したら忘れないようにここでメモをしておきましょう。
ブログ名の入力
ここではあなたが今後運営していく「ブログ名」を入力しましょう。
ブログ名は後からいくらでも「ワードプレスの管理画面」で自由に変更できるので、ここでは思いついたブログ名や仮のブログ名を入力しておいて問題ありません
ユーザー名の入力
続いての「ユーザー名」も任意の入力になります。
自由なユーザー名を入力してください。
パスワードの入力
「パスワード名」に関しても任意となります。
自分が覚えやすい、されど他人からアクセスされにくいようなパスワードを選びましょう。
メールアドレスの入力
ここではあなたのメールアドレスを入力します。
グーグルアカウントのメールアドレスでも良いですし、お持ちのスマートフォンのメールアドレスでもどちらでも大丈夫です。
「ブログ名」「ユーザー名」「パスワード」「メールアドレス」、「4つ」の項目の入力を終えたら「Xserverアカウントの登録へ進む」をクリックし、次の「登録情報の入力」画面に進みましょう。
8、登録情報の入力
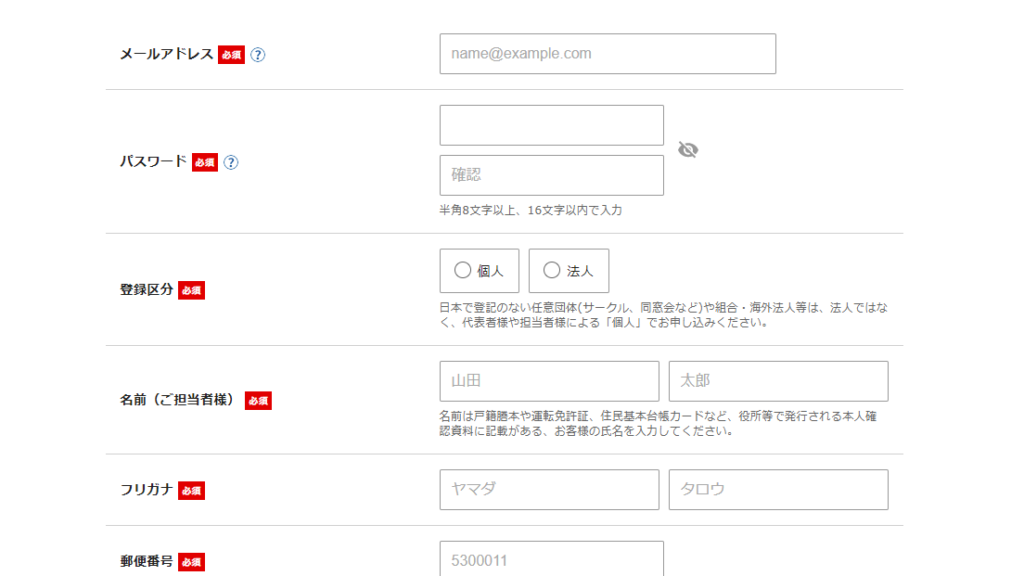
ここの登録情報の入力項目では、あなたの「メールアドレス」、「パスワード」、「登録区分」、「名前」、「フリガナ」、「郵便番号」、「住所」、「電話番号」などを入力していきます。
いずれも必須項目になりますので抜けがないように確実にあなたの個人情報を入力していってください。
9、お支払い方法の入力
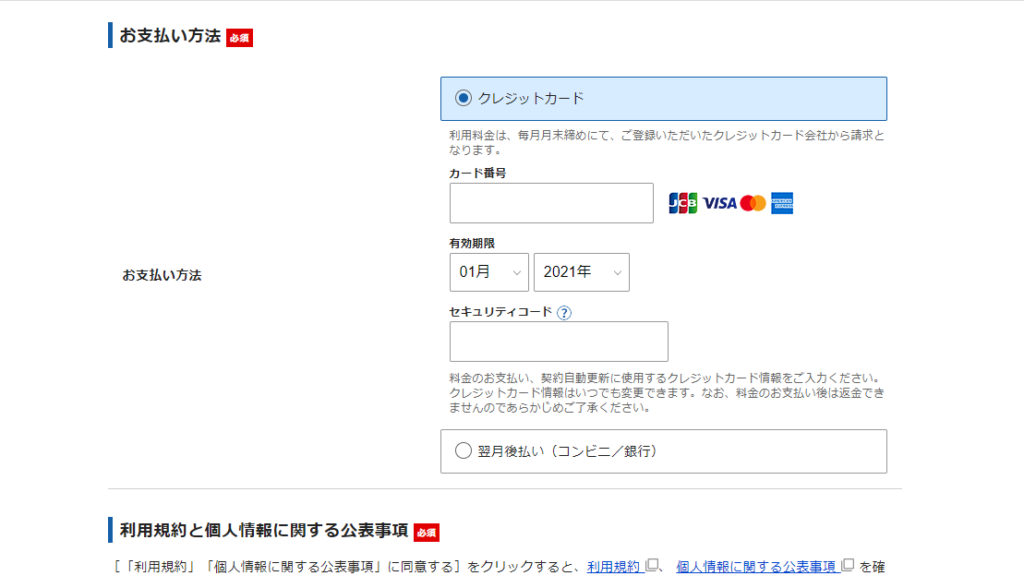
先程の「登録情報の入力」を終えたらそのまま下にスクロールし、続いてお支払い方法を入力していきます。
この画面では、クレジットカード情報の入力が必要です。
ここで事前に準備をお願いしていた、クレジットカードの情報を正確に入力していきましょう。
10、申し込み内容確認へと進む
お支払方法の確認が終わったら、続いて「お申込み内容の確認」を行います。
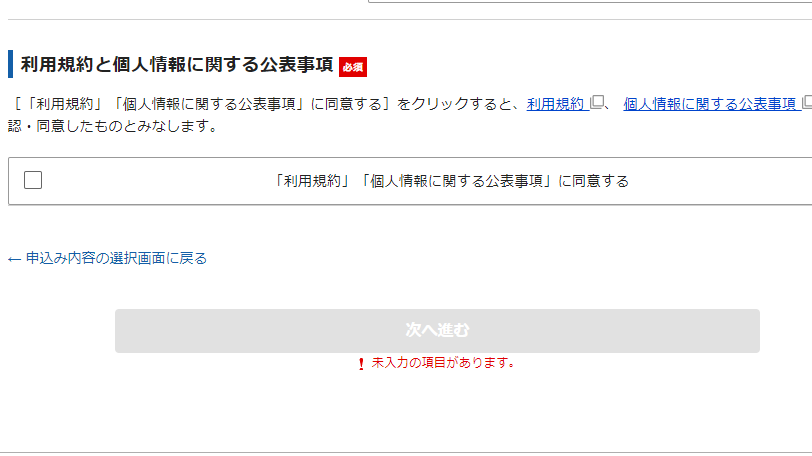
ここで、「利用規約」と「個人情報に関する公表事項」を確認できたら左側にあるチェックボックスにチェックを入れしましょう。
そのあと、「次へ進む」ボタンを押します。
11、登録情報の確認をする
先程の「次へ進む」ボタンを押すと、ここまで入力してきた情報が掲示されます。
登録内容に間違いがないかをここで再確認して、間違いが無ければ一番下の「SMS・電話認証へ進む」を押して次に進みます。
入力内容に間違いがあった場合は、もう一度入力画面に戻って修正しましょう。
12、認証コードを受け取る
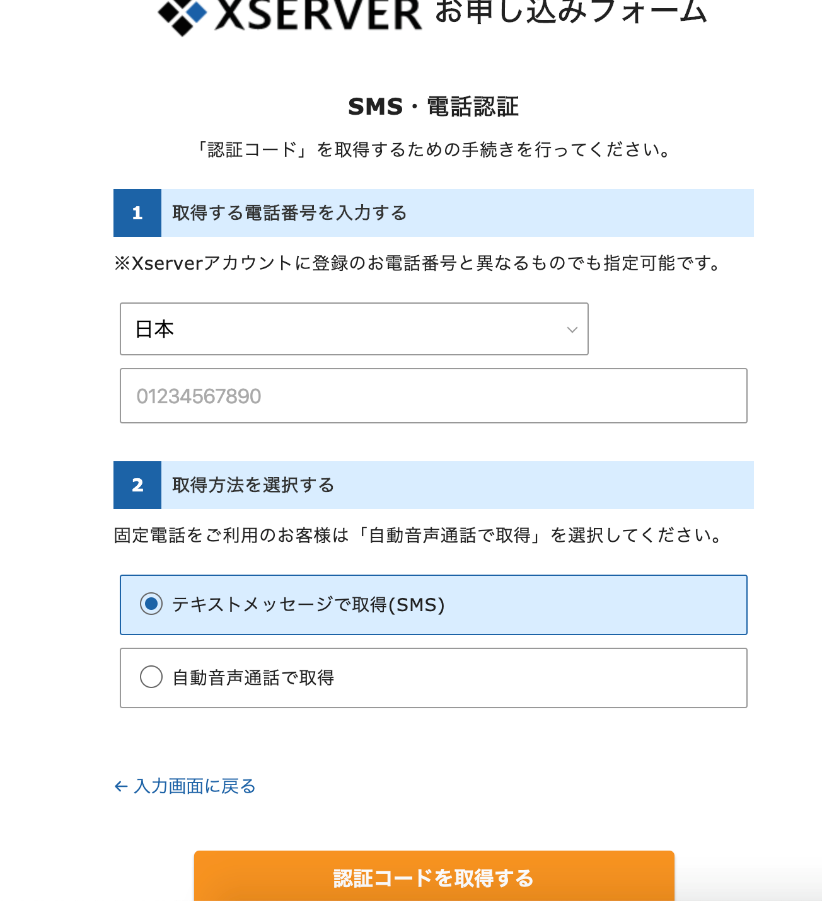
ここでは「認証コード」を受け取るために「SMS」か「電話」のどちらで認証コードを受け取るかを選択します。
「SMS」で受け取る場合の方が一般的なので「テキストメッセージで取得(SMS)」を選択しましょう。
選択したら、「認証コードを取得する」ボタンを押します。
少し待つとあなたのスマートフォンに「認証コード」が送られてきますので、それをそのままお申し込みフォームに入力すれば申込み手続き完了です。
13、設定完了のメール通知を受け取る
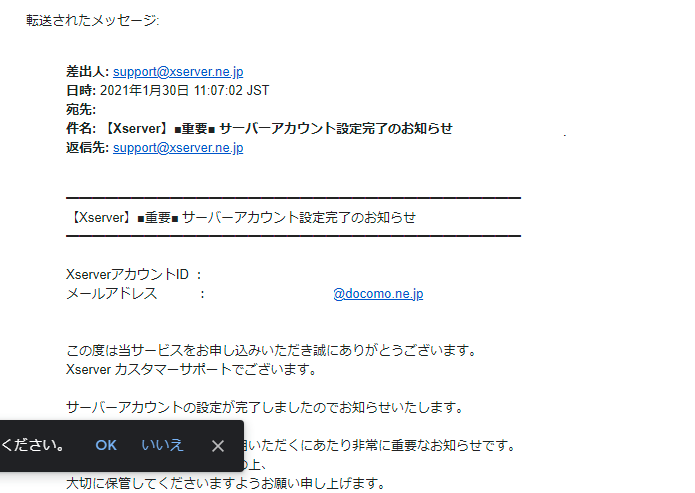
上記までの工程を無事に終え、申し込みが完了すると、数分程度で画像のような【xserver】■重要■サーバーアカウント設定完了のお知らせ、という件名のメールが先程あなたが登録したメールアドレスに送信されます。
この「メール」にはあなたのWordPressのログインURLなどが記載されていますので大切に保管しましょう。
またこのメールにはブログ名や、その他アカウント情報も記載されているので、始めの内はあなたのPCのデスクトップなどにそのメール自体を保存しておき、いつでも確認できるようにしておくことをオススメします。
設定完了の通知が送られてこないケースがたまにあるようです。その場合のほとんどが「サービス審査中」か「設定処理中」です。通知を待っていればOKですが、もし24時間以内に通知がなければサポートに問い合わせしてみてください。
14、自分のブログへアクセスしてみましょう
続いて先程の設定完了メール下部に記載されている、サイトURLにアクセスしてみてください。
そのURLにてあなたのドメインサイトが表示されていれば無事「ワードプレス」の開設が完了しているということです。
またこの際ドメインにおける、SSL(http→https)化も既にされているため個別にSSL設定をする必要はありません。
アクセスする際、実際にサイトが反映されるまで最大1時間ほどかかる場合があります。
なのですぐにアクセスできなくても慌てる必要はありません。
アクセスできるようになるまで少し時間をおきましょう。
アクセスできない場合は、基本的にサーバーの反映待ちが考えられます。最大1時間程度でアクセスできるようになりますが、もし数時間待ってもアクセスできない場合にはサポートにお問い合わせしてください。
15、WordPressの管理画面にアクセスしてみましょう。
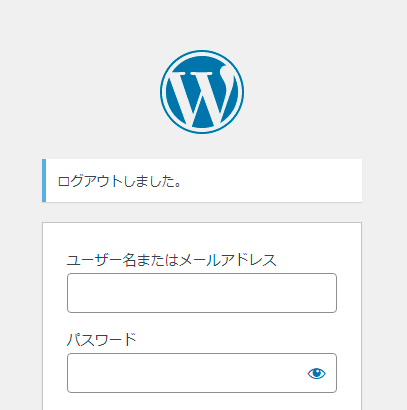
自分のブログがちゃんと反映されていることが確認出来たら続いて「WordPressの管理画面」にアクセスをし、「ログイン」してみましょう。
先程手順13で見てきた「設定完了メール」にこの管理画面URLも記載されているのでそこからアクセスします。
すると画像のようなログイン画面にアクセスできますので、先程手順7でメモにとっていた「ユーザー名」と「パスワード」を入力し、「WordPressの管理画面」にアクセスしてみましょう。
無事ログインできれば、後は自由に「ワードプレス」を操作できるようになります。
Macbookでブログを開設したら?

Macbookでのブログデビューおめでとうございます。
Macbookでブログを開設したあなたは正解だと思います。
なぜなら先ほども申し上げたとおり、このMacbookとブログ運営の相性は非常に良いからですね。
それに毎月の固定費も1000円もかかりません。
どんどん記事を書き、収益を上げていきましょう。
しかし無事ブログを開設できたものの、何をしたらいいかわからないと思うんですね。
ここではそんなあなたのためにブログを開設したらすべきことをまとめてみました。
- 各種Wordpressの設定
- ブログジャンルの設定
- ブログ記事の作成方法を学ぶ
- 有料テーマの導入
- プラグインの導入
- ブログ初心者におすすめなツールの導入
ぜひ参考にして見てください。
各種Wordpressの設定
まずは「Wordpress」の設定が少しだけありますので、その設定を済ませて欲しいと思います。
詳しくは以下の記事を参考にしてください。
申し遅れましたが「Wordpress」とは有料のブログツールのことで、無料ブログツールにはない様々なメリットが存在します。
この「Wordpress」を駆使しながら、記事の作成を行ったり、画像の装飾を行ったり、広告の挿入を行っていくというわけですね。
またこの「Wordpress」はMacbookとの相性もよく、ブログで収益を上げたいと思うなら必ず「ワードプレス」が必要になります。
そんなワードプレスにおける設定ですね。
先ほどの記事を参考にしてもらえれば、もれなく必要な設定を済ませることができます。
ぜひやってみてください。
また「Wordpress」に関してもっと詳しく知りたいという方は以下の記事もぜひ参考にして見て下さい。
ブログジャンルの設定
続いてはブログジャンルの設定です。
ブログ運営には「雑記ブログ」と「特化ブログ」という概念が存在します。
どちらにもそれぞれのメリットがあり、どちらでもやり方次第で大きく収益化ができるようになっています。
しかしより早く稼ぎたいのならやはり後者の「特化ブログ」を推奨します。
その理由として、検索エンジンから評価を受けやすいだったり、ユーザーから評価されやすいというものがありますが、そういった意味でも「特化ブログ」のほうが圧倒的に収益化させやすく、収益化までの道も最短で歩むことができます。
しかしどんなジャンルを選ぶかによって、その道が遠くなってしまったりもするので、ジャンル選びが非常に大切になるというわけです。
ブログのジャンル選びに関しては以下の記事をご参考にしてもらえればと思います。
無事自分にあったブログジャンルが決まったら続いてのステップに進みましょう。
ブログ記事の作成方法を学ぶ
ブログで収益を上げるためには多くの「ブログ記事」を書いていかなければなりません。
そして検索エンジンに評価されやすい記事を書くことで、その記事が検索結果で上位表示され、多くのユーザーに見てもらうことができるようになります。
この検索エンジンに評価されやすい記事の書き方のことを「SEO対策」と言います。
この「SEO対策」に関する議論はとても多く交わされており、ここではとても一言では言い切れません。
詳しくは以下の記事群を参考にしてもらいたいのですが、ブログで稼ぐためにはこうしたSEO対策を講じた記事の書き方、あるいはサイト設計が求められます。
どのブロガーもただ単に記事を書いているわけではなく、こうした緻密で細かい作業を繰り返しながら、記事を作っています。
それも全て多くの読者に読まれるために行っていることです。
なのであなたもぜひ、このSEO対策を念頭におきながらブログ運営を行ってもらえればと思います。
このSEO対策は無料で行うことができ、誰でも自分のブログを持っていれば行うことができます。
ゆっくりでも、確実におこなえるし、その分結果もついてきます。
有料テーマの導入
いくつかの記事を入稿し終えたら、だんだんと自分のブログに読者が訪問してくれるようになります。
そうですね、大体20記事近く書くことができれば、収益すらもだんだんと生まれ始めてくることでしょう。
しかし思うように収益が伸びない時期に直面するはずです。
そんな時、ブログの外観やデザイン、記事内の装飾などにも気を配る必要が出てきます。
そんな時に有料テーマをぜひ購入して見てほしんですね。
ちなみに私が使っている有料テーマは現在飛ぶ鳥を落とす勢いでユーザー数が増えている「SWELL」というテーマです。
今はどのブログも大変おしゃれで、個人が作ったとは思えないようなブログが多くなっていますが、この「SWELL」によってデザインされているものがほとんどです。
この「SWELL」であれば、これまでPCをまともに触ってこなかったという人や、デザインなど到底できるはずないと思っている人でもプロ並みのサイトデザインを可能にするんです。
実際に私もブログ収益が停滞した頃にこの「SWELL」を導入したことで、そこからさらに収益を伸ばすことができました。
カスタマイズも簡単で、誰でも行うことができると思います。
ぜひ上記の記事を参考にしながら「SWELL」を導入してみましょう。
プラグインの導入
有料のテーマの導入が終わった後は、今度は「プラグイン」をあなたのワードプレスにインストールしていきましょう。
「プラグイン」とは簡単に言えば、ブログの「オプション」のようなものです。
この「プラグイン」を用いれば、セキュリティが向上したり、問い合わせフォームを設置できたり、画像のファイルを縮小できたり、もしもの時のためにバックアップを作ることができるようになります。
本当に多くのメリットをもたらしてくれるのです。
なのでぜひこの「プラグイン」をインストールして、ブログ運営に役立てていって下さい。
おすすめしたい「プラグイン」に関しては以下の記事で解説しておりますので、ぜひ参考にしてみて下さい。
ブログ初心者におすすめなツールの導入
様々な施策をもってしてもなかなかブログの収益が思うように伸びない。
そういった時期もあると思います。
そんな時は「有料のツール」を用いることもおすすめです。
私が特におすすめしたいツールは以下の13個です。
- ワードプレス(有料)
- エックスサーバー(有料)
- SWELL(有料)
- キーワードプランナー(無料)
- ラッコキーワード(無料)
- グーグルトレンド(無料)
- グーグルアナリティクス(無料)
- グーグルサーチコンソール(無料)
- O-DAN(無料)
- イラストAC、写真AC(無料)
- CanvaPro(有料)
- ポチップアシスト(有料)
- ペライチ(無料)
中には無料で使うことができるものもあるため、ぜひこういったツールをどんどん活用していって欲しいんですね。
詳しいツールの概要や、ダウンロードの方法に関しては以下の記事を参考にしてもらえればと思いますが、
こうしたツールを使うことで、他社には真似できないブログ設計にすることができたり、自分の記事を上位表示させられるようになったりできます。
どのブロガーもこのような仮に有料であっても、必要であれば惜しみなくツールを多用しております。
むしろこのようなツールを使わないことにはなかなか収益も伸びないくらい、最近ではブロガーが多くなっているし、魅力的なブログも増えております。
ぜひあなたもこれからブログで収益を伸ばしたいと考えるなら、導入を検討して下さい。
Macbookでブログを開設したら気をつけること

Macbookとブログ運営は相性が抜群です。
あなたにその気があれば、確実に収益を伸ばせるようになります。
最後にここでブログ運営で大切な心構えをお伝えして締めくくりたいと思います。
- 記事をたくさん書くことを心がける
- 趣味でもいいから継続することを心がけよう
- 諦めずに頑張ろう
記事をたくさん書くことを心がける
ブログで結果を出すためには何よりも多くの記事を書くことが大切です。
なぜなら記事こそがブログの集客を担ってくれるし、収益も生み出してくれるからです。
そんな記事は少ないより、多い方が良いに決まっています。
しかしどうしても初めの頃は記事の書き方がわからないし、ライティングも不慣れだと思うので、辛く感じてしまうことがあると思うんですね。
しかしそこを諦めずに日々記事を投稿していくことで、必ず結果はついてきます。
どんなに書けない期間があっても、少しでも書く努力をしていけば、確実にあなたにもライティングスキルが身についていきます。
そしてどんな記事ネタであってもすらすら書けるようになるのです。
それに現在は「AI」にライティングを手伝ってもらうことができます。
「チャットGPT」を代表とする「生成AI」の力を借りれば、一瞬にして多くの記事を投稿することも可能になりました。
もちろん、指示(プロンプト)次第では、全く読まれない記事に仕上がってしまったり、嘘偽りだらけの記事に仕上がってしまったりもしますが、きちんと人間による「事実確認」さえすれば、必ず大きな味方となってくれます。
このような「AI」などの力も借りながら、まずは記事をたくさん書くこと。
これを忘れないようにしましょう。
趣味でもいいから継続することを心がけよう
ブログは初めのうちはなかなか読まれません。
というのも検索エンジンにうまく反映されるようになるまで、3ヶ月くらいかかると言われているからです。
収益が生まれ始めるのも、大体この3ヶ月を過ぎたくらいだと言われており、初めのうちはなかなか読まれないといった期間が続くことでしょう。
しかし誰しもが初めのうちはその辛い経験をするものです。
継続をしたものだけが、甘い蜜を吸える世界なのです。
なのでまずは半年でもいいから継続してみる。
趣味感覚でいいから、とにかく続けてみる。
それでもダメだったら、その時はやめてもいいのです。
しかし自分が苦労してかいたブログ記事は半永久的にインターネット上に存在します。
自分が寝ている間でも集客をしてくれて、収益を生み出してくれるのです。
そんな夢のような稼ぎ方をもたらしてくれるのがこのブログ運営なのです。
どうか簡単に諦めず、継続をしてみて下さい。
諦めずに頑張ろう
今の話にもありましたが、ブログ運営は何よりも諦めないことが肝心です。
誰からも読まれない、収益も伸びない。
そんな時期が必ずあって、諦めたくなる時が必ずあります。
しかしそこで諦めなければ私と同じようにあなたも必ずブログで収益を上げられるようになります。
そうなれば個人でどこでも稼げるようになり、会社に雇われずにお金を生み出せるようになるのです。
いつでもどこでも稼げるようになるし、自分のやりたいことをしながら生きていけるようにもなるのです。
なのでどうか諦めずに頑張って見ましょう。
Macbookを持っているという時点ですでにあなたには大きなアドバンテージが働いているわけですから、どうか自信を持ってブログ運営をしていきましょう。

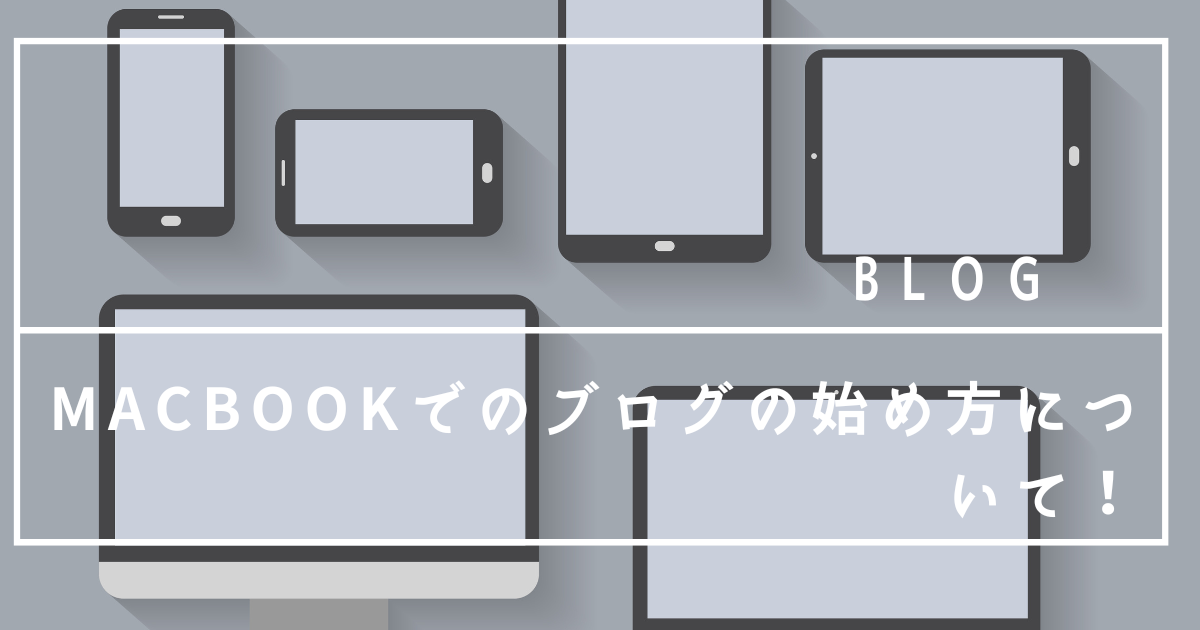


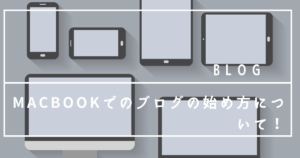
コメント