今大人気の有料ワードプレステーマ「SWELL」。
美しいサイト設計はさることながら、自由なカスタマイズ性や便利な機能の数々をはじめ便利な機能が盛りだくさんの「SWELL」。
しかもこの「SWELL」は初心者でも扱いやすいテーマでもあるということで現在飛ぶ鳥を落とす勢いで成長を遂げているブログテーマなんです。
正直この「SWELL」を使うのと、使わないのとでは収益に大きい差が出ると思っています。
そんな中、今大人気の「SWELL」の魅力に惹かれ、今すぐにでも使ってみたいと思っているという方は多くいらっしゃるはずです。
そこで今回、そんなあなたの為に有料ワードプレステーマ「SWELL」のインストール方法を分かりやすく「5」つのステップを交えて解説していきたいと思います!
結論から言って「SWELL」のインストール方法はとっても簡単なんです!
知識のない私でも簡単に出来たので、あなたでも必ず出来ますよ!
是非あなたも本記事を参考に「SWELL」のインストールを試してみてください!
SWELLの評判について

本題に入っていく前に、この記事を読んでいる方の中には「SWELL」とは何ぞや?という人もいらっしゃるかもしれません。
なので「インストール方法」を知る前にまずは簡単に「SWELL」のご紹介から入らせて頂こうかと思います。
またここでの説明は簡易的なものに留まらせてもらいますので、詳しくこの「SWELL」の魅力について知りたいという方は以下の記事をご参考ください。
SWELLとは圧倒的パフォーマンスの「有料ワードプレステーマ」のこと。
| ワードプレス有料テーマ | 「SWELL」 |
|---|---|
| 使いやすさ | ☆☆☆☆☆(星5) |
| 機能性 | ☆☆☆☆(星4) |
| デザインの美しさ | ☆☆☆☆☆(星5) |
| カスタマイズの自由度 | ☆☆☆☆☆(星5) |
| 複数ブログでの使用 | 可能 |
| 料金 | 17.600円(税込み) |
そもそも「SWELL」とは「有料ワードプレステーマ」のことです。
恐らくあなたはブログを開設した際、「ワードプレス」でブログを開設しましたよね?
この「有料ワードプレステーマ」とはその「ワードプレス」のカスタマイズ機能のことなんですね。
現在多くのブロガーがブログ運営にこの「有料ワードプレステーマ」を使用しており、ブロガーにとって嬉しい機能の数々や美しいサイトデザインをもたらしてくれるので収益を生み出すためには必須のブログツールになっているんです。
そんな「有料ワードプレス」の中においても現在絶大な人気を誇るのがこの「SWELL」なんですね。
魅力的なメリットの数々
それではこの「SWELL」にはどのような「メリット」があるのでしょうか?
以下は簡単に「SWELL」のメリットを一覧にしたものです。
- デザインがお洒落でキレイ
- サイト表示スピードが圧倒的に早い
- ブロックエディタ完全対応なので記事を書くスピードが上がる
- 複数サイトでも使える
- プラグインが少なく済むため重くならない
- 開発者の「了」さんがアップデートをどんどん施してくれるので、ユーザーはどんどん使いやすくなる
このように様々なメリットがこの「SWELL」にはあるわけです。
特に「2番目」の「サイト表示スピードが圧倒的に早い」という「メリット」に関してですが、この「サイト表示スピード」って我々ブログ運営者からしたら非常に重大な指標なんですね。
というのも、ユーザーにとってサイト表示が早いサイトというのは、それだけで読みたいと思わせてくれるし、比例してサイト内の滞在時間も増えやすい傾向にあるんです。
そうやって何もしなくてもユーザビリティを底上げしてくれるのがこの「SWELL」で、しかもそれはグーグルから多大な評価を得ることにも繋がるんです。
「グーグル」からの評価が上がれば、その分あなたのブログは上位表示されやすくなり、多くの読者に読まれることにも繋がりますよね。
またこの「SWELL」ですが、先日WordPress高速化のプロ、「スキルシェア」と提携しました。
それにより、ますますこの「SWELL」のサイト表示速度は上がる事でしょう。
初心者にも使いやすいSWELL
本当に圧倒的パフォーマンスを様々な場面で演出してくれるのがこの「SWELL」なのですが、「ブロックエディタ完全対応」により初心者にとって使いやすい点も嬉しいんですよね。
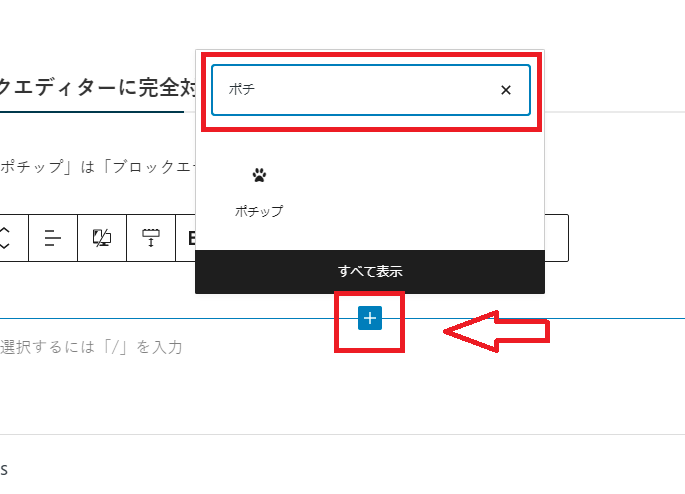
こんな感じで記事投稿画面上で「ブロック」を追加していくだけで記事を作成できるんです。
まさに初心者こそ使うべき「有料ワードプレステーマ」なんですね。
現に私もブログを開設して「1記事」も書く前にこの「SWELL」を導入しております。
もし、まだあなたがこの「SWELL」の導入をためらっているのなら、導入することを強くオススメしたいという訳なんです。
SWELLのインストール方法、5ステップ!
それではここからは実際に「SWELL」のインストール方法について見ていきたいと思います。
とっても簡単なので安心してくださいね!
あなたが「SWELL」をインストールするまでに行っていただく実際の手順は以下「5」つのステップです。
それでは一つずつ見ていきましょう。
ステップ1、SWELLを購入する
まず「SWELL」をインストールするためには「SWELL」を購入していただく必要があります。
下記のボタンリンクより「SWELL」公式サイトへと進んでください。
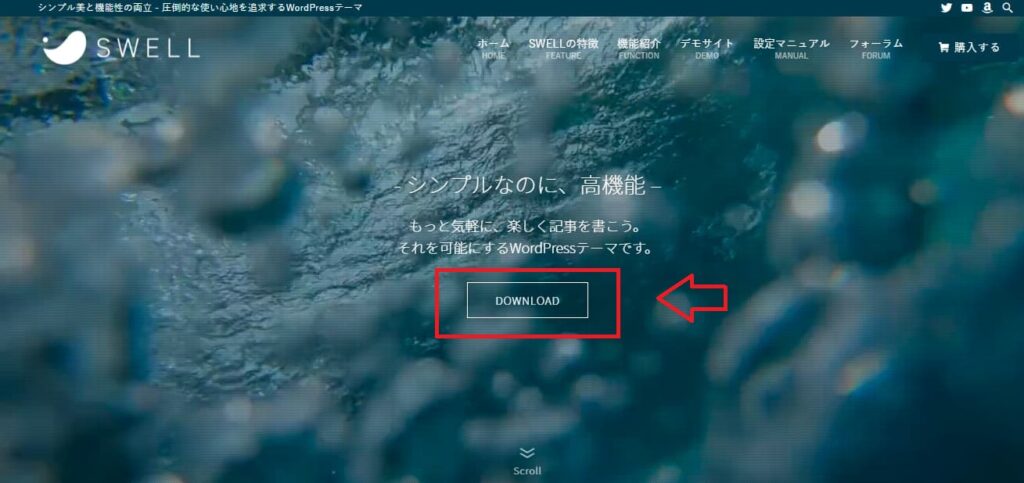
すると上の画面に切り替わりますので、画面中央の「DOWNLOAD」へと進みます。
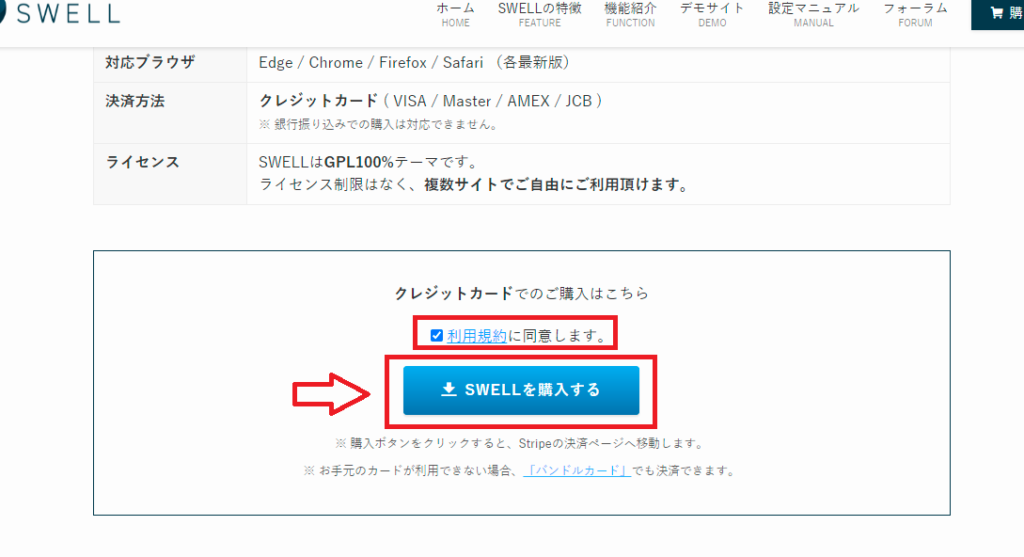
その後「購入画面」に遷移しますので、画面中央の「利用規約」にチェックをいれ、「SWELLを購入する」に進みます。
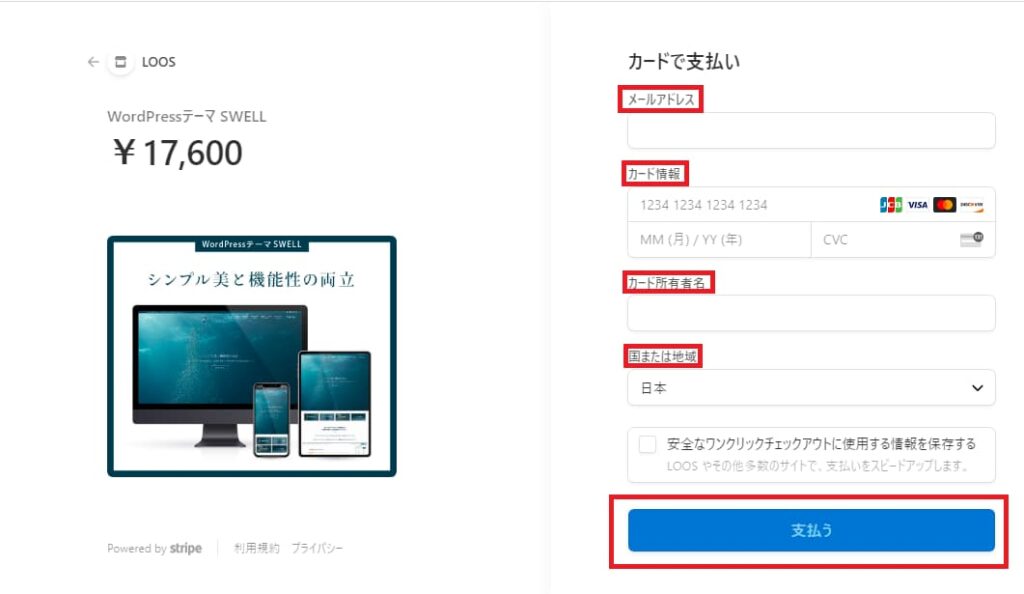
その後、
- メールアドレス
- カード情報
- カード所有者名
- 国または地域
を入力し、「支払う」に進みます。
以上でステップ1の「SWELL」を購入するは終わりです。
ステップ2、SWELLER’Sに会員登録する
続いて「SWELL」の会員フォーラムへ会員登録していきましょう。
まず上のリンクより「SWELLER’S新規会員登録ページ」に進みます。
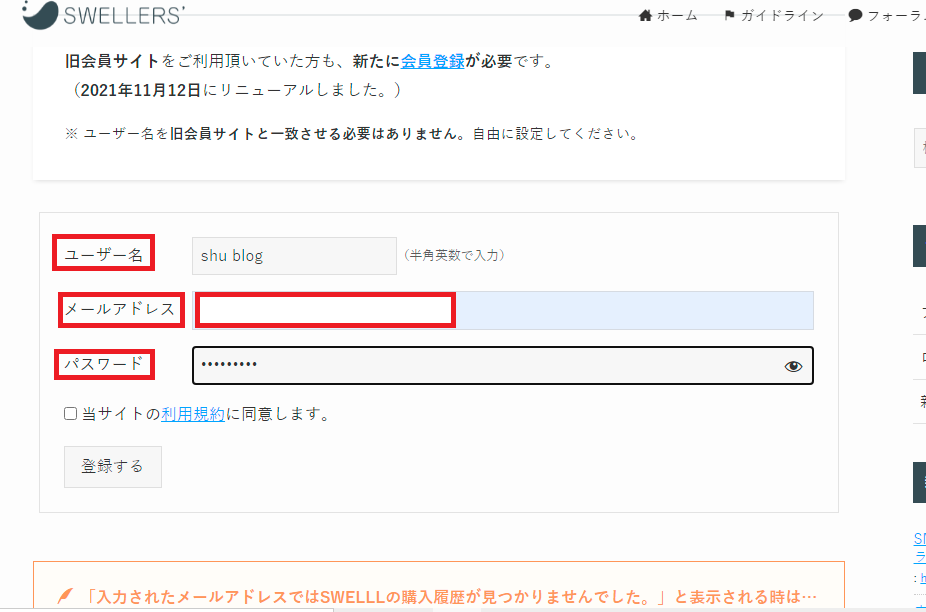
すると「会員登録ページ」に切り替わりますので、
- ユーザー名
- メールアドレス
- パスワード
を入力し、「利用規約」にチェックをいれたら「登録する」に進みます。
これでステップ2の「SWELLER’S」への会員登録が終わり、「SWELLユーザー限定の新会員サイト」にログインできるようになりました。
続いてステップ3に進みましょう。
ステップ3、SWELLER’Sのマイページにログインし、SWELLをダウンロードする
ステップ2で「SWELLER’S」への会員登録が無事済んだら、続いて「SWELL」をあなたのPCにダウンロードしていきます。
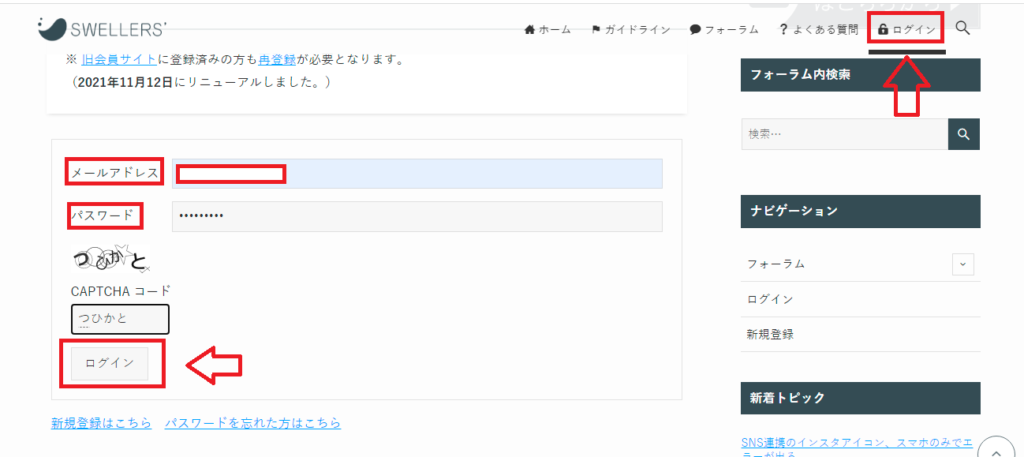
まず「SWELL」公式サイトより「ログインページ」に進み、先程会員登録した際の「メールアドレス」と「パスワード」を入力して「マイページ」に「ログイン」をします。
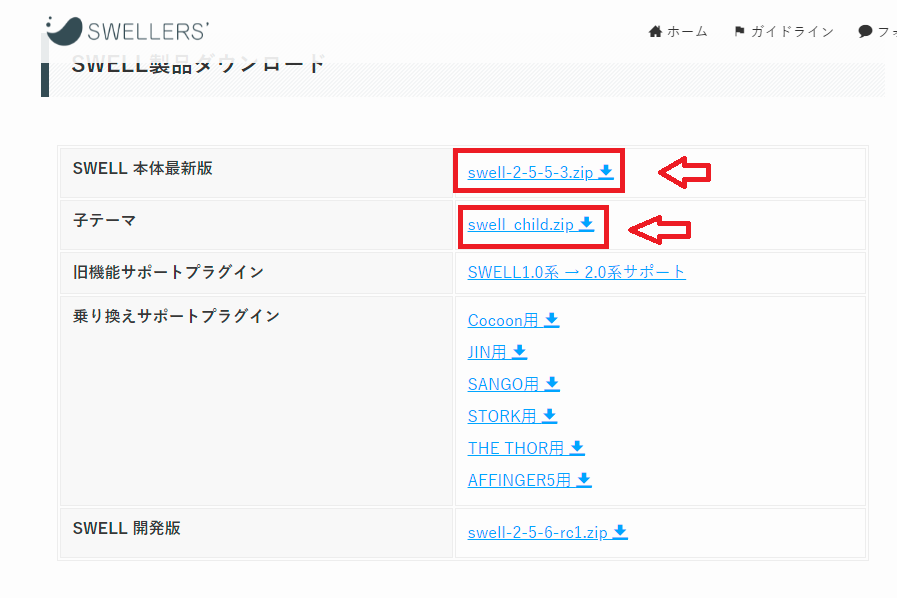
「マイページ」に「ログイン」し終えたら、画面中央部にある「SWELL製品ダウンロード」の項目から「SWELL本体最新版」と「子テーマ」をそれぞれダウンロードします。
「SWELL本体最新版」、「子テーマ」どちらとも必要になるので両方とも欠かさずダウンロードしましょう。
確実にダウンロード出来ているかを確認するためにPC内の「ダウンロード」フォルダにアクセスしてみましょう。
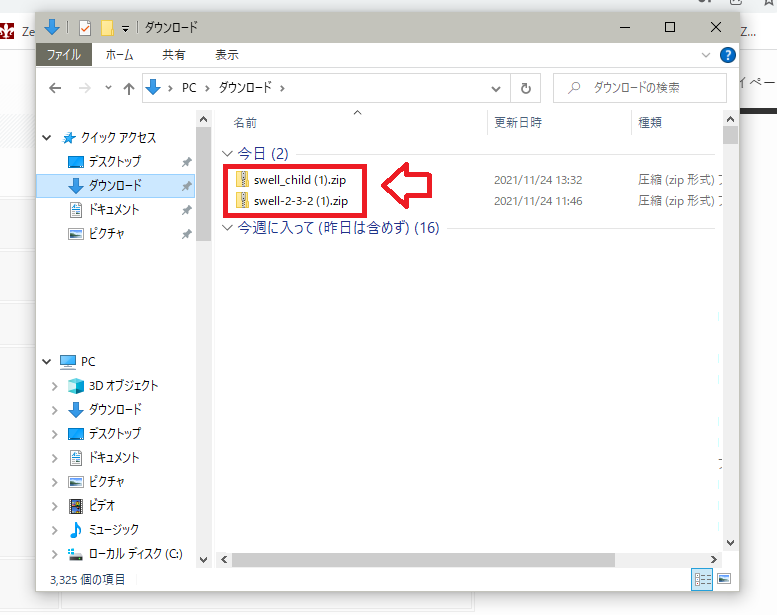
上の画像の通り、
- SWELL_child.zip
- SWELL(ver).zip
の「2」つがあなたのPCにダウンロードされていればOKです。
これでステップ3は以上です。
ステップ4、SWELLをインストールする
続いてはステップ3でダウンロードした「SWELL本体最新版」と「子テーマ」をあなたが使っているワードプレスにインストールしていきます。
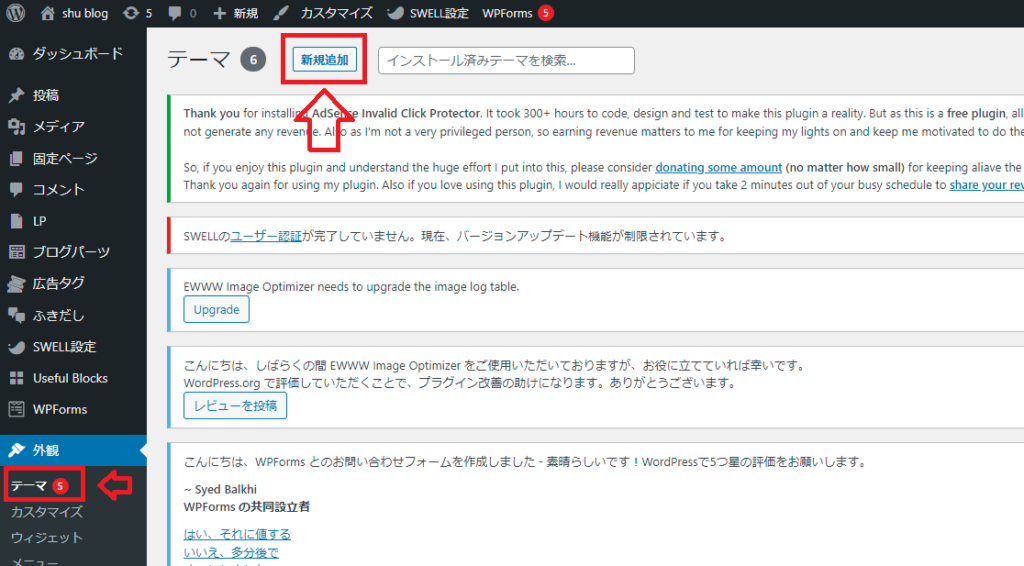
まずは「ワードプレス」の管理画面より、「外観」、「テーマ」を選択し、「新規追加」へと進みます。
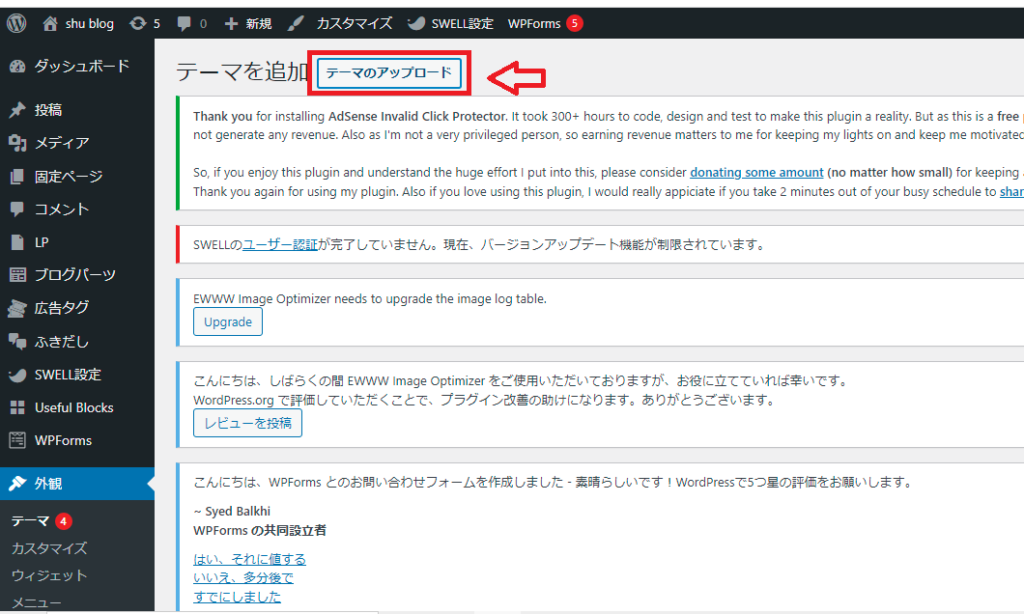
そこから続いて「テーマのアップロード」を選択します。
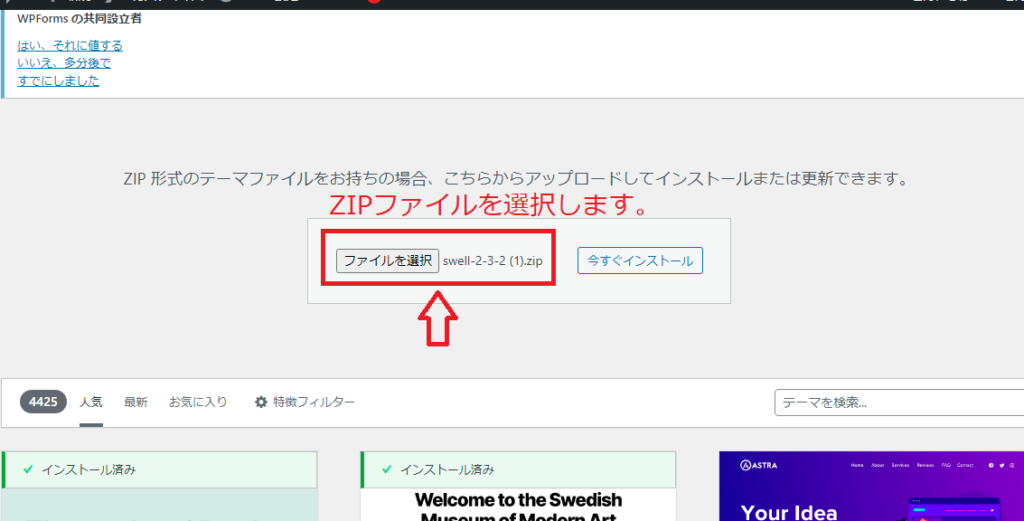
すると画面中央に「ファイルを選択」という項目がありますので、先程「ダウンロード」した、
- SWELL_child.zip
- SWELL(ver).zip
を選択し、それぞれ「今すぐインストール」をしていきます。(その際親テーマからインストールするようにしましょう。)
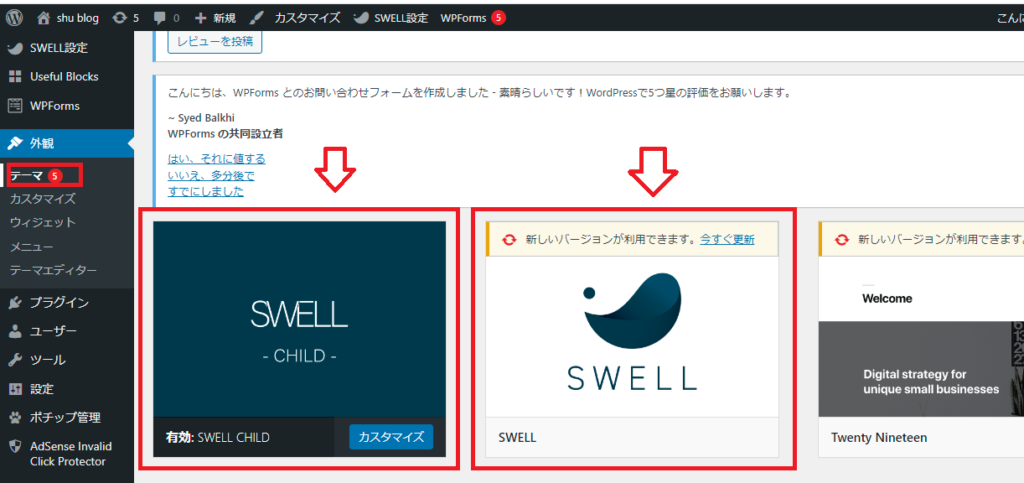
再度「ワードプレス」管理画面の「外観」、「テーマ」を選択してみて、上の画像のように「SWELL」と「SWELL-child」という項目が増えていていれば無事「インストール」は完了です。
ステップ4はこれで以上となります。
ステップ5、子テーマのみを有効化する
続いて先程「インストール」した「SWELL-child」のみを「有効化」していきます。
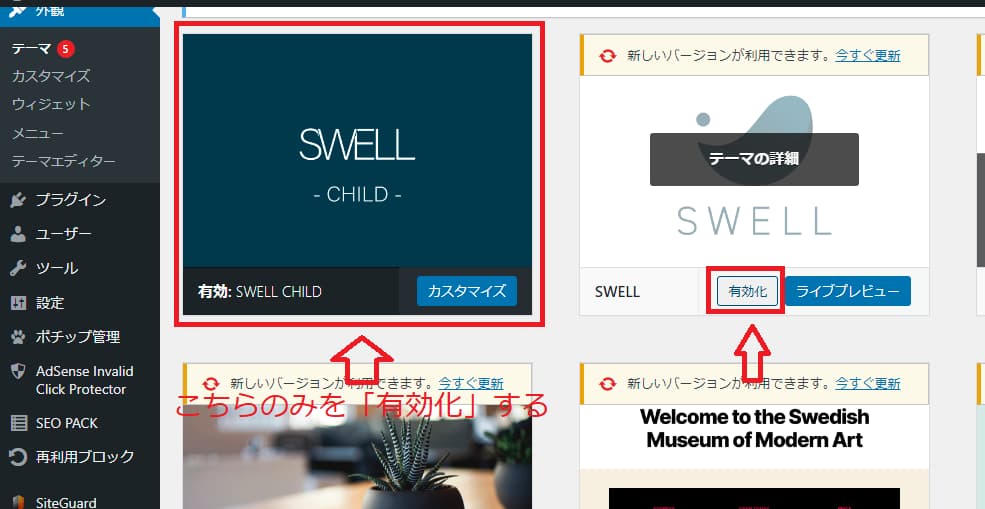
気を付けたいのが「親テーマ」ではなく「子テーマ」のみを「有効化」するという点です。
画像でいうと「青色」の「SWELL_child」のみを「有効化」していくわけですね。
というのも、WordPressには「子テーマ」という特別な概念が存在します。
この「子テーマ」は、「親テーマ」が持つテンプレートの一部をユーザーが望むような形にカスタマイズできる機能があります。
なので実際に使用していく「テーマ」は「子テーマ」になるという訳です。
ここでは間違えて「親テーマ」を「有効化」しないように気を付けましょう。
上の画像のように「SWELL_child」のみが「有効」となっていればOKです。
SWELLをインストールした後に行うべきこと!
「SWELL」の「インストール」が無事済めば、あとはこの「SWELL」を使ってブログ運営をしていくだけですね!
しかし、
「SWELL」を「インストール」したあとは一体何をすればいいの?
という声をよく聞きます。
実際私もそうでしたからね。
その気持ちはよく分かります。
なのでここでは「SWELL」の「インストール」が済んだ後に、まずあなたが行うべきことをお伝えしておきたいと思います。
ここで解説していることを実行していけば、後は安心してブログ運営に取り掛かることが出来ますよ♪
「SWELL」の「インストール」を無事終えた後にあなたにやっていただきたい事は以下の「4」つです。
- SWELLユーザーの為の初期設定を済ます
- SWELLユーザーにおススメの「プラグイン」をインストールする
- SWELLのデモサイトを参考にする
- まずは「10」記事目指して、投稿していく
一つずつみていきましょう。
SWELLユーザーの為の初期設定を済ます
念願の「SWELL」を「インストール」出来たはいいものの、本当にそれだけで安心して「ブログ運営」が行えるか不安に思うはずです。
せっかく高いお金を支払って「SWELL」を購入しその後ブログ運営を行っていくわけですから、自分のブログが危険に冒されたくないし、是非とも安心なブログ運営を行っていきたい所ですよね?
しかしあなたは「SSLの設定」や「メタ情報」の削除にみる「記事を書く前に済ませておく設定」をきちんと済ませておりますか?
もしくは「パーマリンクの設定」や「noindexの設定方法」などの「記事を書いた後に済ませる設定」というものをきちんと済ませておりますでしょうか?
このような「初期設定」をまだ済ませていないようなら、あなたのブログが危険にさらされている可能性があったり、サイト不備に陥りかねません。
なのでまずはこの「初期設定」を済ませてみてください。
以下の記事で詳しく「SWELL」ユーザーの為の「初期設定方法」を解説しておりますので是非ご参考下さい。
大丈夫です!
あなたには時間はまだまだたくさんあるし、ちゃんとこの設定を済ませることが出来ればその後、安心してブログ運営を行っていけますよ♪
なのでまずは必要な「初期設定」を済ませてしまいましょう。
SWELLユーザーにおススメのプラグインをインストールする
続いてあなたに初めのうちにやって頂きたいことは、「SWELLユーザー」におススメとされる「プラグイン」をインストールしてもらうということです。
そもそも「プラグイン」とは、あなたのブログ運営を手助けする「無料ツール」のことですね。
中には「有料」のものもありますが、そのほとんどが「無料」で「インストール」できるものとなっています。
この「プラグイン」を使うことによって、
- ウィルス対策出来る
- セキュリティ対策出来る
- 自分好みのサイト設計にデザイン出来る
- 記事が書きやすくなる
- 自分のブログを客観的に分析できる
などが行えるようになる為、ブログ運営には欠かせない「プログラム」なんですね。
基本的にどのブロガーさんもこの「プラグイン」を利用しています。
なのでこの「SWELL」を使ってブログ運営を行う際も是非この「プラグイン」をインストールして使っていってほしいんですね。
ただ「SWELL」は初期搭載されている機能がどれも「優秀」なので不要とされる「プラグイン」も中にはあるし、無暗にそのような「プラグイン」をインストールしてしまうとサイト運営に支障をきたす場合があるので注意が必要です。
以下の記事ではこの「SWELL」において必要な「プラグイン」、不要な「プラグイン」、オススメな「プラグイン」などを紹介しております。
「プラグインとは何か?」についてや、「プラグインのインストール方法」についても併せて解説しておりますので、是非ご参考下さい。
SWELLのデモサイトを参考にする
続いてあなたにやって欲しいことというのは、「SWELL」のデモサイトを参考にするということです。
「SWELL」はデザイン美にあふれる「有料ワードプレステーマ」です。
この「SWELL」で作るサイトというのはどれも非常に綺麗なものばかりなんですね。
恐らくあなたもその点に惹かれてこの「SWELL」を購入したと思うんです。
しかしながらどのようにして、そういった美しいサイト設計にすればいいか始めのうちは分からないですよね?
「キレイでいいサイトにしよう!」という思いばかりが先行してしまって逆にプレッシャーにも感じてしまうはずです。
なので初めのうちは「SWELL」のデモサイトを参考にしてみましょう。
以下のリンクより確認できます。
ここで紹介されているデモサイトは「6」つですが、そのどれもが非常に美しく真似したいものばかりです。
なので初めのうちはこの「SWELLデモサイト」を参考にしながらサイト設計をしていくといいし、必ずあなたのサイト設計の構築にも役立ちますよ!
それに今では「SWELLER’S」会員限定で、デモサイトのデザインに着せ替えるためのデータも配布しております。
お目当ての「デザイン」があれば、無料で同じ「サイトデザイン」に出来てしまうので、本当に願ったり叶ったりですよね!
是非この「SWELLデモサイト」を参考にしてみてください!
まずは「10」記事目指して、投稿していく
さてここまでの作業を無事終えることができたら、後は実際に記事を投稿していきましょう!
まずはそうですね!
「10」記事を目指して記事を投稿していくことをお勧めします。
何故なら「10」記事も投稿できるようになるというのはとてもすごいことで、その頃にはあなたも立派なブロガーの一員と言えるからなんですね。
しかも「10」記事も投稿すれば、ブログの方向性というのも見えてくると思うので、ブログジャンルを改めて考えなおしてみるのもいいでしょう。
または「アフィリエイトプログラム」や「アドセンスプログラム」にあなたのブログを登録して、あなたのブログで収益化をはかってみるのもいいですね!
なのでまずは「10」記事を目指して記事を投稿していきましょうね♪
「10」記事投稿し終えた頃には見える景色も確実に変わっていますよ!
SWELLインストールのやりかた、まとめ
ここまで「SWELL」のインストール方法を「5」つのステップを交えて解説して参りました。
今大人気の「有料ワードプレステーマ」、「SWELL」。
その魅力に惹かれて今すぐにでもこの「SWELL」を使ってブログ運営を始めたいという方は多くいるはずです。
しかし特に初心者の方はその方法が分からなかったりして、結局ブログ運営すら諦めてしまうという方もいたりするんですね。
そうなってしまっては本当にもったいないので、今回はそんな人に届いて欲しいという思いでこの記事を作成してきました!
ご覧の通り、本当に簡単にこの「SWELL」をインストールできてしまうんですね!
「SWELL」の醍醐味は楽しいブログ運営にこそあります!
是非本記事を参考に「SWELL」のインストールを難なくクリアし、楽しく稼げる「SWELLブログ運営」を始めてください!





コメント